Comment arrêter l'impression recto verso par défaut dans macOS

L'impression recto verso est géniale en théorie, car elle utilise moins de papier pour les documents de plusieurs pages. C'est aussi frustrant quand vous oubliez de désactiver l'option lorsque vous n'en avez pas besoin.
macOS rend l'impression recto verso par défaut pour les imprimantes prises en charge. C'est la chose écologique à faire, nous supposons - du moins, en théorie. Nous avons personnellement rejeté plus de quelques documents à cause de ce défaut. Beaucoup de choses que nous prenons la peine d'imprimer ces jours-ci, par exemple les billets d'avion ou d'événements, doivent être sur leurs propres pages. Souvent, nous essaierons rapidement d'imprimer des billets, de voir qu'ils sont sortis des deux côtés, de ne pas jurer, puis de réimprimer les billets d'un seul côté.
Bien sûr, il est assez facile de les éteindre l'option "Recto-verso" dans la boîte de dialogue d'impression chaque fois que vous imprimez, mais il est également facile à oublier. Les bonnes nouvelles sont que vous pouvez changer le paramètre par défaut. Ainsi, votre imprimante imprime les pages recto à moins que vous n'activiez l'option "Recto-verso". La modification de cette valeur par défaut nécessite l'ouverture du terminal, puis l'accès à une interface utilisateur basée sur un navigateur. C'est un peu compliqué, mais ne vous inquiétez pas: ce n'est pas aussi compliqué que ça. <1
Première étape: Activer l'interface CUPS Browser
L'impression sur macOS est gérée par CUPS, un système open source développé par Apple. Les utilisateurs peuvent modifier les paramètres CUPS avec une interface basée sur un navigateur, mais cette interface est désactivée par défaut. Pour l'activer, ouvrez le Terminal, que vous trouverez dans Applications> Utilitaires. Sur le terminal, exécutez la commande suivante:
sudo cupsctl WebInterface = yes
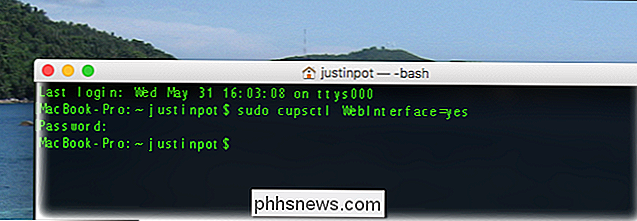
Le premier mot de cette commande,sudo, exécute la commande avec des droits d'administration. Le deuxième mot,cupsctol, est le nom de la commande qui peut modifier les paramètres de CUPS. Le troisième mot,WebInterface = yes, indique à la commande d'activer l'interface Web
Deuxième étape: ouvrir les paramètres CUPS dans votre navigateur
Ensuite, ouvrez votre navigateur Web préféré et dirigez-vous vers // localhost: 631. Cliquer sur ce lien devrait fonctionner, mais copiez et collez l'URL si ce n'est pas le cas. Si tout fonctionne, vous vous trouverez sur la page d'accueil des paramètres de CUPS. Vous y accédez via un navigateur, mais la page n'est pas en ligne: tout ce que vous voyez est sur votre ordinateur.
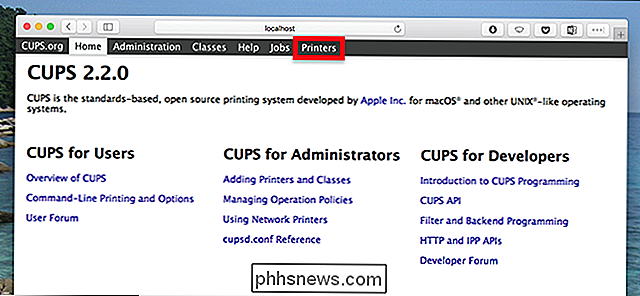
Un nom d'utilisateur et un mot de passe vous seront demandés; entrez les informations d'identification que vous utilisez pour vous connecter à votre Mac.
Troisième étape: rechercher et modifier l'option d'impression recto verso
Dans les paramètres CUPS, accédez à la section "Imprimantes", où vous trouverez une liste de imprimantes. Cliquez sur l'imprimante pour laquelle vous souhaitez modifier les paramètres et vous accéderez à la page de configuration de l'imprimante. Cliquez sur le menu déroulant "Administration"
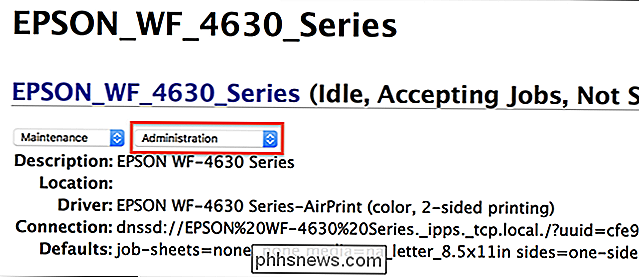
Dans la liste qui s'ouvre, cliquez sur "Définir les options par défaut".
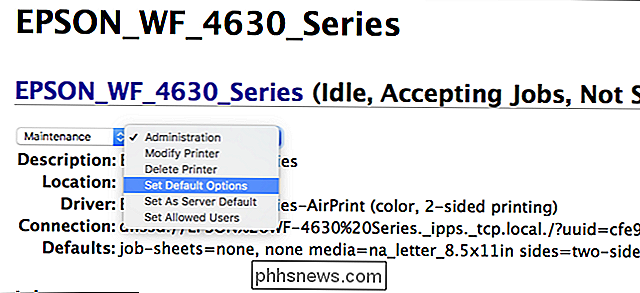
Vous accédez à une page présentant une série de menus déroulants contrôlant diverses options par défaut. Celui que vous recherchez s'appelle «Impression recto-verso».
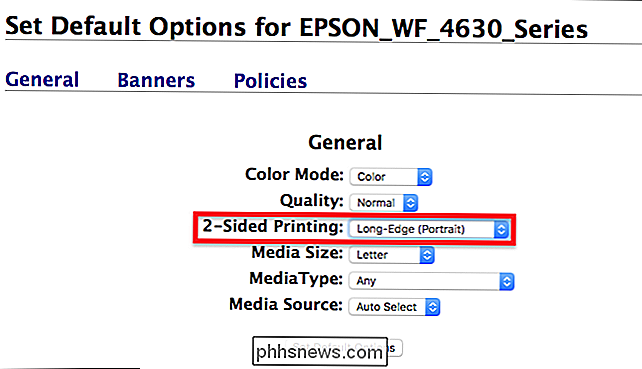
Cliquez sur cette liste déroulante, puis sélectionnez «Désactivé (Recto-verso)» dans la liste des options. Cliquez sur le bouton "Définir les options par défaut" pour enregistrer vos modifications.
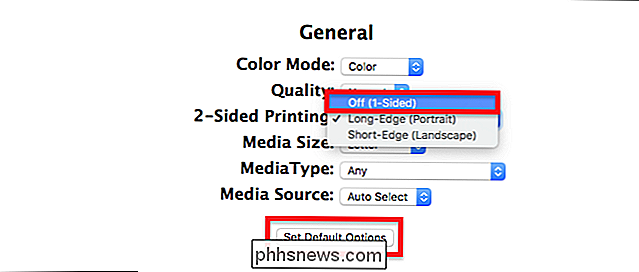
Et vous avez terminé! Vous pouvez maintenant fermer votre navigateur. Pour tester les modifications, imprimez simplement un document. Vous verrez que l'impression recto verso n'est plus activée par défaut.
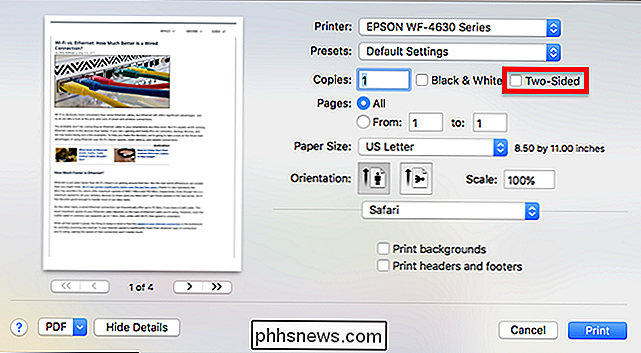
Oui, c'est un peu compliqué de régler un seul paramètre, mais au moins vous ne souffrirez plus de travaux d'impression recto verso accidentels. Et, bien sûr, vous pouvez toujours utiliser l'impression recto verso lorsque vous le souhaitez.

Comment changer la couleur d'une pièce entière avec Philips Hue
Dans l'application Philips Hue, si vous appuyez sur une pièce, vous pouvez contrôler chaque ampoule séparément. Mais si vous voulez changer la couleur de toute une salle de lumières en une seule fois, il y a un raccourci rapide qui rend la chose facile à faire. Jusqu'à tout récemment, si vous vouliez changer la couleur de toutes les lumières d'un chambre, vous deviez changer la couleur de chaque ampoule séparément.

Comment utiliser votre Amazon Echo comme haut-parleur Bluetooth
L'Amazon Echo est un haut-parleur très performant qui peut facilement remplir une pièce avec du son. Alors que vous pouvez lire de la musique directement à partir de l'appareil lui-même, voici comment connecter votre smartphone ou tablette à Amazon Echo et l'utiliser comme haut-parleur Bluetooth. Il existe une poignée de services musicaux intégrés à l'Echo, y compris Spotify.



