Comment modifier les horodatages créés ou modifiés pour les fichiers et dossiers

Que vous ayez besoin de masquer votre activité récente sur un ordinateur ou de synchroniser des dates de fichier, l'utilisation de BulkFileChanger est le meilleur moyen de ajustez la création, l'accès ou la modification des dates et des heures des fichiers ou des dossiers
Qu'est-ce que BulkFileChanger?
BulkFileChanger (BFC) est un autre excellent ajout à votre collection d'utilitaires logiciels produite par NirSoft; l'un des seuls producteurs de freeware en qui nous avons confiance. Ils sont bien connus pour créer des produits exempts de bloatware et de crapware contrairement à beaucoup d'autres sociétés de logiciels.
BFC a été créé pour vous aider à créer des listes de fichiers à partir de plusieurs dossiers, puis modifier leur création. Vous pouvez également ajuster les attributs de fichier (Lecture seule, Masqué et Système). Il s'intègre également de manière transparente à Windows pour vous permettre de copier, coller et déplacer des fichiers.
BFC est une application autonome, ce qui signifie qu'aucun fichier ou installation supplémentaire n'est requis. Si vous avez utilisé "File Date Changer" de NirSoft, vous serez heureux de savoir qu'il s'agit d'un remplacement avec beaucoup plus de fonctionnalités
Téléchargement de l'utilitaire
Commencez par naviguer vers la page de téléchargement de Bulk File Changer de NirSoft. Faites défiler vers le bas de la page et téléchargez le fichier zip situé entre la section "Commentaires" et "Langue". Vous devrez choisir entre la version 32 bits ou 64 bits de l'utilitaire en fonction de votre système.

Une fois que vous avez téléchargé le dossier zip, créez un dossier sur le bureau appelé BFC (ou partout où vous voulez le placer)
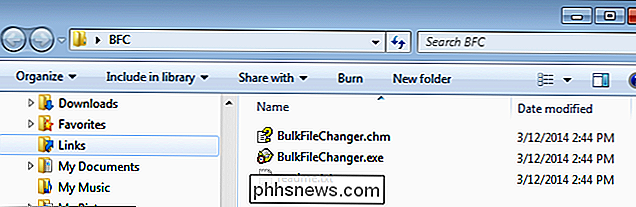
Lancement et ajout de fichiers à BFC
BFC étant une application autonome, aucune installation n'est requise. Tout ce que vous devez faire est d'ouvrir le dossier où se trouvent les fichiers extraits et double-cliquez sur le fichier "BulkFileChanger.exe". Vous êtes maintenant prêt à ajouter des fichiers à l'application. Vous pouvez utiliser plusieurs méthodes:
- Copier et coller
Vous pouvez accéder aux fichiers ou dossiers de votre ordinateur, puis les copier et les coller dans la fenêtre BFC. - Glisser-déposer
Une alternative au copier-coller est de simplement sélectionner les fichiers que vous voulez éditer et les faire glisser de l'explorateur dans la fenêtre BFC - "Ajouter des fichiers"
Presser le menu déroulant "Fichier" vous donnera plusieurs options dont la "Ajouter des fichiers option. Vous pouvez également cliquer sur F2 pour ajouter des fichiers en utilisant la fenêtre "Ouvrir fichier" - "Ajouter par caractère générique" Cette option est accessible en appuyant sur F3 ou en utilisant le menu déroulant "Fichier". Il vous permet de définir un caractère générique, un chemin et un sous-dossier. Par exemple, si vous recherchez toutes les images dans votre dossier de téléchargements, vous pouvez saisir quelque chose comme ceci:
C: Users Owner Downloads *. Jpg
Une fois que vous avez sélectionné vos fichiers à ajouter à BFC, vous les verrez apparaître comme dans l'image ci-dessous. Vous remarquerez que nous avons ajouté 8 images et 2 fichiers vidéo.
Si vous faites défiler vers la droite, vous verrez des informations détaillées sur chaque fichier. Si vous voulez voir toutes les informations sur les fichiers, vous pouvez également cliquer avec le bouton droit sur un fichier et appuyer sur "Propriétés".
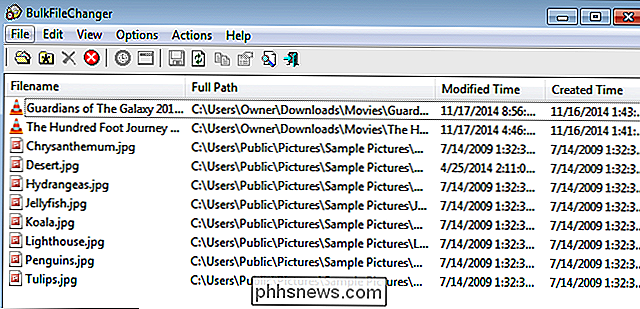
Si vous ajoutez accidentellement des fichiers dont vous voulez vous débarrasser, vous pouvez simplement sélectionner le fichier et appuyez sur le bouton de suppression ou vous pouvez recommencer et supprimer tous les fichiers en appuyant sur "Ctrl + L".
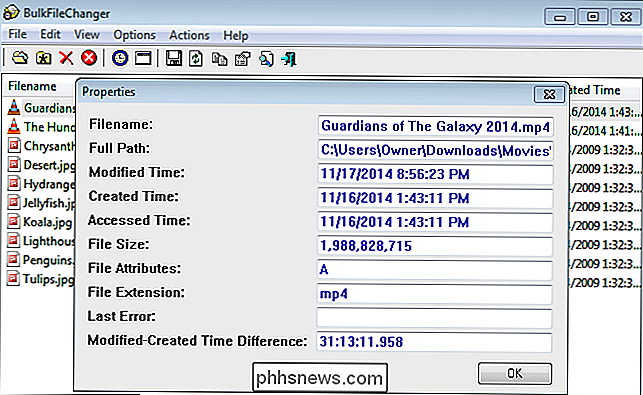
Éditer les fichiers
Lorsque vous avez compilé avec succès votre liste de fichiers à éditer, vous pouvez sélectionner des fichiers individuels -clic), groupes de fichiers (Ctrl + MouseClick ou cliquer et glisser), ou tous les fichiers (Ctrl + A). Pour cet exemple, nous allons éditer tous les fichiers. Vous trouverez vos options d'édition dans le menu déroulant "Actions"
Vous pouvez modifier la date et l'heure du fichier ainsi que les attributs de fichier en appuyant sur F6 pour faire apparaître la fenêtre d'options. Vous pouvez modifier les détails à la seconde et vous pouvez ajuster les heures de fichier en ajoutant ou en soustrayant l'heure. Vous pouvez également modifier les attributs de fichier qui se trouvent dans la moitié inférieure de la fenêtre.
Pour cet exemple, nous allons modifier la date de création à minuit le 1er janvier 2014. Nous spécifierons également que le fichier a été accédé pour la dernière fois à Halloween mais a été modifié le 1er août. Nous allons modifier les propriétés des fichiers pour les lire -seulement. Comparez l'image ci-dessous avec celle ci-dessus pour voir comment les changements sont implémentés.
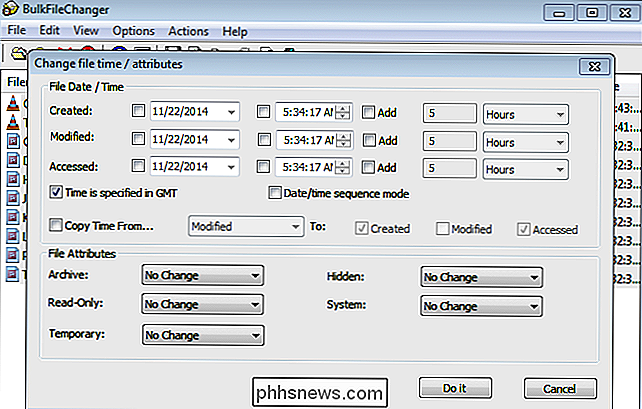
Implémentez tout changement en appuyant sur "Do It". C'est à peu près tout ce que vous devez savoir. Amusez-vous à modifier vos dates de fichier si nécessaire.
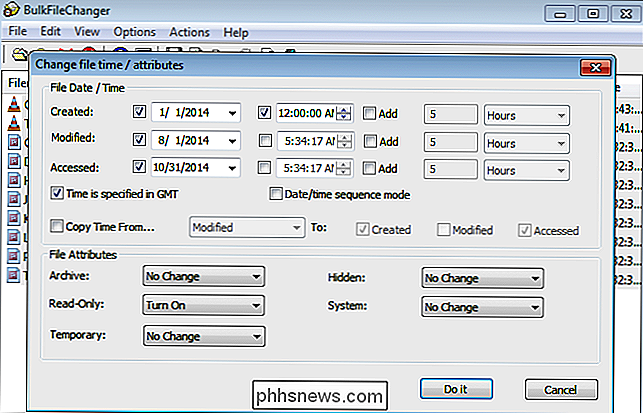
Crédit d'image: Centre de recherche sur l'histoire du comté de Douglas sur Flickr

Modifier les sons de démarrage et d'arrêt de Windows
Je n'ai jamais été un grand fan des sons de démarrage ou d'arrêt de Windows, c'est pourquoi j'étais si heureux qu'ils aient été supprimés dans Windows 8. Cependant, si vous voulez avoir vos propres sons de démarrage et d'arrêt personnalisés sous Windows, c'est possible. Dans Wind

Windows 10 est-il rétro-compatible avec votre logiciel existant
Microsoft Windows 10 semble être un gros changement. Le numéro de version à lui seul est un grand saut à partir de Windows 7, et la plupart des applications par défaut sont des "applications universelles" de style nouveau, pas des applications de bureau traditionnelles. Mais si vous dépendez des applications Windows traditionnelles, vous ne devriez pas inquiéter.



