Comment utiliser le contrôle parental dans OS X pour protéger vos enfants

Les contrôles parentaux sont excellents une fois que vous les avez configurés et utilisés. Les parents occupés respirent un peu plus facilement, et tant qu'ils restent au courant des choses, même les contrôles parentaux de base tels que ceux trouvés dans OS X, devraient être plus qu'adéquats.
Discuter des contrôles parentaux sur How-to Geek rien de nouveau. Nous avons couvert les contrôles natifs de Windows 7 ainsi que le package complet Family Safety fourni avec Windows 8.1. Nous vous avons montré comment exploiter les fonctionnalités de votre routeur sans fil pour les contrôles parentaux les plus rudimentaires, ainsi que la façon d'ajouter OpenDNS au mixage pour un filtrage web plus puissant.
Maintenant, c'est au tour d'Apple. Après avoir donné un coup de pouce aux contrôles parentaux d'OS X, nous pouvons dire en toute sécurité qu'il contient presque tout ce dont vous pourriez avoir besoin pour éviter à vos enfants d'avoir plus de problèmes. Comme d'habitude, si vous ajoutez OpenDNS en tant que solution de filtrage Web, vous pouvez probablement vous sentir plutôt bien dans les étapes que vous avez suivies. Et encore une fois, si vous restez à jour en surveillant les journaux (nous en parlerons un peu plus en détail), vous pourrez réagir aux problèmes avant qu'ils ne deviennent réellement problématiques.
ASSOCIÉS: Utilisation de votre routeur pour (très) réseau familial de base Sécurité de la famille
Pour configurer initialement les contrôles parentaux sous OS X, vous pouvez ouvrir les préférences système et créer un nouvel utilisateur à partir de là. Vous devez d'abord cliquer sur l'icône de verrouillage pour apporter des modifications, puis cliquer sur le signe plus "+" juste au-dessus du verrou. Remplissez le nom complet de l'utilisateur, le nom du compte, donnez-lui un mot de passe (il ne doit jamais être vide) et un indice de mot de passe (si nécessaire), puis cliquez sur "Créer un compte". contrôle également le compte des préférences utilisateur et groupes. Choisissez simplement "Géré avec contrôle parental" dans les options Nouveau compte, nom complet, nom du compte et mot de passe, puis cliquez sur "Créer un utilisateur".
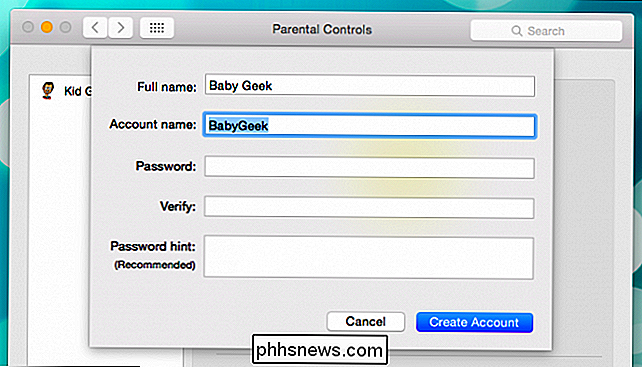
Notez les options sur la page du compte de l'utilisateur. Vous voulez absolument vous assurer que "Activer le contrôle parental" est coché, et que "Autoriser l'utilisateur à administrer cet ordinateur" ne l'est pas.
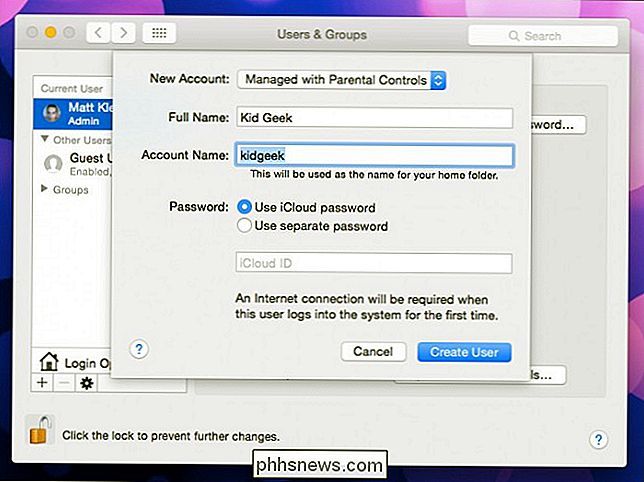
Ouvrez les contrôles parentaux pour voir vos options. Mac OS X vous propose des contrôles sous cinq catégories: Applications, Web, Personnes, Limites de temps et Autres contrôles.

Vous pouvez limiter les utilisateurs aux applications qu'ils utilisent, qu'ils utilisent ou non le Simple Finder.
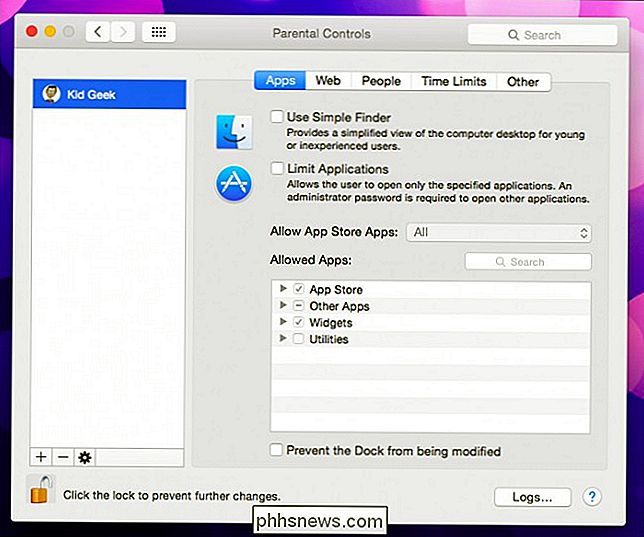
Le Finder simple, comme nous le voyons dans la capture d'écran suivante, est une version vraiment épurée du bureau de base OS X. Il est principalement destiné aux utilisateurs jeunes ou expérimentés. Par exemple, la vue du dossier Applications a été regroupée en pages et les applications sont en réalité des alias, ce qui signifie que les jeunes n'ont pas accès aux fichiers d'application réels.
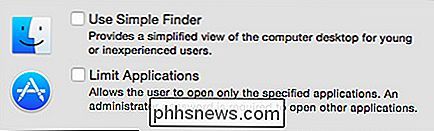
Limiter les applications est assez simple. Lorsque cette option est sélectionnée, vous pouvez choisir parmi quatre catégories: App Store, Autres applications, Widgets et Utilitaires. Si vous autorisez les applications de magasin d'applications, vous pouvez décider de la classification d'âge, de Tous jusqu'à 4 ans et plus à 17 ans.
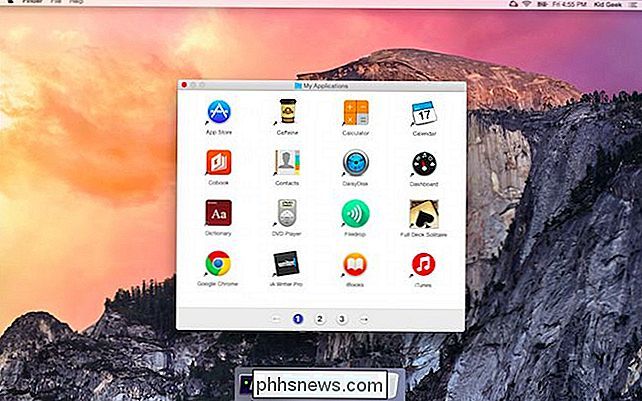
La sélection de "Empêcher la modification du Dock" verrouille le Dock avec les applications et les raccourcis choisis. Une fois défini, vous pouvez activer cette option et l'utilisateur ne pourra plus apporter de modifications au Dock. C'est une bonne option pour les jeunes utilisateurs qui pourraient accidentellement supprimer un raccourci vers leur jeu ou application préféré et ne pas savoir comment le récupérer.
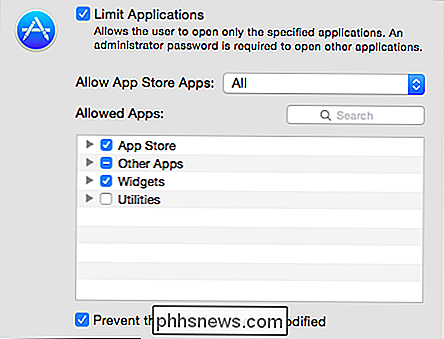
Si vous cliquez sur l'onglet "Web", vous pouvez implémenter des restrictions de site Web, qui consistent en: Accès illimité absolu à toutes les merveilles d'Internet, essayez de limiter automatiquement les sites Web pour adultes ou vous pouvez autoriser l'accès à des sites Web spécifiques.
Notez qu'avec la deuxième option, vous pouvez blacklister et ajouter des adresses blanches. voir dans l'exemple suivant, vous pouvez toujours ou jamais autoriser les sites Web en cliquant simplement sur le "+" en bas. Si vous décidez de supprimer un site Web d'une liste, sélectionnez-le et cliquez sur le bouton "-".
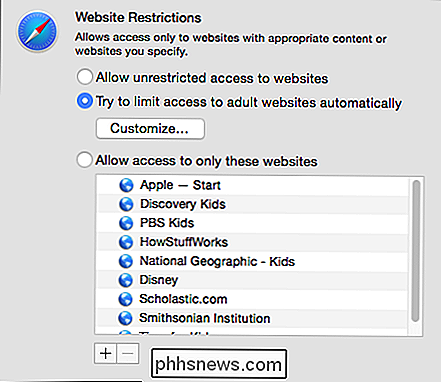
Si un jeune utilisateur rencontre un site Web bloqué, il verra un message comme celui-ci. Vous pouvez utiliser vos pouvoirs d'administrateur puissants pour intervenir et ajouter le site Web, si vous décidez à ce moment-là, c'est bon. Sinon, l'utilisateur devra aller ailleurs.
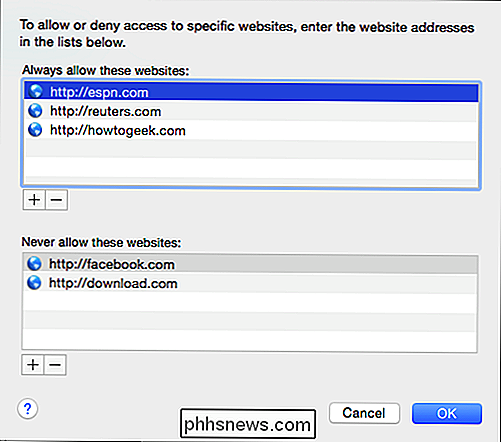
L'onglet Contacts concerne principalement le Game Center et les contacts autorisés. Vous pouvez autoriser ou interdire à vos enfants de se joindre à des jeux multijoueurs ou d'ajouter des amis Game Center. Il y a également des limites à la façon dont les utilisateurs restreints peuvent utiliser Messages et Courrier. Par exemple, si vous souhaitez limiter à qui vos enfants peuvent envoyer des e-mails, vous "Limitez le courrier aux contacts autorisés". De même, vous pouvez limiter les messages aux contacts autorisés.
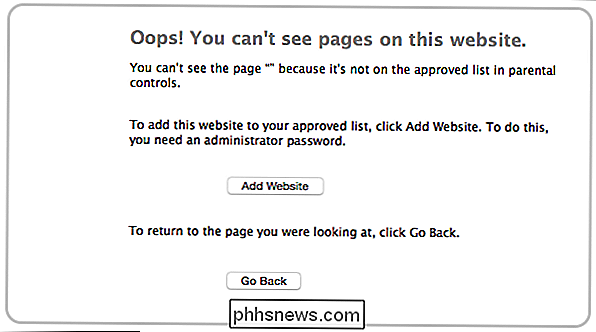
Les options Limites de temps doivent être familières utilisé les contrôles parentaux dans un autre système d'exploitation. Si vous souhaitez limiter l'utilisation de l'ordinateur les jours de la semaine ou les week-ends, vous pouvez décider combien de temps. C'est assez basique, vous ne pouvez pas définir quand ils utilisent l'ordinateur, mais seulement la durée (de 30 minutes à 8 heures).
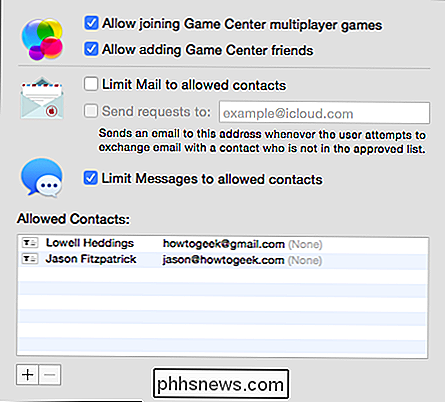
Si vos enfants ont un couvre-feu, alors vous pouvez activer la fonction Heure du coucher, qui verrouillera les utilisateurs hors de l'ordinateur pour une durée choisie, cette fonctionnalité comprend des choix séparés pour les soirées scolaires (du dimanche au jeudi) et les week-ends (vendredi et samedi).
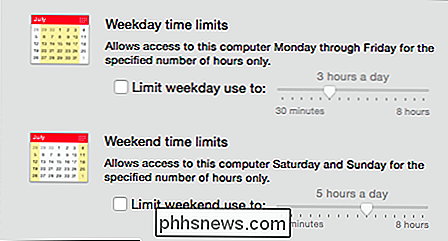
Enfin, il y a l'onglet Autre. Il y a quelques cases très utiles ici. À noter, il y a la possibilité de désactiver l'appareil photo intégré, ce qui est souvent une préoccupation pour de nombreux parents. Vous pouvez également masquer les mots profanes dans le dictionnaire et désactiver les changements de mot de passe.
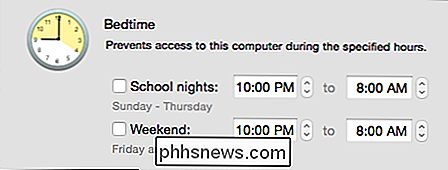
C'est essentiellement pour les contrôles parentaux dans OS X, cependant, ce n'est pas la fin de votre rôle. Il vous reste à vérifier les journaux, qui peuvent être consultés en cliquant sur le bouton "Journaux ..." au bas de l'onglet Contrôle parental.
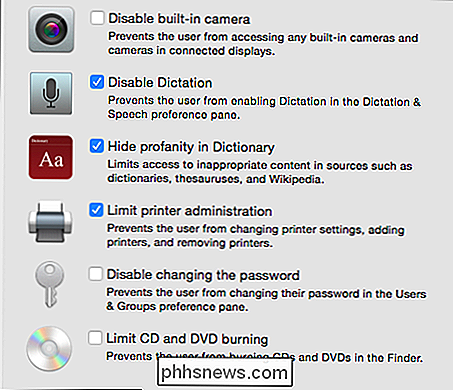
Regardez dans les journaux!
Nous ne pouvons pas terminer notre discussion sur OS Les contrôles parentaux de X sans parler des journaux parce que de tout ce qui se trouve dans les préférences du système de contrôle parental, les journaux seront l'outil le plus puissant des parents pour combattre les mauvais comportements.
Lorsque vous cliquez sur le bouton "Logs ..." accessible à partir de n'importe quel onglet du contrôle parental, vous pouvez consulter les sites Web visités, les sites Web bloqués (explicitement ou via les filtres d'OS X), les applications auxquelles vous avez accédé et l'activité Messages.Vous pouvez trier les activités à partir de jour actuel, dernière semaine, mois, trois mois, six mois, année ou depuis le début du temps (Tous).
Vous pouvez également trier les informations par date ou par catégorie. Donc, si vous regardez les journaux des applications, vous pouvez trier par application, les messages peuvent être triés par contact, et ainsi de suite. Si vous ne trouvez rien qui vous concerne, vous pouvez cliquer sur le bouton "Effacer le journal" pour un nouveau départ. En outre, bien qu'ils soient grisés dans la capture d'écran ci-dessus, il existe des options pour Ouvrir un site Web ou une application (afin de vérifier avant de prendre une décision) et Bloquer le contenu incriminé et autres.
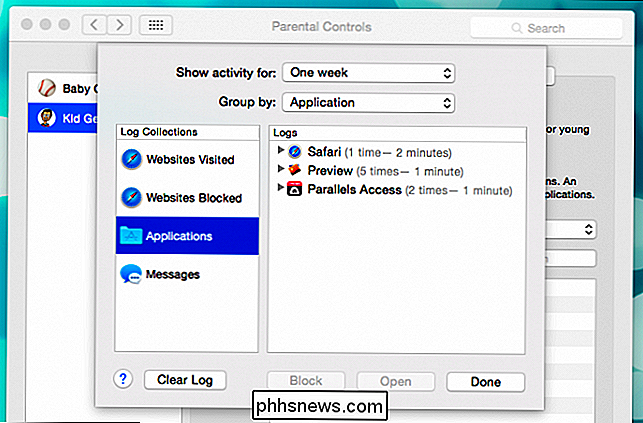
Note sur le filtrage Web
Tant que nous vous avons ici, parlons brièvement du filtrage web car même si OS X offre un filtrage automatique des sites dits adultes, et que vous pouvez évidemment, respectivement, blacklister ou whitelist, mauvais ou bon sites, nous avons trouvé que
C'est pour cette raison que nous devons à nouveau recommander l'utilisation d'un service de filtrage web dédié tel que OpenDNS. Fondamentalement, si vous n'êtes pas familier avec cela, les contrôles parentaux OpenDNS achemineront tout le trafic Web à travers leurs serveurs de noms de domaine. Vous pouvez définir la rigueur du filtrage à votre convenance ou choisir différentes catégories pour une approche plus personnalisée
CONNEXES:
Comment utiliser OpenDNS sur votre routeur, PC, tablette ou smartphone Une fois que vous avez créé un compte OpenDNS pour capturer le trafic de votre adresse IP, vous pouvez décider si vous souhaitez filtrer le trafic du routeur, et donc tout trafic à l'intérieur de votre réseau domestique, ou à partir du client individuel (PC, Mac, iPhone, etc.). C'est une excellente solution car elle augmente un ensemble assez solide de contrôles parentaux avec un ensemble complet de filtres Web, ce qui signifie que vous pouvez respirer un peu plus facilement.
Finalement, nous espérons que vous trouverez une bonne médiane entre votre style parental et votre les besoins informatiques des enfants. Mettre en place des contrôles parentaux ne doit pas être difficile et, en fait, comme nous l'avons démontré à plusieurs reprises, peu importe la plateforme, c'est vraiment très facile.
Cela dit, vous avez peut-être une opinion différente, ou peut-être que vous n'utilisez pas du tout le contrôle parental d'OS X. Peu importe, nous aimerions avoir de vos nouvelles et toujours encourager les commentaires, en particulier sur le sujet du contrôle parental. S'il vous plaît laissez-nous vos commentaires et questions dans notre forum de discussion. Nous attendons avec impatience de vos nouvelles!

Comment rendre tous vos posts sur Facebook plus confidentiels
Lorsque vous postez sur Facebook, vous pouvez choisir qui verra ce message, ainsi que tous les prochains posts. Cependant, que se passe-t-il si vous voulez limiter la visibilité de tous les messages que vous avez publiés dans le passé? Facebook a un paramètre pour faire exactement cela. CONNEXES: Comment afficher ou masquer les messages Facebook pour certaines personnes Vous pouvez limiter l'audience pour l'un des messages sur votre calendrier en cliquant sur la flèche vers le bas dans le Dans l'angle supérieur droit d'un message, sélectionnez "Modifier le message" dans le menu déroulant et choisissez votre audience dans le menu contextuel en regard du bouton Enregistrer.

Comment bloquer les retweets d'un utilisateur de Twitter (mais toujours voir leurs tweets)
Est-ce que quelqu'un que vous suivez sur Twitter retweete constamment, inondant votre chronologie de bêtises? Est-ce que des comptes particuliers que vous ne voulez jamais entendre continuer à apparaître de toute façon? Hypothétiquement, disons que vous suivez quelqu'un qui, bien que généralement perspicace, retweete parfois des absurdités de votre ennemi mortel.



