Comment sélectionner plusieurs fenêtres dans la barre des tâches
Si vous êtes comme moi, vous avez probablement des dizaines de fenêtres ouvertes à un moment donné, donc si vous voulez coller seulement quelques fenêtres, devez tout minimiser, puis montrer deux des fenêtres, puis les paver ... alors, comment sélectionner rapidement deux boutons de la barre des tâches ensemble?
Il y a toujours une astuce qui a été intégrée à Windows ... maintenez la touche Ctrl enfoncée tout en sélectionnant boutons de la barre des tâches et vous pouvez en sélectionner plusieurs à la fois. L'avantage est que vous n'avez pas besoin de minimiser les autres fenêtres pour les coller (ou les fermer)
Maintenez la touche Ctrl enfoncée tout en cliquant sur un bouton de la barre des tâches, puis tout en maintenant la touche Ctrl enfoncée, cliquez sur un autre bouton de la barre des tâches. Vous remarquerez qu'ils sont tous les deux sélectionnés. (Notez que vous pouvez cliquer à nouveau sur un bouton pour le désélectionner.)

Maintenant qu'ils sont tous les deux sélectionnés, vous pouvez cliquer avec le bouton droit de la souris sur l'un des boutons pour cascader, empiler ou montrer les fenêtres côte à côte.
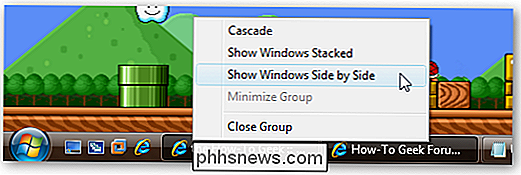
Je ne trouve pas très utile de cascader ou d'empiler, mais je les utilise assez souvent côte à côte.
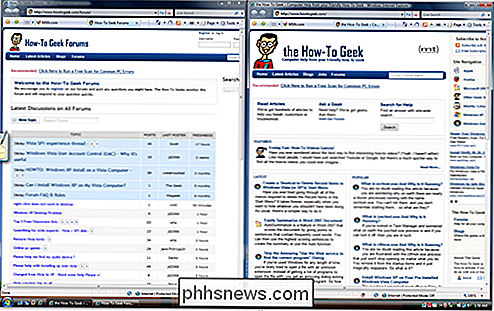
Cela peut être extrêmement utile quand vous êtes en essayant de regarder deux fenêtres à la fois, surtout quand vous avez une tonne de fenêtres ouvertes, mais que vous ne voulez en paver que deux.
Remarque: Cela devrait fonctionner sous Windows XP même si les captures d'écran proviennent de Vista.

Comment résoudre le problème "Quota dépassé" de YouTube de Kodi
Vous en avez marre que le plugin YouTube de Kodi plante constamment et vous donne des messages d'erreur cryptiques comme "Exception dans ContentProvider" et "Quota dépassé"? Voici comment résoudre ce problème avec seulement quelques minutes de travail. Nous vous avons montré comment regarder la télévision en direct sur Kodi, mais pour être honnête, je ne le fais pas très souvent.

7 Des plus grands mythes du téléphone intelligent qui ne meurent jamais
Les smartphones ne sont populaires que depuis moins d'une décennie, mais les mythes se sont encore accumulés au fil du temps. Certains de ces mythes existent depuis des années et ne disparaîtront pas. Du logiciel au matériel, ces mythes ne vont pas disparaître. Oui, chaque type de technologie a ses mythes - de PC à Windows peaufiner pour smartphones.



