Comment résoudre le problème "Quota dépassé" de YouTube de Kodi

Vous en avez marre que le plugin YouTube de Kodi plante constamment et vous donne des messages d'erreur cryptiques comme "Exception dans ContentProvider" et "Quota dépassé"? Voici comment résoudre ce problème avec seulement quelques minutes de travail.
Nous vous avons montré comment regarder la télévision en direct sur Kodi, mais pour être honnête, je ne le fais pas très souvent. YouTube est meilleur que la télévision, et Kodi met YouTube directement sur mon téléviseur. L'interface pilotée à distance facilite la navigation dans mes abonnements et permet de consulter les archives complètes et les listes de lecture de n'importe quelle chaîne. Binging chaînes YouTube est le bonheur.
Mais dernièrement, YouTube sur Kodi est bogué, avec des messages d'erreur apparaissent lorsque je tente de faire des choses de base. Le problème, semble-t-il, est lié aux clés API utilisées par les développeurs de modules complémentaires. Google (qui détient YouTube) plafonne l'utilisation de l'API, et la base d'utilisateurs de Kodi en croissance rapide signifie que le plugin YouTube atteint cette limite chaque jour, généralement bien avant que je commence à regarder des vidéos le soir sur la côte ouest. instructions grâce aux étapes décrites sur le forum officiel Kodi, par le membre du forum jmh2002. Ce schéma est génial, et je suis reconnaissant pour cela, mais je pensais que les utilisateurs pourraient aimer des instructions faciles à suivre avec des captures d'écran.
J'espère que Google et l'équipe Kodi peuvent trouver une solution à long terme. En attendant, vous pouvez cependant corriger vous-même YouTube en créant vos propres clés API. Voici comment procéder. <1
Première étape: configurer un projet Dans Google Cloud Console
Commencez par vous connecter à Google Cloud Platform. Une fois là, cliquez sur "Projet", puis sur "Créer un projet".
Nommez votre projet comme vous voulez; Je suis allé avec "YouTube-Kodi".
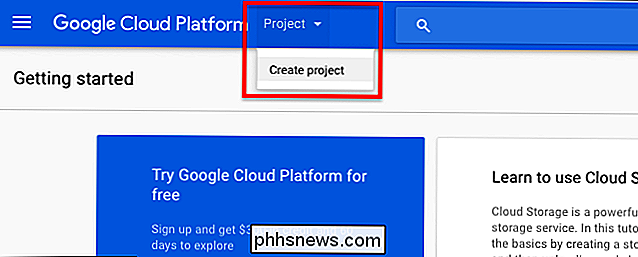
Pendant que vous faites cela, n'hésitez pas à ignorer les appels pour payer le service de Google. C'est pour les développeurs sérieux, et vous êtes juste une personne qui essaie de faire fonctionner YouTube.
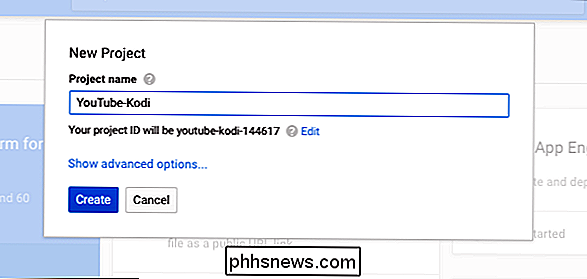
Deuxième étape: Activer l'API de données YouTube
Ensuite, allez dans la section Bibliothèques de Google Cloud Console. Cliquez sur "YouTube Data API".
Sur la page suivante, cliquez sur "Activer".
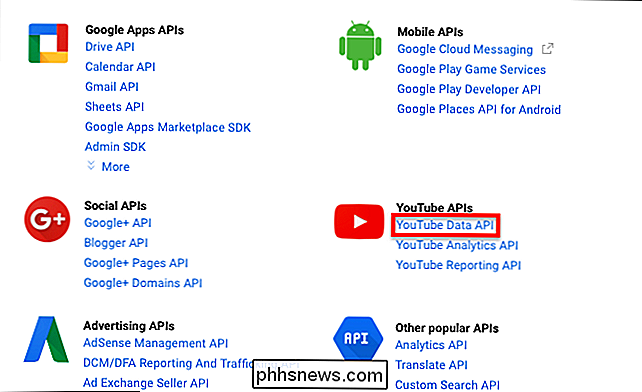
Il est possible que l'on vous dise de créer un projet en premier, même si vous en avez créé un. Si cela arrive, vous allez trop vite, apparemment. Attendez quelques minutes et réessayez, vous deviendrez démon. Vous devrez peut-être également cliquer sur "Créer un projet" et sélectionner votre nouveau projet YouTube-Kodi dans la liste.
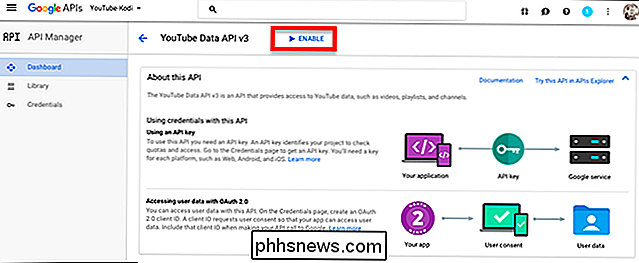
Troisième étape: Créer une clé d'API
Ensuite, dirigez-vous vers la page d'informations d'identification. Cliquez sur "Créer des informations d'identification", puis sur "Clé de l'API".
Une fenêtre apparaîtra avec votre nouvelle clé API brillante, une chaîne de 39 caractères composée de chiffres et de lettres. Copiez la clé entière et enregistrez-la dans un document sur votre ordinateur. Étiquetez-la "Clé de l'API" pour votre propre référence
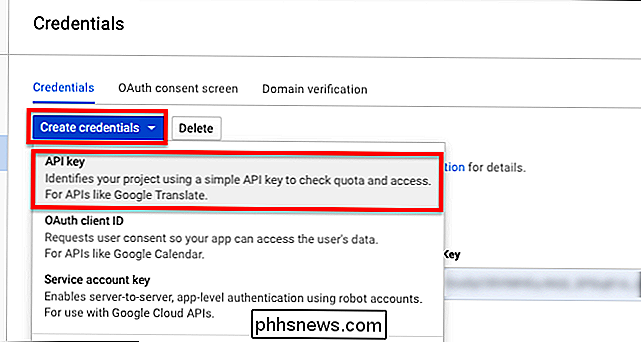
Étape 4: Créez plus de références
En restant sur la page Références, cliquez sur "Créer informations d'identification" suivi de "ID client OAuth". , cliquez sur "Autre", puis choisissez le nom que vous voulez. (Je suis allé avec "Kodi".)
Cliquez sur "Créer" et vous recevrez deux nouvelles clés: un "ID client", une chaîne de caractères de 45 caractères suivie de "apps.googleusercontent.com" . Copiez ceci dans votre document de référence, en supprimant "apps.googleusercontent.com" et en étiquetant la clé "ID client" pour référence.
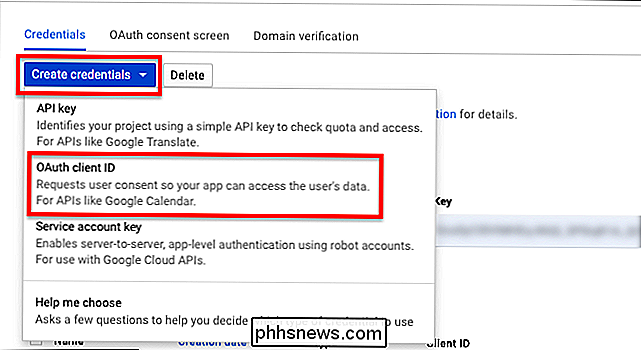
Vous obtiendrez également un "secret client", qui est une chaîne de caractères de 24 caractères et Nombres. Copiez ceci dans votre document, en l'étiquetant "Client Secret" pour référence.
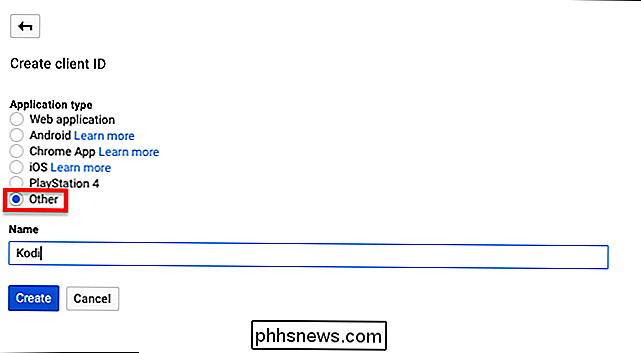
Étape 5: Coller vos clés dans YouTube
Nous sommes maintenant prêts à lancer Kodi et enfin à réparer ce truc. Si ce n'est déjà fait, connectez-vous à votre compte YouTube dans le plug-in YouTube Kodi. Vous serez invité à vous rendre sur youtube.com/activate et à entrer un code à 8 chiffres. Vous pouvez le faire sur n'importe quel appareil, et pas seulement sur l'appareil sur lequel Kodi fonctionne.
Procédez deux fois, comme indiqué. Ensuite, tirez le sous-menu pour le plugin YouTube. Vous pouvez le faire en sélectionnant le plugin, puis en appuyant sur la lettre C de votre clavier
Ouvrez "Paramètres du module complémentaire", puis dirigez-vous vers l'onglet "API Key".
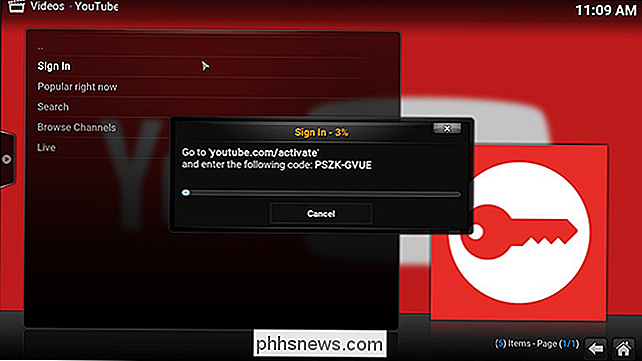
Assurez-vous que "Activer Personal API Keys" allumé, puis collez les clés que vous avez recueillies plus tôt dans les endroits appropriés. (Mes clés sont floues dans l'image ci-dessus donc vous ne les volez pas.) Obtenez vos propres clés, les gars.)
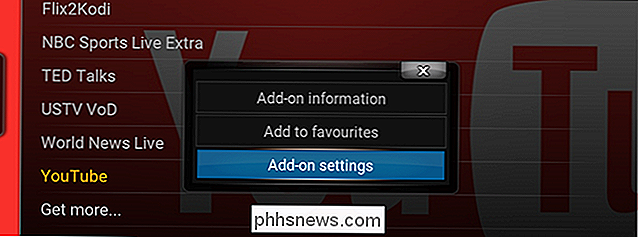
Quelques fonctionnalités sont encore cassées
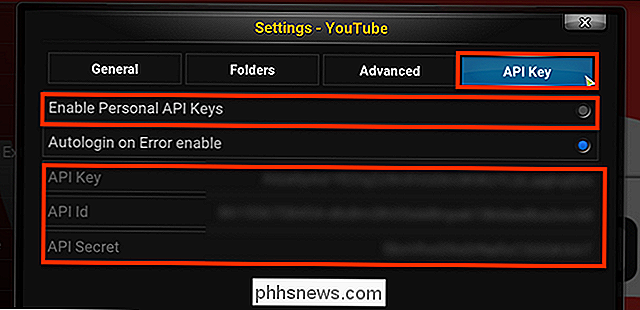
Après avoir configuré mes propres clés API, YouTube fonctionne à nouveau pour moi. La navigation dans mes abonnements et vidéos populaires est rapide, tout comme la navigation sur les chaînes YouTube. Les messages d'erreur appartiennent au passé.
Cela dit, deux fonctionnalités ne fonctionnent toujours pas pour moi: ma liste de visionnage plus tard, et mon historique. Ces fonctionnalités ont des problèmes en dehors de l'API et, espérons-le, seront corrigées dans les futures versions de l'add-on. Au-delà, je ne pourrais pas être plus heureux. J'ai retrouvé YouTube chez Kodi et tout va bien pour le monde. J'espère que ce tutoriel vous aidera aussi.

Utiliser le rafraîchissement manuel pour économiser la batterie sur une tablette ou un smartphone
Vous voulez prolonger la durée de vie de la batterie de votre tablette ou smartphone? Empêchez-le de vérifier automatiquement les nouveaux emails et autres données en arrière-plan. "Fetch" va vider votre batterie le plus rapidement. Cette astuce est particulièrement utile sur une tablette que vous n'utilisez pas tout le temps.

Comment éteindre votre thermostat Nest
Le thermostat Nest est assez facile à utiliser, mais il n'est pas aussi évident de désactiver le thermostat lorsque vous ne le faites pas Bien sûr, vous pouvez simplement régler le Nest sur «Absent» pour l'empêcher de chauffer et de refroidir, mais cela ne fonctionnera pas très bien si vous avez activé la fonction Chez moi / Absent.



