Lancement rapide d'un shell Bash Depuis l'Explorateur de fichiers de Windows 10

Lancez Bash sous Windows 10 et il s'ouvrira automatiquement dans le dossier personnel de votre compte UNIX. Plutôt que d'utiliser la commande cd pour passer à un autre dossier, vous pouvez lancer Bash directement à partir d'un dossier dans l'Explorateur de fichiers.
Vous pouvez le faire sans hachage ni modification de registre. C'est juste caché. Mais si vous êtes prêt à plonger dans le registre, vous pouvez le rendre un peu plus pratique. Voici nos deux méthodes recommandées:
Mise à jour : Si plusieurs environnements Linux sont installés, vous pouvez utiliser la commande wslconfig pour choisir l'environnement Linux par défaut qui apparaît lorsque vous exécutez la commandebash.
L'option facile: Utiliser la barre d'adresse
RELATED: Tout ce que vous pouvez faire avec le nouveau shell Bash de Windows 10
Lorsque vous voulez lancer bash dans un dossier spécifique, naviguez jusqu'à ce dossier dans File Explorer normalement. Cliquez sur la barre d'adresse dans ce dossier, tapez "bash", et appuyez sur Entrée.
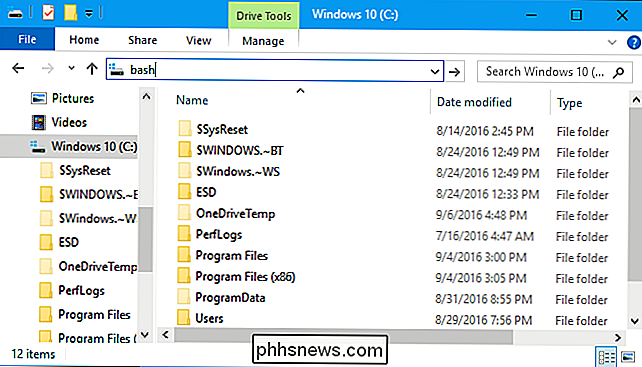
Vous obtiendrez une fenêtre d'invite Bash axée sur le dossier que vous avez sélectionné
Par exemple, si vous tapez "bash" directement dans la racine du lecteur C: Bash s'ouvrira avec le répertoire/ mnt / csélectionné
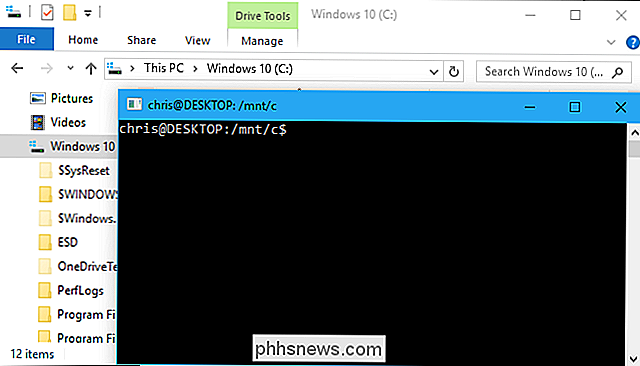
L'option clic droit: Ajouter une option de menu contextuel en éditant le registre
Peut-être que vous ' d avez plutôt une option de menu contextuel comme l'option "Ouvrir la fenêtre de commande ici" qui apparaît lorsque vous maintenez la touche Maj enfoncée et cliquez avec le bouton droit dans un dossier dans l'Explorateur de fichiers.
Pour obtenir ce type de raccourci Bash, vous devez modifier le registre et ajoutez cette fonctionnalité vous-même. Si vous préférez ne pas le faire à la main, nous avons un fichier .reg rapide que vous pouvez utiliser ci-dessous:
Avertissement standard: L'Editeur du Registre est un outil puissant qui peut rendre votre système instable ou même inutilisable. C'est un hack très simple et tant que vous respectez les instructions, vous ne devriez pas avoir de problèmes. Cela dit, si vous n'avez jamais travaillé avec cela, pensez à lire comment utiliser l'Éditeur du Registre avant de commencer. Et sauvegardez définitivement le Registre (et votre ordinateur!) Avant d'apporter des modifications.
Ouvrez d'abord l'éditeur de registre en appuyant sur la touche Windows, en tapant "regedit" dans le menu Démarrer et en appuyant sur "Entrée". à la clé suivante:
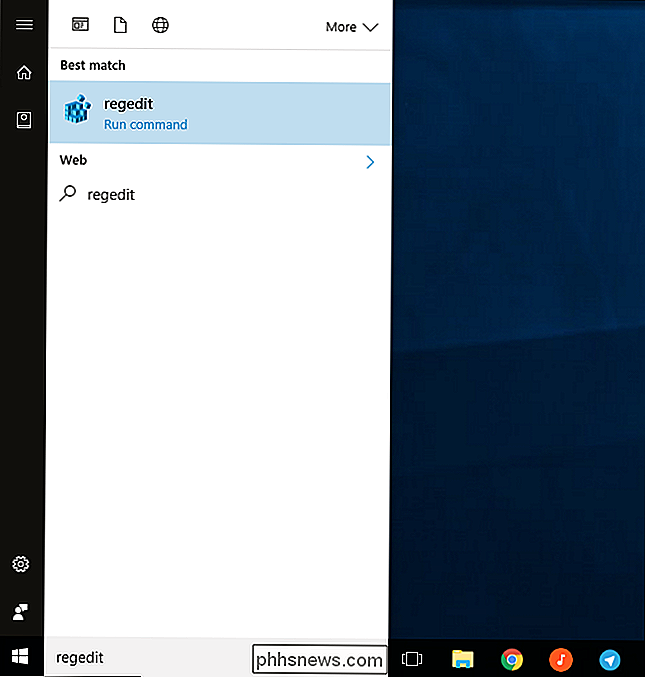
HKEY_CLASSES_ROOT Directory Background shell
Cliquez avec le bouton droit sur la touche "shell" et sélectionnez Nouveau> Clé.
Nommez la clé "bash" ou quelque chose de similaire. Vous pouvez nommer tout ce que vous voulez. Ce nom n'apparaît nulle part dans Windows et est simplement utilisé pour garder une trace de l'entrée dans le registre.
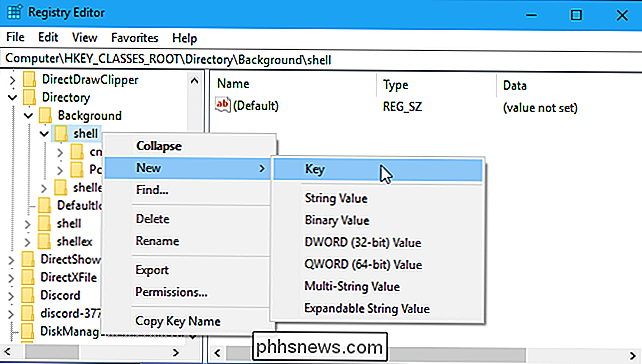
Sélectionnez "bash" (ou ce que vous avez nommé la clé) dans le volet de gauche.
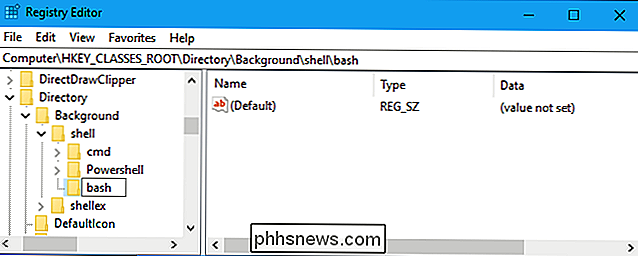
Double-cliquez "(Par défaut)" dans le volet de droite et entrez le nom que vous souhaitez voir apparaître dans le menu contextuel de l'Explorateur de fichiers. Par exemple, vous pouvez entrer "Ouvrir un shell Bash ici" ou simplement "Bash".
Ensuite, cliquez avec le bouton droit sur la touche "bash" et sélectionnez Nouveau> Clé.
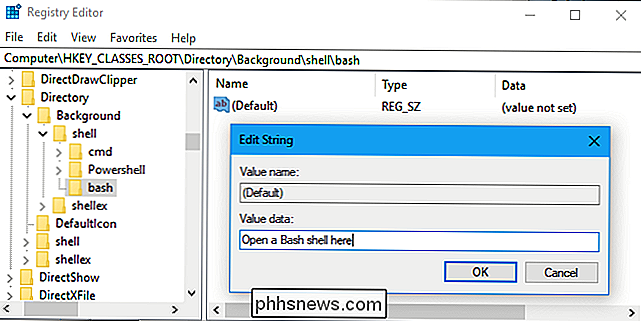
Nommez-la "commande".
Avec la touche "command" sélectionnée dans le volet de gauche, double-cliquez sur "(Default)" dans le volet de droite et entrez la valeur suivante: Vous avez terminé . Vous pouvez maintenant cliquer avec le bouton droit sur un dossier dans l'Explorateur de fichiers et sélectionner "Ouvrir un shell Bash ici" (ou ce que vous avez nommé l'option) pour ouvrir rapidement un shell Bash dans ce dossier spécifique. Cette option apparaîtra immédiatement, vous n'avez donc pas besoin de vous déconnecter ou de redémarrer en premier. Plutôt que de faire tout le travail d'édition de registre ci-dessus, vous pouvez télécharger notre un clic. fichier reg. Il fait exactement la même chose que le hack de registre ci-dessus. Si vous décidez que vous souhaitez supprimer l'option, nous avons également inclus un fichier .reg en un clic qui supprimera rapidement l'option. Vous devez uniquement ajouter des fichiers de registre provenant de sources fiables. Si vous êtes curieux de savoir ce que fait un fichier .reg, vous pouvez cliquer avec le bouton droit de la souris dans Windows et sélectionner "Modifier" pour inspecter le fichier .reg et voir exactement quelles informations il va ajouter ou supprimer de votre registre.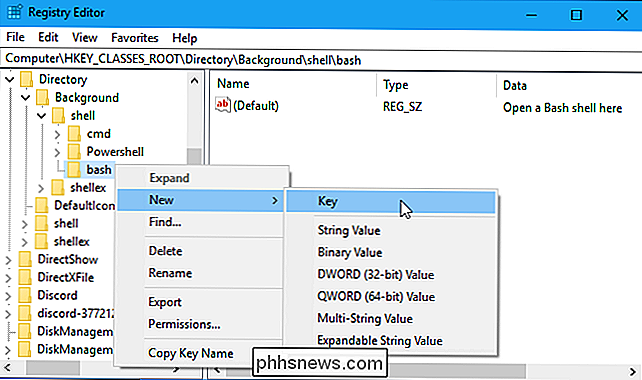
Utilisez notre Hack de Registre en un clic
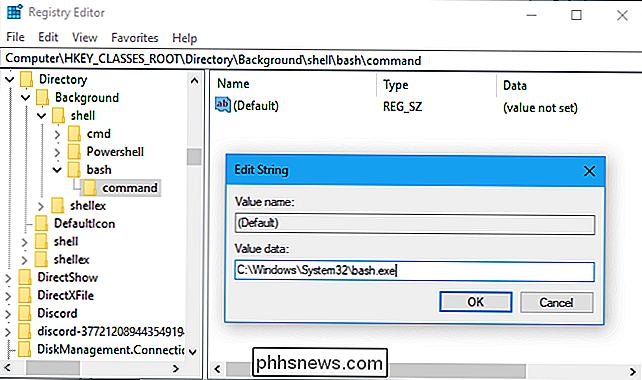
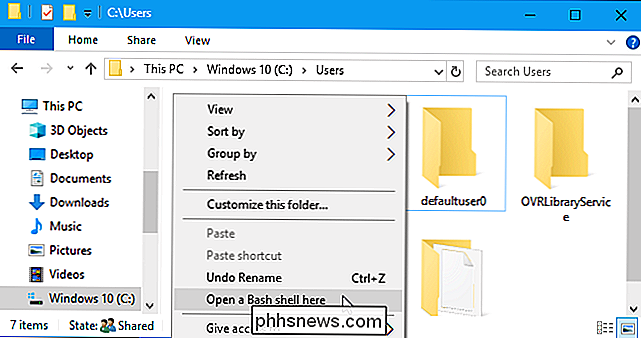
Téléchargez notre hack de registre "Ajouter une coupure au menu contextuel" en un clic et décompressez fichier. Double-cliquez sur le fichier "Ajouter Bash à votre fichier contextuel Menu.reg" et acceptez d'ajouter les informations à votre base de registre pour obtenir l'option du menu contextuel. Double-cliquez sur le fichier "Supprimer Bash From Your Context Menu.reg" si vous voulez supprimer l'option.

Qu'est-ce que Miracast et pourquoi devrais-je m'en soucier
Miracast est une norme d'affichage sans fil conçue pour refléter un écran de smartphone, de tablette ou d'ordinateur sur un téléviseur sans câbles HDMI physiques. Il devient de plus en plus répandu chaque jour qui passe. Le Roku 3 et Roku Streaming Stick ont récemment gagné du soutien pour Miracast.

Comment créer un dossier sans nom sur votre iPhone ou iPad
Lorsque vous organisez vos écrans d'accueil sur votre iPhone ou iPad, vous avez probablement remarqué qu'un nom par défaut est attribué à chaque dossier quand vous le créez. iOS ne vous laissera pas supprimer le nom et le laissera vide, mais il y a une astuce pour contourner ce problème. Lorsque vous créez un dossier sur votre iPhone ou iPad, iOS donne un nom par défaut au dossier en fonction du type des applications dans le dossier.



