Comment créer une sauvegarde complète de votre PC avec Macrium Reflect

Microsoft a annoncé que les sauvegardes de l'image système seront abandonnées dans la mise à jour des créateurs de Windows 10. Cette fonctionnalité est toujours disponible, mais elle n'est plus en cours de développement et peut être supprimée dans une prochaine version de Windows 10. Au lieu de cela, Microsoft vous recommande d'utiliser un outil tiers pour créer des images système complètes de votre ordinateur.
Les sauvegardes d'image système sont bonnes (et ce qu'elles ne sont pas)
CONNEXES: Comment créer une sauvegarde d'image système sous Windows 7, 8 ou 10
Les sauvegardes d'images système doivent continuer à fonctionner mais vous risquez de rencontrer des difficultés à les restaurer ultérieurement si la possibilité de restaurer une sauvegarde d'image système est supprimée des futures versions de Windows.
Les sauvegardes complètes de l'image système contiennent une image complète du système d'exploitation complet, y compris Windows. fichiers et programmes installés. Ceux-ci peuvent être très grands, selon le nombre de fichiers sur le disque. Si vous avez 500 Go de fichiers sur votre lecteur système, la taille de la sauvegarde de votre image système sera de 500 Go. Ils ne peuvent pas non plus être restaurés sur un autre PC sans travail. Vous devez restaurer la sauvegarde de l'image système sur le même PC que celui sur lequel vous l'avez créé ou Windows ne fonctionnera pas correctement.
Microsoft déprécie cette fonctionnalité car la plupart des utilisateurs n'ont pas vraiment besoin de créer et d'utiliser des sauvegardes complètes. La plupart des gens préfèrent simplement sauvegarder leurs fichiers personnels avec quelque chose comme l'historique des fichiers plutôt que de créer un instantané du lecteur entier du PC. Le simple fait de sauvegarder vos fichiers personnels vous permettra d'obtenir une sauvegarde plus petite et Windows pourra la créer plus rapidement. Vous pouvez simplement commencer avec une nouvelle installation de Windows, réinstaller les programmes que vous utilisez, puis récupérer vos fichiers personnels.
Cependant, les sauvegardes d'image système sont toujours un outil utile dans certaines situations. Vous préférerez peut-être créer une image de sauvegarde complète de l'ensemble de votre système afin de restaurer l'état exact de votre système, même s'il prend plus de place, est plus lent à créer et ne peut pas être déplacé facilement sur un autre ordinateur. Cela peut être particulièrement utile si vous avez passé beaucoup de temps à configurer votre PC comme bon vous semble, ou si vous êtes sur le point de faire quelque chose qui vous inquiète, vous risquez de gâcher votre système et vous voulez la police d'assurance. Ils sont également utiles lorsque vous souhaitez créer une image système Windows personnalisée et la déployer sur un ou plusieurs ordinateurs sans configuration supplémentaire. Mais, pour la plupart des gens, de simples sauvegardes de fichiers personnels sont meilleures.
Il y a pas mal d'applications solides pour créer des sauvegardes d'images système complètes. Si vous cherchez quelque chose de gratuit, nous aimons Macrium Reflect Free. Pour les logiciels payants, vous avez beaucoup plus de choix, y compris Acronis True Image. Nous allons couvrir l'utilisation de Macrium Reflect Free ici.
Comment créer une sauvegarde complète sur disque avec Macrium Reflect Free
Télécharger Macrium Reflect Free pour commencer. Lorsque vous êtes invité à sélectionner une édition, sélectionnez simplement l'édition "gratuite". Il va télécharger et lancer le programme d'installation approprié.
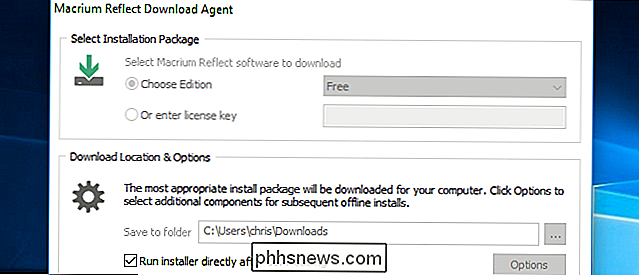
Lancez l'application Reflect à partir du menu Démarrer une fois l'installation terminée. Vous serez invité à créer un support de secours que vous pouvez utiliser pour restaurer une sauvegarde. Vous pouvez le faire maintenant, si vous le souhaitez, mais nous l'omettrons pour le moment et le couvrirons plus tard.
Pour commencer la sauvegarde de votre image système, cliquez sur Sauvegarder> Image Selected Disks. Vous pouvez également sélectionner Sauvegarder> Sauvegarder Windows si vous voulez exclure des lecteurs de données séparés et sauvegarder uniquement votre lecteur système Windows.
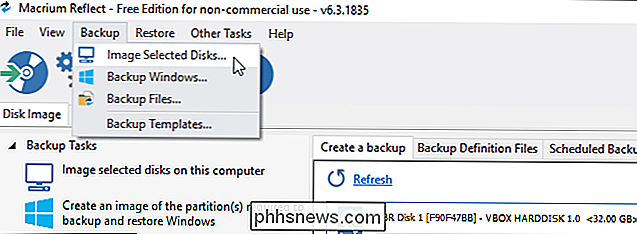
Choisissez les disques et partitions individuels dont vous voulez créer une image de sauvegarde. Pour sauvegarder tout, sélectionnez tous les disques et toutes les partitions
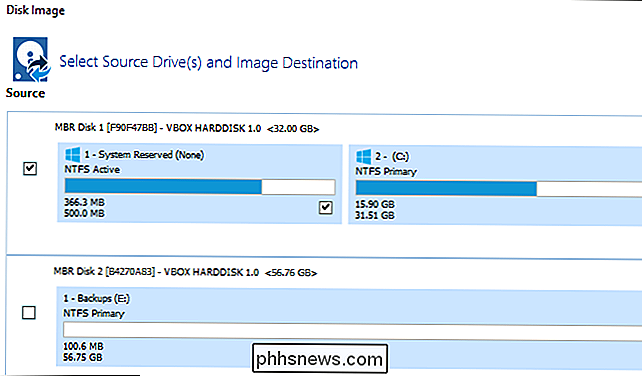
Sous Destination, sélectionnez la destination que vous voulez sauvegarder. Il doit avoir suffisamment d'espace pour contenir votre sauvegarde complète. Par exemple, si vous souhaitez sauvegarder sur un lecteur externe, insérez un lecteur externe avec suffisamment d'espace de stockage et choisissez-le sous la zone Dossier
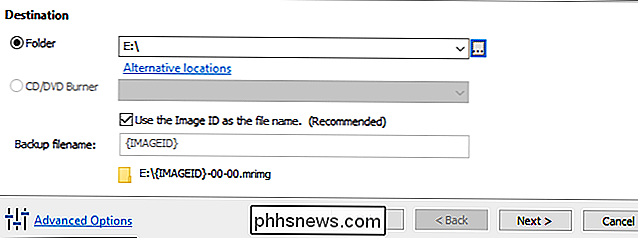
Cliquez sur "Suivant" et Macrium Reflect vous invitera à configurer un plan de sauvegarde. Si vous ne faites qu'une seule sauvegarde de l'image système, vous pouvez ignorer toutes les options ici et cliquer sur "Suivant" pour continuer.
Si vous souhaitez créer automatiquement des sauvegardes d'image système sur le planning ici, vous pouvez cliquer sur le bouton "Ajouter un planning" ici pour configurer votre planning.
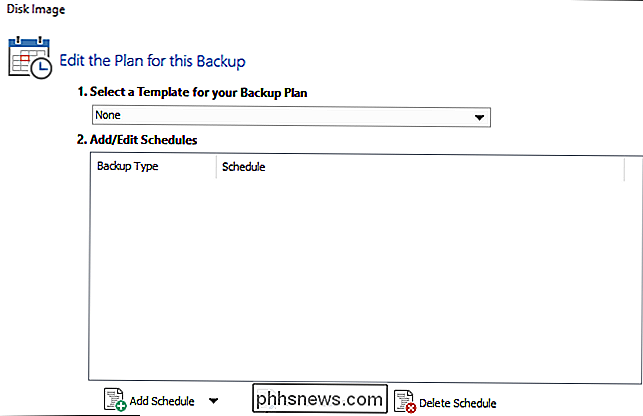
Les autres options affectent le nombre de sauvegardes que Macrium Reflect conserve plusieurs fois . Si vous créez simplement une sauvegarde ponctuelle, vous pouvez les ignorer. Si vous avez déjà créé une sauvegarde, ajustez les options pour contrôler ce que Reflect fait avec vos sauvegardes précédentes.
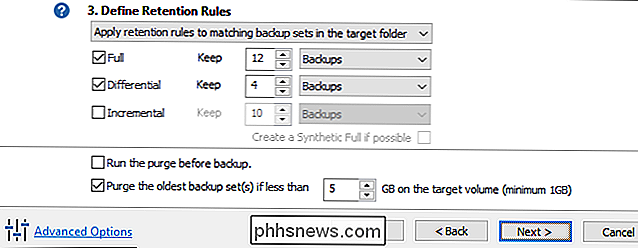
Vous verrez une fenêtre de résumé avec une liste des options et des opérations que Reflect utilisera. N'hésitez pas à regarder ce que Reflect va faire. Si vous êtes satisfait des options que vous avez sélectionnées, cliquez sur "Terminer"
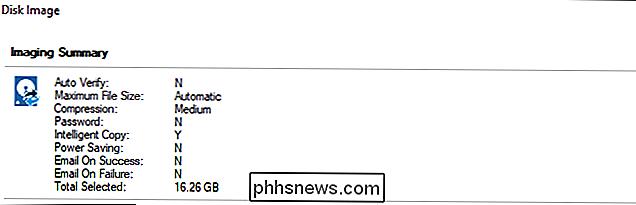
Une fois que vous avez configuré votre configuration de sauvegarde, vérifiez que l'option "Exécuter cette sauvegarde maintenant" est cochée et cliquez sur "OK". Reflect sauvegardera vos options de sauvegarde afin que vous puissiez les utiliser dans le futur.
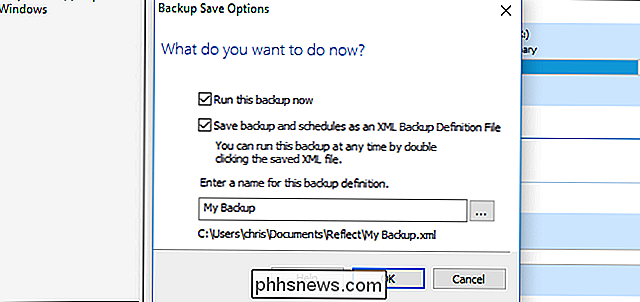
Vous verrez une fenêtre de progression lorsque l'opération sera terminée. Lorsque vous êtes informé que le processus est terminé, cliquez sur "Fermer" pour continuer
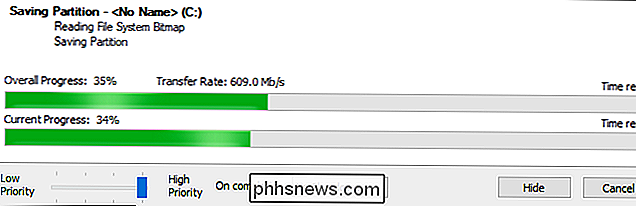
CONNEXION: Comment monter un Macrium Reflétez l'image de sauvegarde pour récupérer des fichiers
Votre sauvegarde sera sauvegardée comme une ou plusieurs. Fichiers mrimg à l'emplacement spécifié
Ceci contient une image disque complète que vous pouvez restaurer. Vous pouvez également monter le fichier d'image de sauvegarde pour en extraire manuellement des fichiers individuels
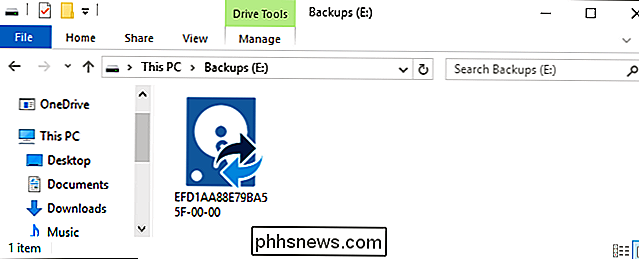
Comment créer un média de secours avec Macrium Reflect Free
Ce fichier .mrimg peut être restauré avec l'environnement de récupération Macrium Reflect WinPE. Pour créer un support d'environnement de récupération, cliquez sur Autres tâches> Créer un support de secours.
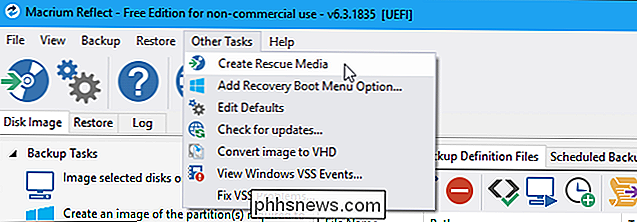
Parcourez l'assistant pour créer l'environnement de récupération. Si vous restaurez l'image disque sur le même matériel PC, vous pouvez accepter les options par défaut en cliquant sur l'assistant
Une installation Windows ne peut normalement pas être déplacée sur le matériel d'un autre PC. Cependant, la fonction ReDeploy de Macrium Reflect vous aide à déplacer le système Windows d'un PC vers une autre configuration matérielle.
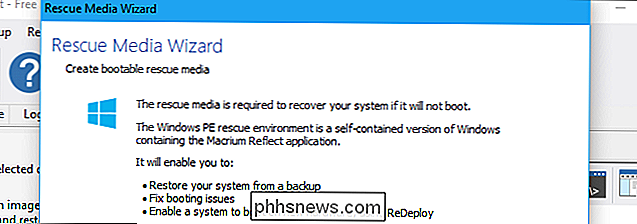
Lorsque vous arrivez à la fin de l'assistant, vous devez soit graver un CD ou un DVD contenant l'environnement de récupération, soit créer une Lecteur USB contenant l'environnement de récupération. Cela devrait être séparé de votre lecteur de sauvegarde. Par exemple, vous pouvez utiliser un disque dur externe plus grand pour vos sauvegardes et une plus petite clé USB (ou un CD) comme support de secours
Cliquez sur "Terminer" et Reflect créera votre support de démarrage.
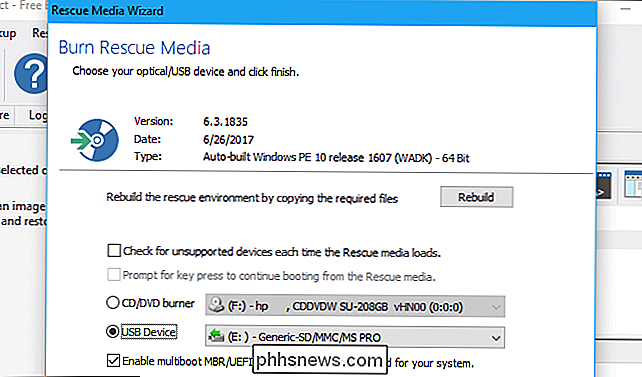
Comment Restaurer une sauvegarde complète sur disque avec Macrium Reflect Gratuit
CONNEXION: Comment démarrer votre ordinateur à partir d'un disque ou d'une clé USB
Pour restaurer une sauvegarde, vous devez insérer votre support de secours dans votre ordinateur. à partir de cela. Selon votre PC, vous devrez peut-être ajuster les paramètres dans le BIOS ou le microprogramme UEFI ou sélectionner le périphérique dans un menu de démarrage pour démarrer à partir de celui-ci.
Une fois que vous l'aurez fait, votre PC démarrera dans l'environnement de récupération. Cliquez sur "Rechercher une image ou un fichier de sauvegarde à restaurer" et sélectionnez le fichier .mrimg.
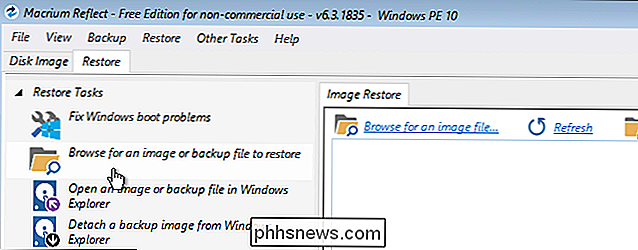
Les informations sur le fichier de sauvegarde que vous avez sélectionné apparaîtront dans la fenêtre. Confirmez que tout ressemble à ce que vous attendez, y compris les tailles des partitions, et que vous avez sélectionné le bon fichier de sauvegarde. Cliquez sur "Restaurer l'image" pour restaurer l'image sur votre disque dur.
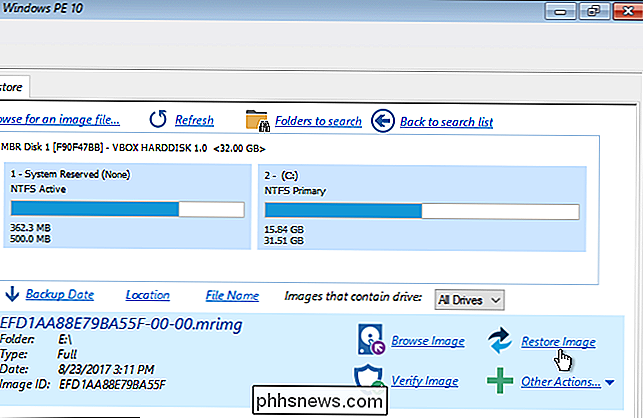
Sous Destination, cliquez sur "Sélectionner un disque à restaurer" pour sélectionner un disque. Soyez très prudent lorsque vous sélectionnez le disque que vous voulez restaurer, car son contenu sera effacé. Si vous sélectionnez un mauvais disque, par exemple un lecteur de fichiers secondaires, vous perdrez vos données.
Dans certains cas, Macrium Reflect peut automatiquement sélectionner le disque cible approprié pour vous. Vous pouvez toujours cliquer sur "Sélectionner un disque cible différent" si vous voulez le changer.
Sélectionnez les partitions que vous voulez copier - elles seront toutes sélectionnées par défaut - puis cliquez sur "Copier les partitions sélectionnées" pour indiquer Reflect vous vouloir les copier sur le disque. Cliquez sur "Suivant" pour continuer.
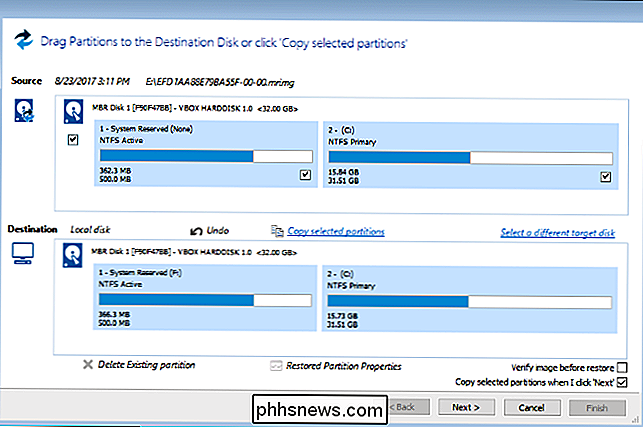
Macrium Reflect affichera des informations sur les options et les opérations qu'il utilisera pour le processus de restauration. Si tout a l'air bien, cliquez sur "Terminer" pour commencer à copier les partitions de votre sauvegarde sur votre disque.
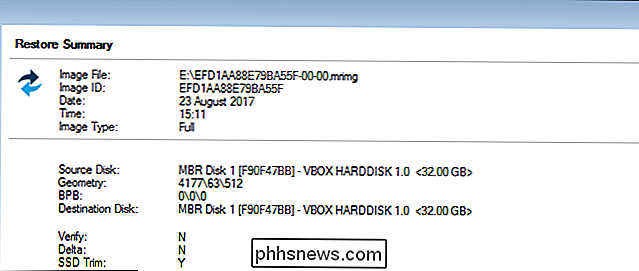
Vous serez invité à confirmer que vous souhaitez remplacer les partitions existantes sur votre disque cible et le processus commencera.
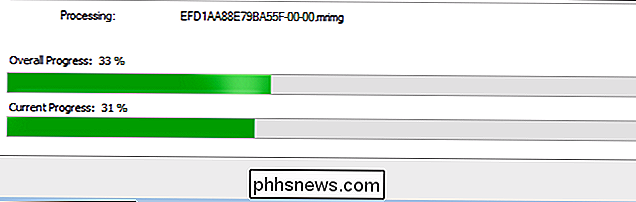
Lorsque le processus est terminé, vous avez terminé. Vous pouvez maintenant cliquer sur le bouton "Arrêter" dans le coin inférieur gauche de votre écran pour éteindre votre PC. Retirez l'image de récupération Macrium Reflect et redémarrez votre PC. Il devrait démarrer normalement sans aucun problème et être dans l'état dans lequel il se trouvait lorsque vous avez créé cette image de sauvegarde complète du système.

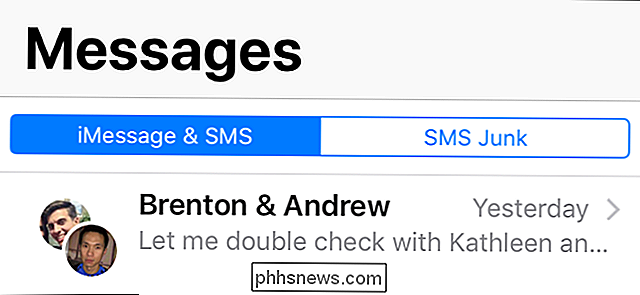
Comment bloquer les SMS malveillants sur un iPhone
IOS 11 ajoute une nouvelle fonction de filtrage SMS qui vous permet de filtrer automatiquement les messages texte spam dans l'application Messages. Il fonctionne de la même manière que la fonction de blocage des appels ajoutée dans iOS 10. Une fois activé, vous aurez deux onglets dans votre application Messages: un pour les vrais messages et un pour "SMS Junk".

Quel type de rallonge dois-je utiliser?
Les rallonges sont l'un des articles ménagers les plus courants, mais il existe différents types de rallonges pour différents usages. Voici ce que vous devez savoir sur les rallonges et quand elles peuvent et ne peuvent pas être utilisées. Les différents calibres (aka AWG) Les fils à l'intérieur d'une rallonge sont de différentes épaisseurs, ce qui est noté ".



