Comment obtenir Windows Style Fenêtre Accrochage sur OS X dès maintenant

L'annonce récente d'Apple que la prochaine version d'OS X (El Capitan ou 10.11) va finalement, enfin, venir avec la possibilité pour aligner les fenêtres sur les bords de votre écran. Une fonctionnalité que les utilisateurs de Windows ont appréciée depuis 2009.
Si vous êtes un utilisateur de Mac qui n'a aucune idée de ce dont nous parlons, passons en revue. Lorsque Microsoft a publié Windows 7, il a introduit sa fonctionnalité Snap, qui permet aux utilisateurs de simplement saisir et faire glisser une fenêtre sur un bord de l'écran et de l'y "accrocher".
Par exemple, si vous faites glisser une fenêtre sur le bord droit va se caler et redimensionner à la moitié de la largeur de l'écran. Si vous le faites glisser vers le haut, il sera accroché et déployé au maximum.
Apple a refusé d'ajouter cette fonctionnalité, ce qui peut ne pas importer beaucoup aux utilisateurs de Mac qui ne savent pas vraiment ce qu'ils manquent, mais peuvent se sentir curieusement absent pour les aiguilleurs et les personnes qui utilisent les deux systèmes. Cela devrait changer avec la version El Capitan mentionnée ci-dessus, mais pour les utilisateurs d'OS X qui ne peuvent pas passer à la version 10.11, ou qui veulent tout simplement avoir des pouvoirs instantanés, nous voulons proposer une solution: Window Tidy.
Super Charged Snapping
Window Tidy est une application disponible au téléchargement dans le Mac App Store. C'est 7,99 $, ce qui pourrait sembler beaucoup pour quelque chose qui sera gratuit dans la prochaine version, mais nous pensons que les fonctionnalités supplémentaires font vraiment le prix une considération secondaire. Surtout si vous n'êtes pas sur la bonne voie ou ne prévoyez pas de mettre à niveau vers El Capitan.
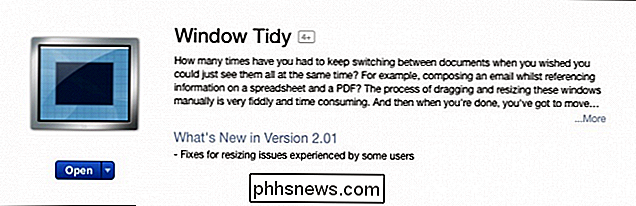
Windows Tidy est livré avec une icône de barre de menu qui fournit des contrôles rapides ainsi que l'accès à ses préférences.
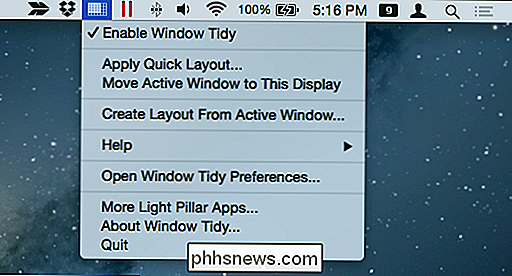
une "Mise en page rapide" par exemple, vous pouvez dessiner où et à quelle taille vous voulez affecter une fenêtre sélectionnée.
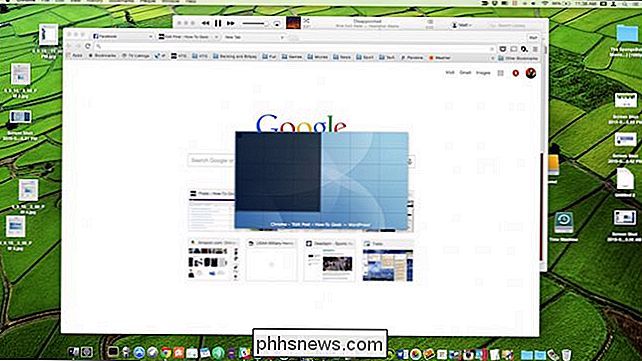
Vous pouvez donc placer les fenêtres avec précision, à une taille qui n'est pas gênante mais toujours efficace.
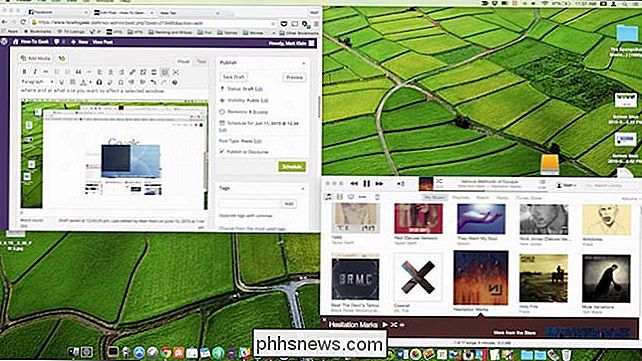
Il y a aussi une option accessible depuis la barre de menu qui vous permet de déplacer la fenêtre active sur l'affichage actuel, mais cela peut déjà être accompli en utilisant les raccourcis clavier "Commande + #", dont nous avons déjà parlé.
L'alignement avec Window Tidy s'effectue en saisissant la barre de titre d'une fenêtre. Une superposition apparaîtra alors et vous pourrez faire glisser une fenêtre vers l'emplacement et la taille désirés.
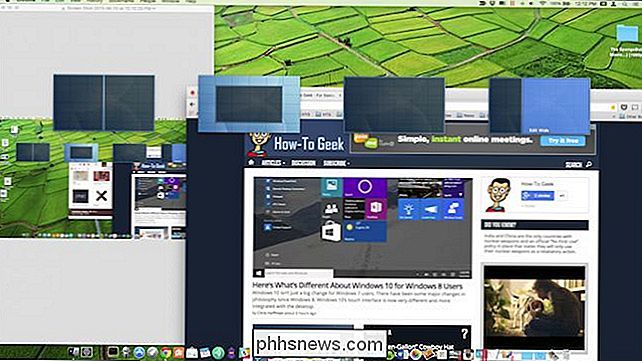
Si vous ne voulez pas que cette superposition apparaisse à chaque fois que vous faites glisser une fenêtre, vous pouvez changer son comportement pour qu'il n'apparaisse que lorsque vous saisissez la barre de titre et maintenez la touche "Option" toujours utile. Cette option peut être activée / désactivée dans les préférences
Power to the Preferences
Les préférences de Windows Tidy contiennent beaucoup de puissance. Passons en revue chaque onglet et parlons brièvement de ce qu'ils font.
Le premier onglet vous permet de créer et de commander des mises en page. Jetez un coup d'œil à la façon dont la nôtre est configurée dans les préférences, puis à la capture d'écran suivante, à quoi cela ressemble lorsque nous activons la superposition.
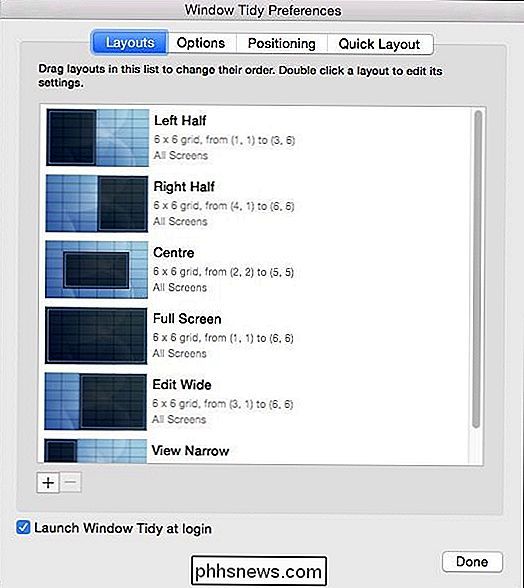
Votre superposition apparaîtra lorsque les mises en page sont classées dans les préférences. quelque chose qui vous permettra d'aligner les fenêtres sur les bords droit et gauche, que chaque moitié est ensemble dans l'ordre de mise en page.

Vous passerez probablement plus de temps dans les préférences Windows Tidy avec les mises en page. Assurez-vous de double-cliquer sur chacun d'entre eux si vous voulez réellement affiner son comportement, sa taille et créer un raccourci d'activation rapide. C'est le genre de contrôle précis qui ajoute une valeur considérable à l'application.
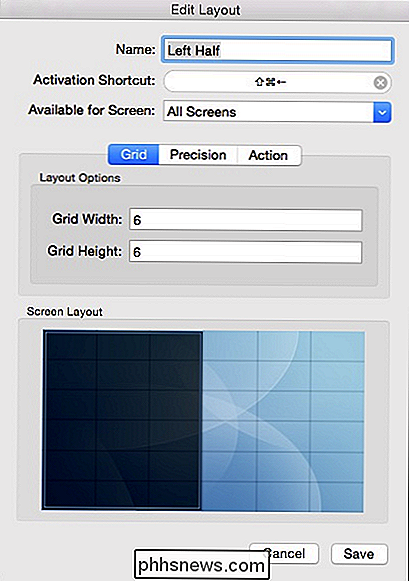
Tous nos raccourcis d'activation ressemblent beaucoup à leurs homologues Windows. Dans cet exemple, "Command + Shift + Left" épingle une fenêtre au bord de l'écran de gauche.
Ensuite, l'onglet "Options" contient de nombreux éléments très utiles que vous allez vouloir parcourir.
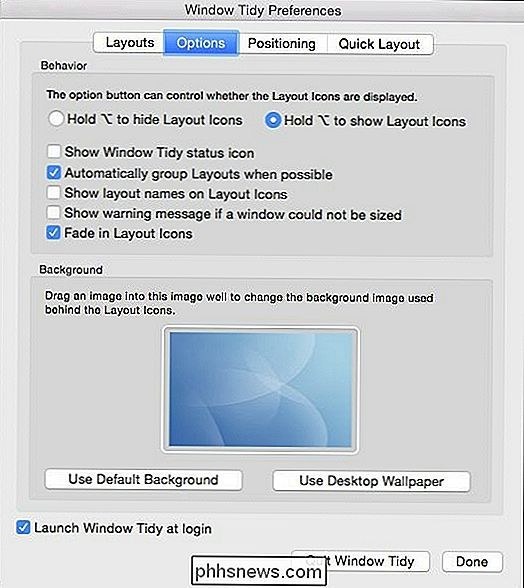
Assurez-vous de noter que c'est ici que vous pouvez activer / désactiver le bouton "Option" pour la superposition de l'écran.
Avec l'onglet "Positionnement", vous pouvez choisir de Disposez les icônes de mise en page horizontalement ou verticalement, ainsi que sur l'écran.
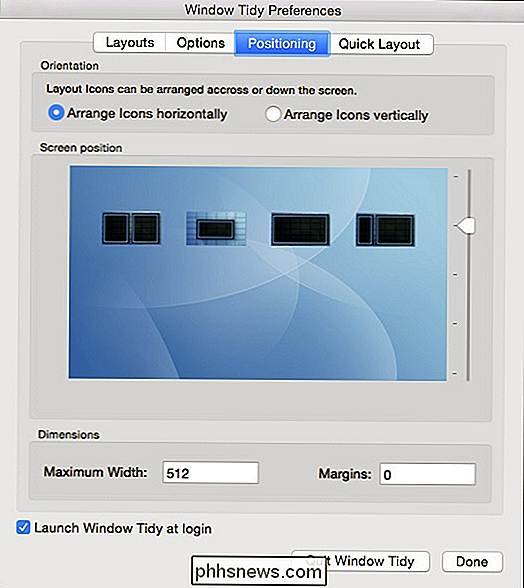
Le positionnement doit également faire l'objet d'une attention particulière, car l'emplacement de la mise en page peut ne pas vous convenir.
Enfin, il y a un onglet consacré uniquement à la fonctionnalité "Mise en page rapide" dont nous avons parlé plus tôt. Ici, nous pouvons assigner une touche de raccourci globale afin que vous puissiez accéder aux mises en page rapides sans utiliser l'icône de la barre de menu; modifier la taille et l'emplacement de la superposition de mise en page rapide; et modifiez ses dimensions.
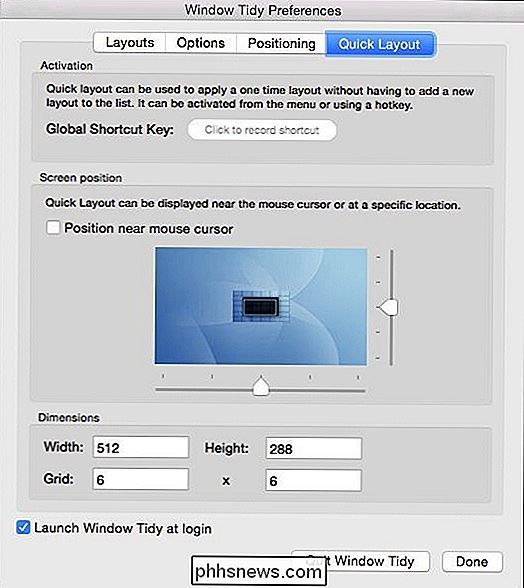
Si vous êtes accro à Quick Layouts, vous voudrez certainement passer un peu de temps à déterminer ce qui vous convient le mieux.
Que vous soyez un utilisateur Mac dur, un utilisateur de longue date de Windows ou une personne qui saute régulièrement entre les deux systèmes d'exploitation, l'accrochage de Windows est certainement une fonctionnalité très utile.
Il ne fait aucun doute que les fonctionnalités d'accrochage déployées dans la prochaine version d'OS X seront chaleureusement reçues et largement utilisées , mais si vous voulez cette fonctionnalité maintenant, ou si vous voulez vraiment quelque chose qui va vous donner un contrôle presque extrême sur l'expérience, alors nous vous recommandons d'envisager Windows Tidy pour OS X.
Dites-nous ce que vous en pensez. Avez-vous, en tant qu'utilisateur Mac, trouvé utile l'idée de claquer des fenêtres ou est-ce simplement ho-hum? Sonnez dans notre forum de discussion avec vos questions et commentaires.

Comment ajouter une calculatrice à Microsoft Word
Pour faire de l'arithmétique de base dans Word, vous devez normalement ouvrir la calculatrice Windows pour obtenir vos réponses, puis les insérer manuellement dans Word. Toutefois, il existe un complément tiers pour Word qui fournit une calculatrice contextuelle qui calcule les nombres dans votre document et insère automatiquement la réponse.

Comment ajouter le mode sans échec au menu de démarrage de Windows 8 et 10
L'amorçage en mode sans échec est depuis longtemps une priorité pour le dépannage des ordinateurs Windows. Le mode sans échec démarre Windows avec seulement un ensemble limité de fichiers et de pilotes afin que vous puissiez déterminer ce qui ne va pas avec votre PC. Mais pour une raison quelconque, Windows 8 et 10 rendent le mode sans échec difficile à atteindre.


