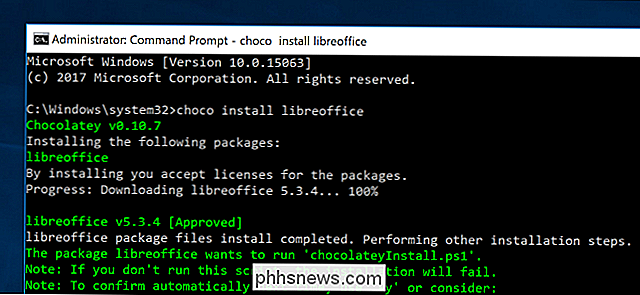Comment ajouter le mode sans échec au menu de démarrage de Windows 8 et 10

L'amorçage en mode sans échec est depuis longtemps une priorité pour le dépannage des ordinateurs Windows. Le mode sans échec démarre Windows avec seulement un ensemble limité de fichiers et de pilotes afin que vous puissiez déterminer ce qui ne va pas avec votre PC. Mais pour une raison quelconque, Windows 8 et 10 rendent le mode sans échec difficile à atteindre. Voici un correctif pour cela.
Avant l'arrivée de Windows 8, vous pouviez appuyer sur F8 juste avant le chargement de Windows pour ouvrir un menu d'options de démarrage avancé basé sur le texte. Ce menu présentait des outils de dépannage pratiques, comme le démarrage en mode sans échec et le démarrage de Windows avec la dernière bonne configuration connue. À partir de Windows 8, ce menu a été supprimé en faveur d'un menu graphique auquel vous pouviez accéder de différentes manières, plus encombrant que le raccourci F8 d'origine.
Heureusement, avec un peu de magie Command Prompt, vous pouvez ajouter Mode retour à un menu de démarrage qui est toujours disponible lorsque vous démarrez. Bien sûr, si vous voulez juste revenir à l'accès au menu classique avec la touche F8, nous vous avons couvert ici aussi.
Qu'est-ce qu'une entrée de démarrage?
Une entrée de démarrage est vraiment un fichier contient des paramètres définissant le chargement d'un système d'exploitation. Lorsque vous installez Windows, il crée une entrée de démarrage par défaut standard qu'il charge chaque fois que vous démarrez votre ordinateur. Si cette entrée de démarrage est la seule sur votre ordinateur, elle se charge automatiquement. Si vous avez des entrées de démarrage supplémentaires (peut-être que vous doublez avec un système d'exploitation différent, par exemple), Windows affiche un menu d'options de démarrage lorsque vous démarrez votre ordinateur pour choisir le système d'exploitation à charger.
L'option Mode vers Windows 8 ou 10 implique la création d'une nouvelle entrée de démarrage, puis sa configuration pour faire ce que vous voulez. Cela prend deux étapes. Tout d'abord, vous utiliserez l'invite de commande pour créer une copie de l'entrée de démarrage Windows par défaut existante. Ensuite, vous utiliserez l'outil de configuration du système pour modifier les options de cette entrée de démarrage
Étape 1: Ajouter des options de mode sans échec au menu de démarrage avec l'invite de commande
Vous devez d'abord créer plus de nouvelles entrées de démarrage en effectuant des copies de l'entrée de démarrage existante à l'aide d'une invite de commande élevée. Appuyez sur Windows + X pour ouvrir le menu Outils d'administration puis cliquez sur "Invite de commandes (Admin)." Vous pouvez également utiliser ce raccourci clavier astucieux
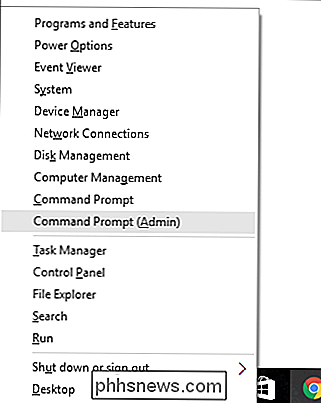
À l'invite de commandes, tapez (ou copiez et collez) la commande suivante, puis appuyez sur Entrée. Cela copie l'entrée de démarrage actuelle et nomme la copie "Mode sans échec:"
bcdedit / copy {current} / d "Windows 10 Safe Mode"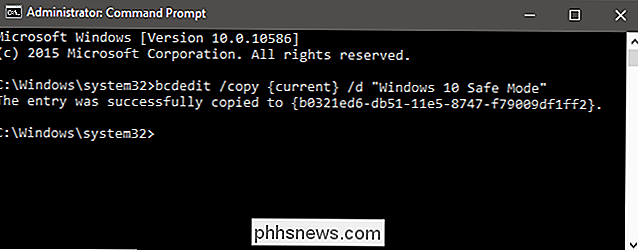
Si vous le souhaitez, vous pouvez également créer de nouvelles entrées de démarrage pour d'autres options utilisé pour être sur le menu de démarrage de Windows. Créez une entrée pour exécuter le mode sans échec avec prise en charge réseau en utilisant cette commande:
bcdedit / copy {current} / d "Mode sans échec avec mise en réseau"Créer une entrée pour exécuter le mode sans échec avec une invite de commandes GUI) en utilisant cette commande:
bcdedit / copy {current} / d "Mode sans échec avec invite de commande"Notez que peu importe ce que vous nommez les nouvelles entrées de démarrage, tant que cela vous aide à reconnaître leur. Donc, si au lieu de "Windows 10 Safe Mode", vous voulez nommer votre entrée "Mode sans échec" ou même "Dorothy", nous ne jugerons pas.
Deuxième étape: Configurer vos nouvelles options de démarrage avec l'outil de configuration système
Jusqu'à présent, vous avez créé une ou plusieurs copies de l'entrée de démarrage en cours. Vous n'avez encore effectué aucune configuration, donc si vous deviez démarrer votre ordinateur en utilisant l'un d'entre eux, ce serait le même que votre démarrage Windows habituel. Pour modifier ces entrées afin de faire ce que vous voulez, vous utiliserez l'outil de configuration du système. Appuyez sur Démarrer, tapez msconfig, puis sélectionnez Configuration système
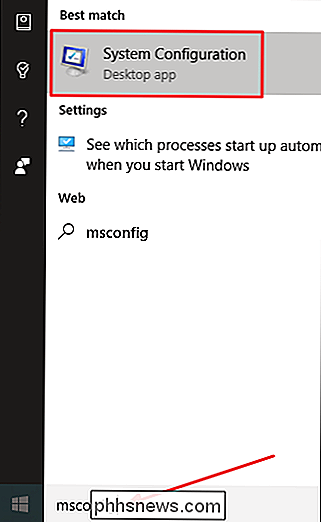
Dans la fenêtre Configuration système, passez à l'onglet Démarrage. Vous verrez le système d'exploitation par défaut, plus les nouvelles entrées que vous avez créées
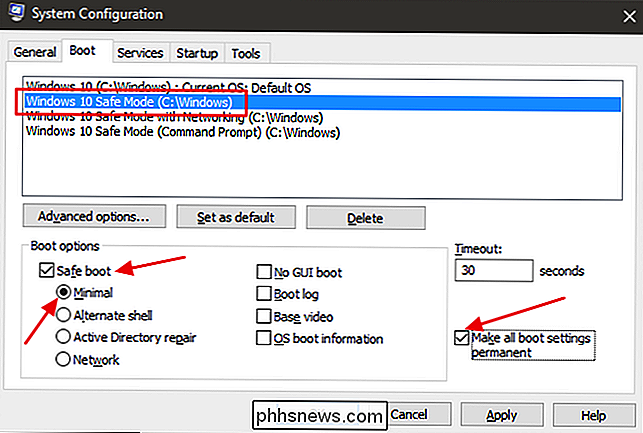
Cliquez sur la nouvelle entrée que vous avez créée pour Windows 10 Safe Mode (ou ce que vous avez nommé). Activez la case à cocher "Safe boot" et assurez-vous que l'option Minimal est sélectionnée en dessous. Activez l'option "Rendre tous les paramètres de démarrage permanents" si ce n'est déjà fait. Et, si vous le souhaitez, vous pouvez modifier la valeur Timeout pour spécifier combien de temps vous devez choisir une option de démarrage avant le démarrage du système d'exploitation par défaut. Par défaut, le délai d'attente est toujours défini sur 30 secondes, mais vous pouvez le remplacer par une valeur comprise entre 0 et <9999> secondes. Vous pouvez également définir la valeur sur -1 si vous souhaitez que l'écran Options de démarrage reste affiché jusqu'à ce que vous sélectionniez un système d'exploitation. Lorsque vous avez sélectionné vos options, cliquez sur OK.
Il vous sera demandé de confirmer les changements avec un avertissement effrayant à propos de tout ce que vous avez fait pour être permanent. Allez-y et cliquez sur Oui.
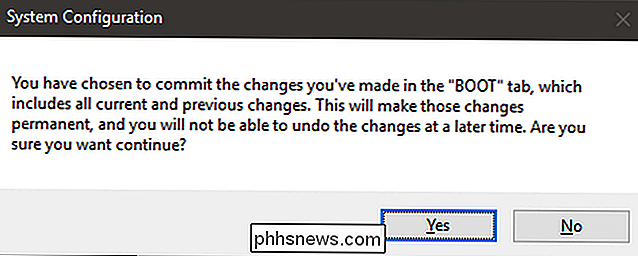
Lorsque vous êtes invité à redémarrer votre ordinateur, choisissez "Quitter sans redémarrer". De cette façon, vous pouvez configurer les autres entrées de démarrage que vous avez créées.
- Si vous avez créé une entrée en mode sans échec avec mise en réseau, suivez les mêmes instructions pour la modifier, mais après avoir activé "Démarrage sécurisé", sélectionnez l'option Réseau au lieu de l'option Minimale. , activez l'option "Alternate Shell" au lieu de l'option Minimal
- Après avoir tout configuré, allez-y et redémarrez votre ordinateur pour le tester. Au démarrage, vous devriez voir l'écran "Choisir un système d'exploitation" avec vos nouveaux choix.
Comment supprimer les options du mode sans échec du menu de démarrage
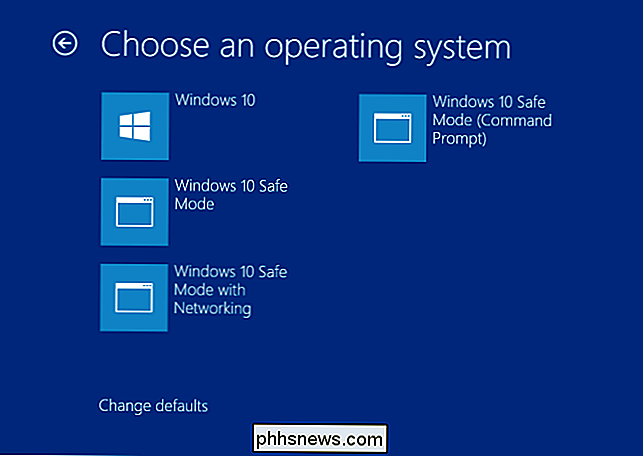
Si vous décidez que vous n'avez plus besoin d'une entrée de démarrage, retirer. Exécutez simplement l'outil de configuration système en tapant msconfig dans le menu Démarrer. Sélectionnez l'une de vos entrées de démarrage supplémentaires, puis cliquez sur Supprimer. Assurez-vous simplement de sélectionner une entrée que vous voulez réellement supprimer. Supprimer l'entrée pour le système d'exploitation par défaut peut rendre votre ordinateur incapable de démarrer.
Et c'est à peu près tout. Il faut un peu de configuration pour revenir en mode sans échec sur votre écran de démarrage, mais cela vous facilitera la tâche la prochaine fois que vous aurez besoin de dépanner votre ordinateur.
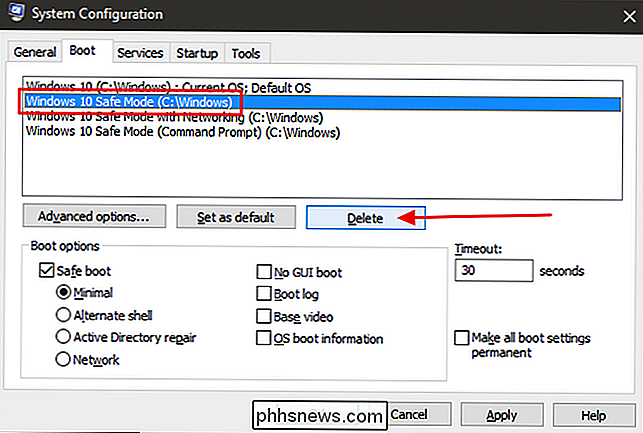

Comment activer Flash dans Chrome pour des sites Web spécifiques
Si vous êtes un utilisateur de Chrome, ce que vous devriez être, vous avez probablement remarqué que Flash est bloqué par défaut dans le navigateur. Google n'aime pas Flash à cause des failles de sécurité majeures inhérentes à Flash et fait donc tout ce qui est en son pouvoir pour vous forcer à ne pas utiliser Flash.Le seul pr

Comment ne recevoir que les notifications pour les e-mails que vous aimez sur votre iPhone
Les notifications sont désagréables. Peu d'entre nous ont vraiment besoin d'un "ding!" De notre poche chaque fois que nous recevons un nouveau courriel. Mais certains courriels sont plus importants, et vous voudrez peut-être en entendre parler immédiatement avec une notification. Vous vous souciez peut-être beaucoup d'un courriel de votre patron, de votre conjoint ou même d'un avocat.