Comment activer Flash dans Chrome pour des sites Web spécifiques
Si vous êtes un utilisateur de Chrome, ce que vous devriez être, vous avez probablement remarqué que Flash est bloqué par défaut dans le navigateur. Google n'aime pas Flash à cause des failles de sécurité majeures inhérentes à Flash et fait donc tout ce qui est en son pouvoir pour vous forcer à ne pas utiliser Flash.
Le seul problème est qu'il y a encore beaucoup de sites qui utilisent Flash. Aucun des principaux sites que vous visitez tous les jours, comme Facebook, Instagram, etc., ne l'utilise, mais beaucoup de sites plus petits et plus anciens n'ont tout simplement pas pris la peine de passer à HTML 5. Par exemple, je cours Cisco chez moi Pour compléter les devoirs, je dois me connecter au site web NetAcademy de Cisco. Le problème est que certaines des questions nécessitent Flash pour voir et répondre.
Si vous effectuez une recherche rapide sur Google pour activer Flash dans Chrome, vous verrez beaucoup d'articles vous demandant de télécharger Flash depuis le site Web d'Adobe et de l'installer (ce qui ne fonctionnera pas) ou d'ouvrir un onglet Chrome et de passer au chrome: // plugins (qui ne fonctionnera plus non plus). Dans la version la plus récente de Chrome (57), vous ne pouvez plus gérer les plugins en accédant à cette URL. Au lieu de cela, vous obtiendrez simplement un message " Ce site ne peut être atteint ".

Ceci est terriblement non intuitif et m'a vraiment troublé parce que j'étais habitué à y aller pour activer ou désactiver Flash au besoin. Maintenant, il semble qu'ils veulent seulement que vous l'activiez pour les sites spécifiques où cela est nécessaire. Dans cet article, je vais vous expliquer comment faire fonctionner Flash lorsque vous en avez besoin et comment le désactiver autrement.
Vérifier les paramètres du flash Chrome
Tout d'abord, vérifions les paramètres Flash dans Chrome. Il y a quelques endroits où vous pouvez le faire. Ouvrez un nouvel onglet et tapez chrome: // flags .
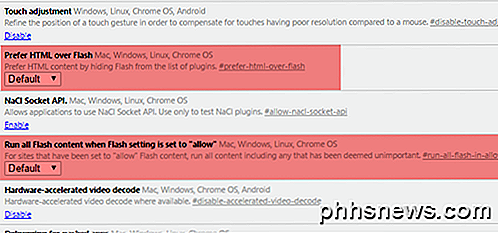
Assurez-vous que l' option Préférer HTML sur Flash et Exécuter tout le contenu Flash lorsque le paramètre Flash est défini sur "Autoriser" est définie sur Par défaut . Ouvrez un autre onglet et tapez chrome: // components . Sous Adobe Flash Player, cliquez sur le bouton Vérifier la mise à jour .
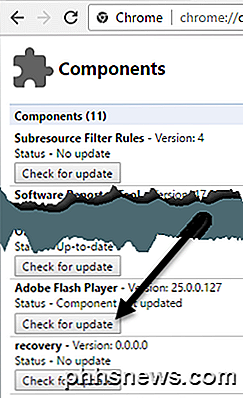
Maintenant, cliquez sur le bouton du menu Chrome en haut à droite et cliquez sur Paramètres .
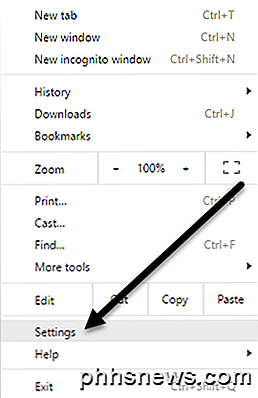
Faites défiler vers le bas de la page et cliquez sur Afficher les paramètres avancés . Faites défiler un peu plus, puis cliquez sur Paramètres du contenu sous Confidentialité .
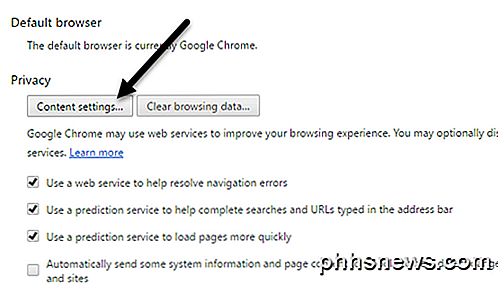
Dans la boîte de dialogue contextuelle, faites défiler jusqu'à ce que vous voyiez le titre Flash . Assurez-vous que la case Demander d'abord aux sites d'exécuter Flash (recommandé) est sélectionnée. De toute évidence, si vous souhaitez bloquer complètement Flash dans Chrome, sélectionnez Bloquer les sites à partir de Flash . Vous ne devez jamais choisir Autoriser les sites à exécuter Flash, sauf si vous avez une raison vraiment valable comme l'utilisation de Chrome dans une machine virtuelle ou autre.
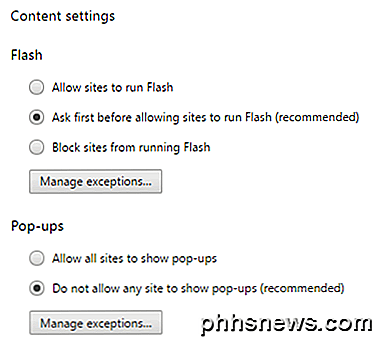
Autoriser les sites à exécuter Flash
Maintenant pour la partie amusante! Pour exécuter Flash, vous devez l'activer uniquement pour des sites spécifiques. Il n'y a plus d'option pour l'activer tout le temps. Une façon de spécifier un site pour Flash consiste à cliquer sur le bouton Gérer les exceptions sous Paramètres du contenu - Flash, comme indiqué dans la capture d'écran ci-dessus.
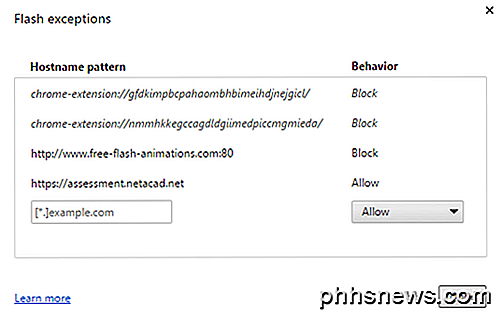
Comme vous pouvez le voir, j'ai ajouté le site NetAcad dont je parlais plus tôt avec Comportement défini sur Autoriser . Cette méthode est un peu lourde car vous devez aller sur la page Paramètres, etc. La manière la plus simple de permettre à un site d'exécuter Flash est d'aller sur le site puis de cliquer sur la petite icône à gauche de l'URL dans la barre d'adresse .
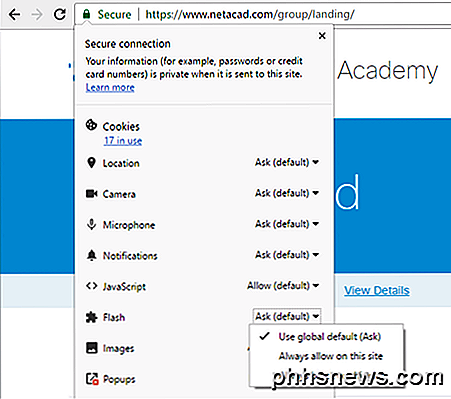
L'icône sera soit une icône de verrouillage si la connexion utilise HTTPS, soit une icône d'information si la connexion n'est pas sécurisée. Lorsque vous cliquez sur cette icône, vous verrez une série de paramètres que vous pouvez configurer pour ce site particulier. Vers le bas sera Flash. Par défaut, il doit être défini sur Utiliser la valeur par défaut globale (Demander), ce qui signifie que le navigateur doit vous demander si vous souhaitez activer Flash pour un site contenant du contenu Flash.
Cependant, d'après mon expérience, le navigateur ne me demande jamais d'activer le contenu Flash, même s'il y a clairement du contenu Flash sur le site. Donc, je dois essentiellement sélectionner l'option Toujours autoriser sur ce site pour que Flash fonctionne. Notez que vous devrez peut-être fermer l'onglet et le recharger pour que le contenu Flash s'affiche correctement.
C'est à peu près ça. Heureusement, cela clarifie exactement comment Flash fonctionne dans la dernière version de Chrome. Je suis sûr que cela va changer bientôt, donc je vais être sûr de mettre à jour ce poste au cas où cela se produirait. Si vous avez des questions, postez un commentaire. Prendre plaisir!

Comment gérer les playlists collaboratives dans Spotify
Vous avez une grosse fête à venir, mais vous ne voulez pas laisser les fonctions de DJ à une seule personne? Grâce à la fonctionnalité de playlist collaborative de Spotify, vous pouvez être sûr que, quel que soit le goût musical, tout le monde aura son mot à dire. Pour démarrer une playlist collaborative, commencez par ouvrir votre client Spotify sur un PC, Mac ou un appareil mobile compatible.

Pourquoi la nouvelle version de Google Maps est-elle insoutenable sur mon ordinateur?
La nouvelle version de Google Maps est géniale, mais que faites-vous quand elle fonctionne bien pour tout le monde? sur vos propres ordinateurs? La session de questions-réponses d'aujourd'hui nous est offerte par SuperUser, une subdivision de Stack Exchange, un regroupement communautaire de sites Web de questions-réponses.



