Charger des applications sur des postes de travail spécifiques dans OS X pour réduire l'encombrement des fenêtres

Aujourd'hui, nous voulons discuter d'un truc de productivité sur OS X qui existe depuis un certain temps. remarque: la possibilité d'assigner diverses applications à charger sur des postes de travail spécifiques sous OS X.
Pourquoi voudriez-vous faire cela? Tout simplement, cela contribue à désencombrer considérablement votre flux de travail. Au cours d'une journée de travail moyenne, vous pouvez ouvrir une douzaine de fenêtres et d'applications. Si vous ne travaillez que sur un seul bureau, cela devient rapidement un désordre.
Regardez simplement la vue suivante dans Exposé, où nous avons neuf éléments ouverts en même temps. Il est assez difficile de faire le tri rapidement. Bien sûr, vous pouvez utiliser le Dock ou la Commande + Tab pour passer d'une application à l'autre, mais cela prend beaucoup de temps et est gênant.
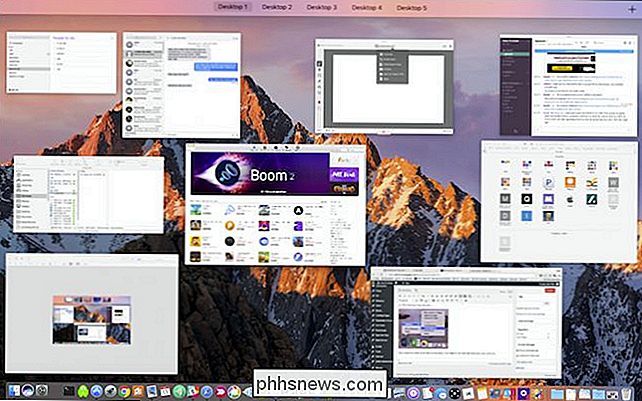
CONNEXION: Comment utiliser OS X Virtual Desktops plus efficacement avec les raccourcis clavier
comment fonctionnent les affectations d'applications de bureau? Simplement, chaque fois que vous chargez une application à partir du Dock, elle apparaîtra sur le bureau auquel vous l'avez assigné, ce qui signifie que vous devez disposer d'au moins deux bureaux virtuels déjà disponibles. Il se peut que vous utilisiez déjà des ordinateurs de bureau virtuels et que vous les utilisiez avec la plus grande facilité. Attribuez-leur donc des applications à votre jeu.
Vous remarquerez que lorsque vous cliquez avec le bouton droit de la souris sur une icône d'application le Dock, il vous donne un tableau d'options.
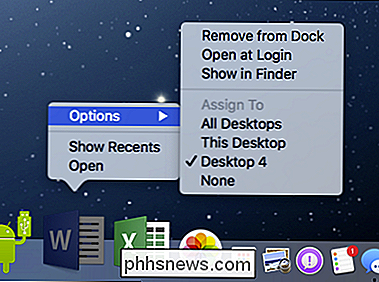
Il y a des options pour le garder ou le retirer du Dock, ouvert lors de votre première connexion, pour montrer son emplacement dans le Finder, et bien sûr, les options d'affectation. Le moyen le plus simple de vous assurer que vos applications s'ouvrent sur le bureau de votre choix est d'être sur ce bureau. Ainsi, vous pouvez soit glisser du bureau virtuel au bureau virtuel en utilisant trois doigts sur votre trackpad, utiliser des raccourcis clavier assignés, ou utiliser Exposé et choisir directement votre bureau de cette façon.
Une fois que vous êtes sur le bureau que vous voulez, tout simplement utilisez les options d'assignation pour ensuite dire à votre application d'ouvrir sur "This Desktop" à partir de là.
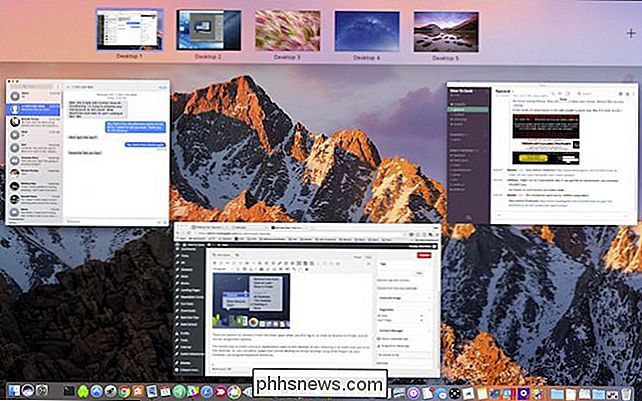
Vous remarquerez qu'il existe deux autres options persistantes dans le menu "Assign To", "None" et "All Desktops". Lorsque vous sélectionnez "Aucun", l'application s'ouvre sur n'importe quel bureau que vous avez ouvert. Lorsque l'application est assignée à tous, elle s'ouvre littéralement sur chacun de vos bureaux.
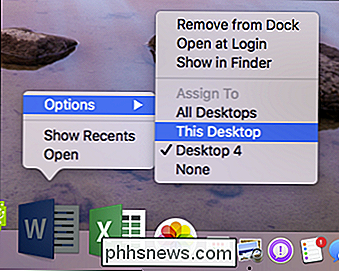
Jouez avec elle et voyez quel type d'arrangement vous convient le mieux. Par exemple, vous pouvez avoir un bureau sur lequel seules les applications de productivité s'ouvrent et un bureau où seules les applications de divertissement sont ouvertes, ou vous pouvez avoir un bureau avec toutes vos applications fréquemment utilisées et un autre avec des applications occasionnellement utilisées.
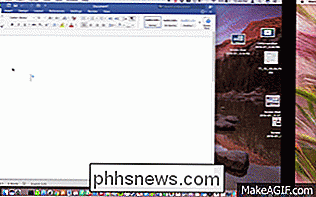
Comment utiliser les bureaux virtuels OS X de manière plus efficace avec les raccourcis clavier
La manière dont vous organisez les choses dépend entièrement de vous, ce qui est important: une fois que vous réduisez l'encombrement de la fenêtre et créez un schéma d'application, plus productif et efficace, surtout si vous utilisez des raccourcis clavier pour zipper entre les ordinateurs de bureau.

Comment transférer des signets de Safari vers Chrome sur iOS
Chrome pour iOS ne sera peut-être jamais supérieur à Safari, mais il est devenu une alternative solide au navigateur avec ses fonctionnalités supplémentaires. Le problème, c'est que lorsque vous installez Chrome pour iOS, vous n'avez aucun moyen d'importer directement les favoris de Safari dans Chrome.

Comment modifier le nombre de feuilles de calcul par défaut dans un nouveau classeur Excel
Par défaut, les nouveaux classeurs créés dans Excel contiennent une feuille de calcul. Si vous utilisez généralement plusieurs feuilles de calcul, vous pouvez modifier le nombre de feuilles de calcul disponibles par défaut dans les nouveaux classeurs avec un paramètre simple. Vous pouvez facilement ajouter des feuilles de calcul en utilisant l'icône plus à droite des onglets.



