7 Façons de libérer de l'espace sur le disque dur Sous Windows

, les disques durs sont de plus en plus volumineux, mais ils semblent toujours se remplir. Cela est encore plus vrai si vous utilisez un disque SSD, qui offre beaucoup moins d'espace disque que les disques durs mécaniques traditionnels.
CONNEXES: 7 façons de libérer de l'espace disque sous Mac OS X
Si vous manquez d'espace disque, ces astuces devraient vous aider à libérer de l'espace pour les fichiers et les programmes importants en supprimant le désordre indésirable encombrant votre disque dur.
Exécuter le nettoyage de disque
Windows inclut outil intégré qui supprime les fichiers temporaires et d'autres données sans importance. Pour y accéder, cliquez avec le bouton droit sur l'un de vos disques durs dans la fenêtre Ordinateur et sélectionnez Propriétés.
(Vous pouvez également rechercher Nettoyage de disque dans le menu Démarrer.)
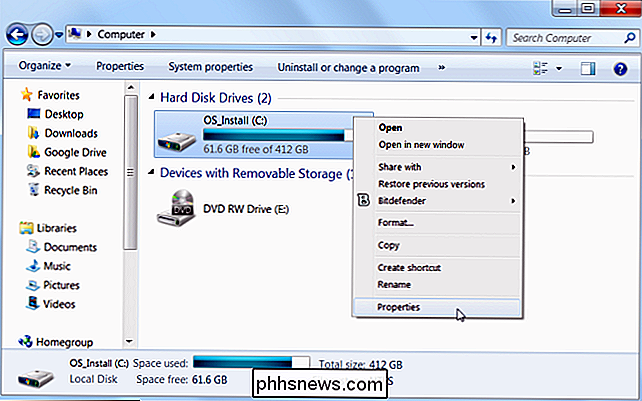
Cliquez sur le bouton Nettoyage de disque.
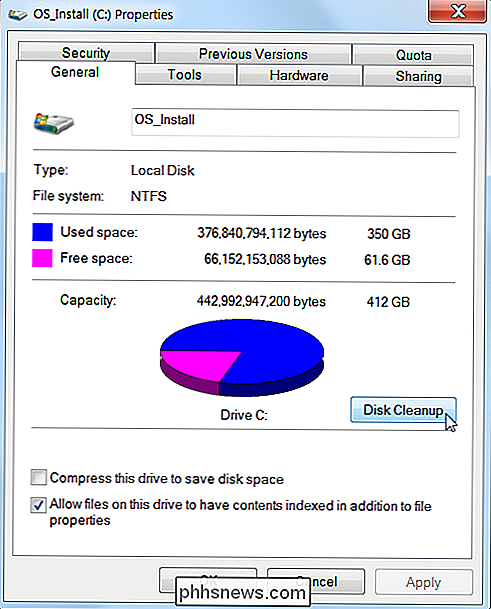
Sélectionnez les types de fichiers que vous souhaitez supprimer et cliquez sur OK. Cela inclut les fichiers temporaires, les fichiers journaux, les fichiers de votre corbeille et d'autres fichiers sans importance.
Vous pouvez également nettoyer les fichiers système, qui n'apparaissent pas dans la liste ici. Cliquez sur le bouton Nettoyer les fichiers système si vous souhaitez également supprimer les fichiers système.
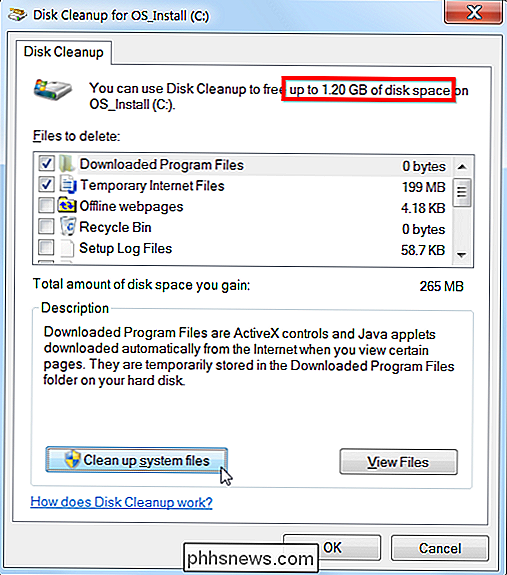
Après cela, vous pouvez cliquer sur le bouton Plus d'options et utiliser le bouton Nettoyer sous Système Restore and Shadow Copies pour supprimer les données de restauration du système. Ce bouton supprime tous les points de restauration sauf le plus récent, assurez-vous donc que votre ordinateur fonctionne correctement avant de l'utiliser - vous ne pourrez plus utiliser les anciens points de restauration système
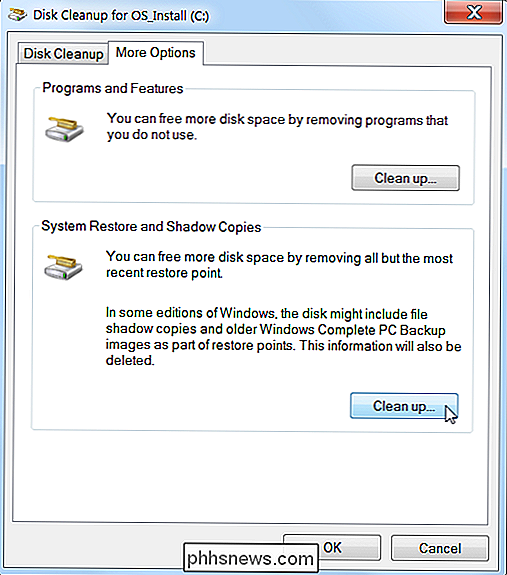
Désinstallez Space-Hungry Applications
de l'espace, mais certains programmes utilisent très peu d'espace. Dans le panneau de configuration Programmes et fonctionnalités, vous pouvez cliquer sur la colonne Taille pour voir l'espace utilisé par chaque programme installé sur votre ordinateur. Le moyen le plus simple d'y accéder est de rechercher "Désinstaller des programmes" dans le menu Démarrer.
Si cette colonne n'apparaît pas, cliquez sur le bouton Options en haut à droite de la liste et sélectionnez la vue Détails. Notez que ce n'est pas toujours exact - certains programmes ne signalent pas la quantité d'espace qu'ils utilisent. Il se peut qu'un programme utilise beaucoup d'espace mais ne contienne pas d'informations dans sa colonne Taille
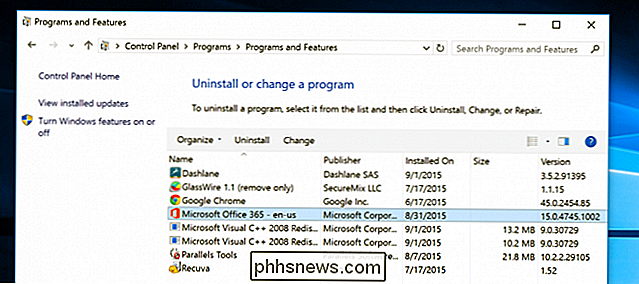
CONNEXES: Devriez-vous utiliser un programme de désinstallation tiers?
Vous pouvez même vouloir utiliser une tierce partie désinstallation comme Revo Uninstaller pour s'assurer que les fichiers restants sont supprimés et ne gaspille pas d'espace.
Si vous utilisez Windows 10, vous pouvez également ouvrir les nouveaux paramètres du PC et aller à Système -> Applications et fonctionnalités.
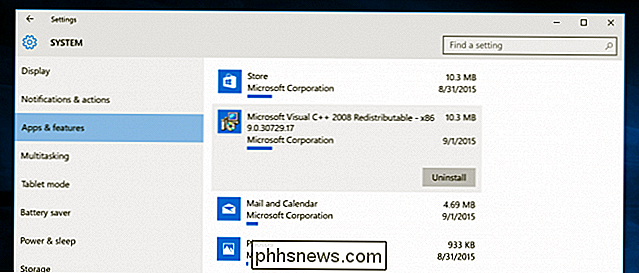
vous permettra de supprimer des applications Windows Store ou des applications régulières, et devrait également fonctionner sur une tablette. Bien sûr, vous pouvez toujours ouvrir les programmes de désinstallation standard dans l'ancien Panneau de configuration si vous le souhaitez
Analyser l'espace disque
ASSOCIÉ: Analyser et gérer l'espace disque dur avec WinDirStat
ce qui utilise l'espace sur votre disque dur, vous pouvez utiliser un programme d'analyse de disque dur. Ces applications analysent votre disque dur et affichent exactement quels fichiers et dossiers occupent le plus d'espace. Essayez les 10 meilleurs outils pour analyser l'espace disque, mais si vous voulez commencer, essayez WinDirStat (Télécharger à partir de Ninite).
Après avoir analysé votre système, WinDirStat vous montre exactement quels dossiers, types de fichiers et les fichiers utilisent le plus d'espace. Assurez-vous de ne supprimer aucun fichier système important - supprimez uniquement les fichiers de données personnelles. Si vous voyez le dossier d'un programme dans le dossier Program Files avec une grande quantité d'espace, vous pouvez désinstaller ce programme - WinDirStat peut vous dire combien d'espace un programme utilise, même si le Panneau de configuration Programmes et fonctionnalités ne le fait pas.
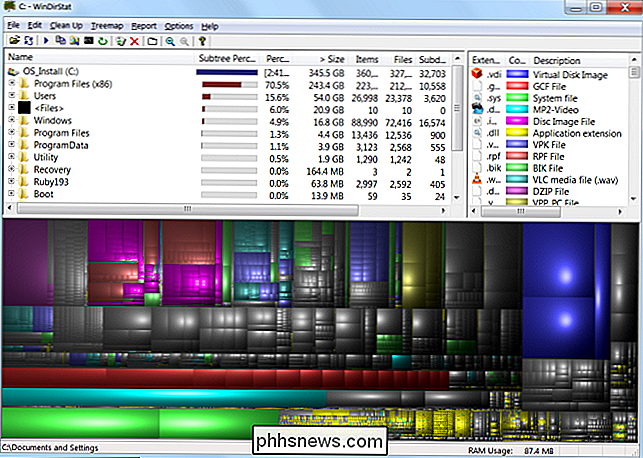
Nettoyer les fichiers temporaires
L'outil Nettoyage de disque de Windows est utile, mais il ne supprime pas les fichiers temporaires utilisés par d'autres programmes. Par exemple, il n'effacera pas les caches de navigateur Firefox ou Chrome, qui peuvent utiliser des gigaoctets d'espace disque. (Le cache de votre navigateur utilise de l'espace sur le disque dur pour vous faire gagner du temps lors de l'accès à des sites Web à l'avenir, mais cela n'est pas très pratique si vous avez besoin de l'espace disque.)
Pour un nettoyage plus agressif des fichiers temporaire et indésirable, essayez CCleaner, que vous pouvez télécharger ici. CCleaner nettoie les fichiers inutiles d'une variété de programmes tiers et nettoie également les fichiers Windows que le Nettoyage de disque ne touchera pas
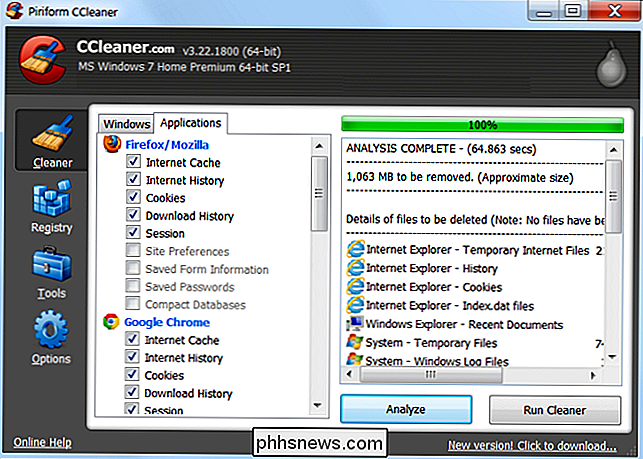
Trouver les fichiers en double
RELATED: Comment rechercher et supprimer les fichiers en double sous Windows
Vous pouvez utiliser une application duplicate-file-finder pour analyser votre disque dur à la recherche de fichiers en double, inutiles et pouvant être supprimés. Nous avons couvert en utilisant VisiPics pour bannir les images en double, et nous avons également créé un guide complet pour trouver et supprimer des fichiers en double sur Windows en utilisant des outils gratuits.
Ou si cela ne vous dérange pas de dépenser quelques dollars, vous pouvez utiliser Duplicate Cleaner Pro, qui dispose non seulement d'une interface plus agréable, mais aussi de nombreuses fonctionnalités supplémentaires pour vous aider à trouver et supprimer les fichiers dupliqués.
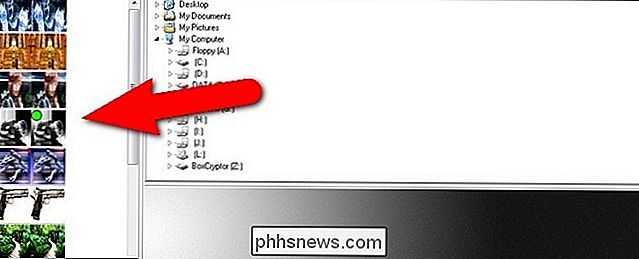
Réduire l'espace utilisé pour la restauration du système
CONNEXION: Utiliser moins d'espace disque sous Windows 7
Si la restauration du système consomme beaucoup d'espace disque pour les points de restauration, vous pouvez réduire la quantité d'espace disque allouée à la restauration du système. Le compromis est que vous aurez moins de points de restauration pour restaurer votre système à partir de et moins de copies précédentes de fichiers à restaurer. Si ces fonctionnalités sont moins importantes pour vous que l'espace disque dur qu'elles utilisent, allez-y et libérez quelques gigaoctets en réduisant la quantité d'espace utilisée par la restauration du système.
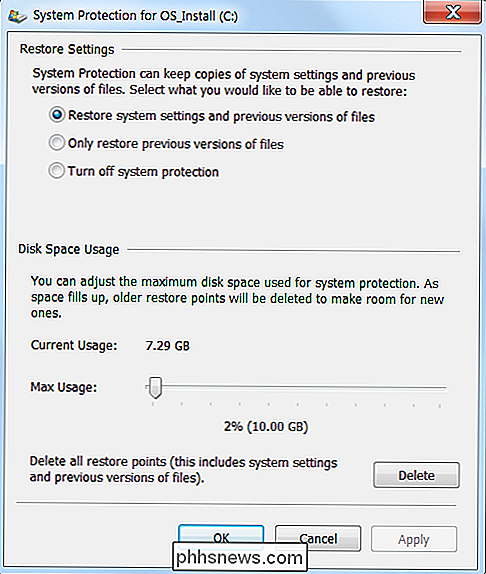
Options nucléaires
Ces astuces économiseront certainement de l'espace. ils vont désactiver les fonctionnalités importantes de Windows. Nous vous recommandons de ne pas en utiliser, mais si vous avez désespérément besoin d'espace disque, ils peuvent vous aider:
- Désactiver le mode Hibernation - Lorsque vous hibernez votre système, il enregistre le contenu de sa RAM sur votre disque dur. Cela lui permet de sauvegarder l'état de son système sans aucune consommation d'énergie - la prochaine fois que vous démarrerez votre ordinateur, vous reviendrez là où vous en étiez parti. Windows enregistre le contenu de votre RAM dans le fichier C: hiberfil.sys.
- Désactiver la restauration du système - Si la réduction de l'espace utilisé par la restauration du système n'est pas suffisante pour vous, vous pouvez désactiver la restauration du système entièrement pour économiser de l'espace sur le disque dur. . Si vous avez besoin d'utiliser la restauration du système pour restaurer votre système à un état antérieur, vous ne serez pas en mesure de le faire.
N'oubliez pas que vous n'aurez jamais autant d'espace qu'un disque promet boîte. Pour comprendre pourquoi, lisez: Pourquoi les disques durs affichent-ils la mauvaise capacité dans Windows?
Crédit photo: Jason Bache sur Flickr

Les meilleurs claviers mécaniques Bluetooth
Il est étrange que, vu leur popularité grandissante parmi tous les types d'utilisateurs d'ordinateurs, les claviers mécaniques aient encore si peu d'options sans fil. Entre les joueurs, les puristes de l'informatique et les pragmatiques, il ne semble pas y avoir beaucoup de désir pour les cartes mécaniques Bluetooth.

Qu'est-ce que "Runtime Broker" et pourquoi s'exécute-t-il sur mon PC?
Si vous lisez cet article, vous avez probablement détecté le processus Runtime Broker dans votre fenêtre Task Manager. Qu'est-ce que c'était - et peut-être même pourquoi cela fait parfois bondir l'utilisation du processeur. Nous avons la réponse pour vous RELATED: Qu'est-ce que ce processus et pourquoi fonctionne-t-il sur mon PC?



