Comment couper un clip d'une vidéo sur un iPhone ou un iPad

Les iPhones et les iPad offrent un moyen intégré de couper des clips sur des vidéos et de les découper sans installer de tierces parties applications. Ceci est utile lorsque vous voulez télécharger ou partager une vidéo - mais pas toute la vidéo.
Cette fonctionnalité est intégrée dans l'application Photos d'Apple. Malgré son nom, l'application Photos ne contient pas seulement des photos: elle contient une liste des vidéos que vous avez enregistrées sur votre téléphone ou votre tablette. Si vous utilisez la Galerie de photos iCloud, celle-ci est synchronisée sur tous vos appareils.
Couper les vidéos et couper les clips
Ouvrez d'abord l'application Photos. Si vous ne savez pas où se trouve l'icône, vous pouvez balayer quelque part sur l'écran d'accueil (pas sur le bord supérieur), tapez "Photos" et appuyez sur l'icône "Photos"
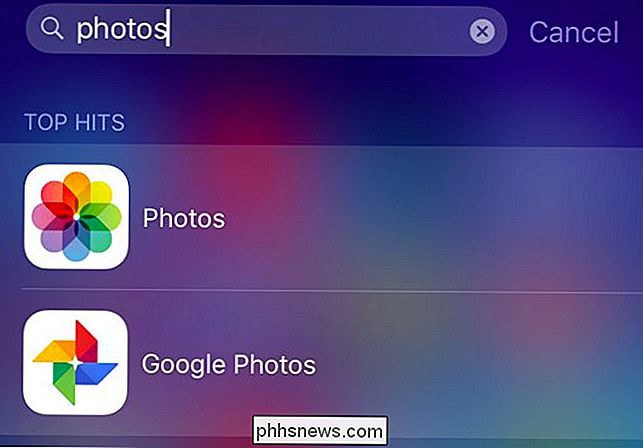
Localisez la vidéo que vous souhaitez modifier . Il aura une icône de caméra vidéo sur sa vignette, indiquant que c'est une vidéo et pas seulement une photo. Appuyez sur la vignette de la vidéo.
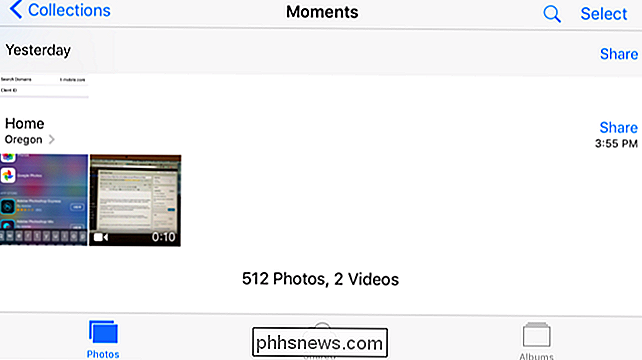
Appuyez sur le bouton "Modifier" dans le coin supérieur droit de la vidéo pour commencer à l'éditer.
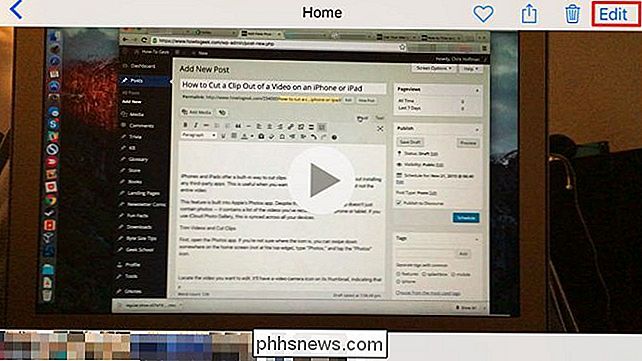
Touchez et faites glisser les poignées en bas de l'écran pour sélectionner la partie de la vidéo vouloir couper. Vous pouvez appuyer sur le bouton "Lecture" pour prévisualiser votre sélection et confirmer que c'est la bonne partie de la vidéo.
Après avoir réglé les poignées et choisi la partie du clip que vous voulez, appuyez sur "Terminé".
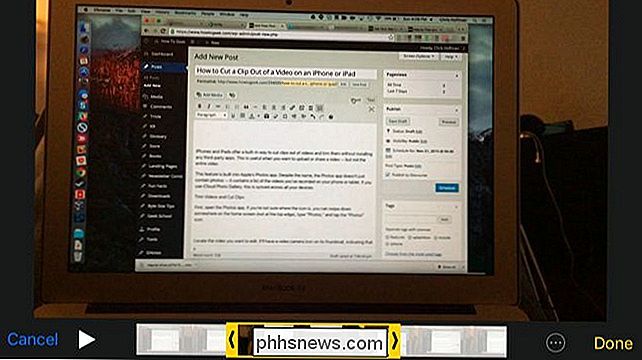
Tapez sur "Trim Original" si vous voulez éditer le fichier vidéo original de façon permanente. Vous perdrez définitivement les parties de la vidéo que vous avez supprimées. C'est idéal si vous éditez simplement une vidéo que vous avez enregistrée et découpez des parties sans importance de la vidéo que vous ne voulez jamais voir.
Appuyez sur "Enregistrer comme nouveau clip" si vous souhaitez conserver la vidéo originale et enregistrer la partie découpée de la vidéo en tant que nouveau clip vidéo. Ceci est idéal si vous voulez couper un clip d'une vidéo plus longue et le partager avec quelqu'un d'autre sans perdre la vidéo originale, plus longue.
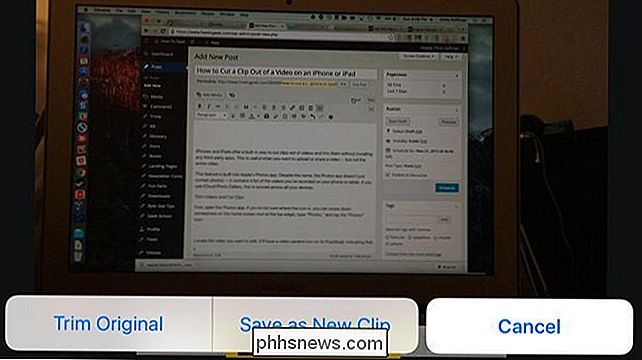
Votre vidéo sera maintenant enregistrée. Vous serez redirigé vers la vidéo dans l'application Photos - le même écran avec le bouton "Modifier" que vous avez tapé plus tôt.
Si vous souhaitez partager la vidéo, vous pouvez appuyer sur le bouton "Partager" au bas de l'écran et sélectionnez une application pour le partager avec. Par exemple, ceci est un moyen rapide d'envoyer la vidéo par e-mail à quelqu'un, de la télécharger sur YouTube, de la mettre sur Facebook ou de l'envoyer via iMessage.
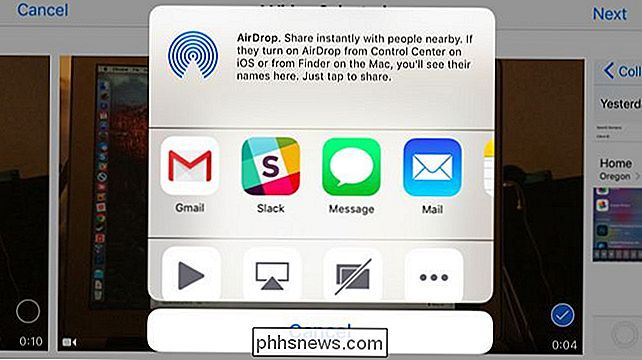
Édition avancée
CONNEXION: Utiliser l'application QuickTime de votre Mac pour éditer des fichiers vidéo et audio
Pour une édition plus avancée - y compris la combinaison de plusieurs clips vidéo en un seul - vous aurez besoin d'une application d'édition vidéo plus avancée, telle que iMovie d'Apple. Vous pouvez également utiliser le logiciel Quicktime fourni avec votre Mac pour éditer des vidéos.
Vos vidéos sont synchronisées entre vos appareils avec la bibliothèque de photos iCloud si vous l'avez activée. Vous pouvez donc ouvrir l'application Photos sur votre Mac et - si elle est activé et vous êtes connecté avec le même compte iCloud - vous verrez les vidéos que vous avez enregistrées sur votre iPhone ou votre iPad.
Alors que l'application Photos n'offre pas beaucoup de fonctionnalités avancées pour éditer les vidéos que vous avez enregistrées, elle est simple pour les couper et créer des clips. Vous pouvez également découper des vidéos et créer des clips à l'aide des applications fournies avec un téléphone Android.
Crédit photo: Karlis Dambrans sur Flickr

Comment régler les temps de repos automatiques dans Android avec Ne pas déranger
Le mode Ne pas déranger sur Android peut être utile si vous êtes en réunion, dans un film ou ailleurs le téléphone ne doit pas être une distraction pendant un petit moment, mais la vraie valeur se trouve dans les règles automatiques de Do Not Disturb. Fondamentalement, vous pouvez dire à Android quand ne pas vous déranger - comme la nuit pendant que vous dormez, par exemple - ainsi que qui peut vous déranger s'ils le doivent.

Ajustement automatique des largeurs de colonnes et des hauteurs de ligne dans Excel
L'apparence de grille d'Excel peut parfois sembler statique sans la possibilité de créer des interfaces personnalisées pour répondre aux besoins des données stockées dans une feuille de calcul. Bien que cela soit vrai dans une certaine mesure, Microsoft a intégré dans Excel la possibilité de personnaliser instantanément les largeurs de colonnes et les hauteurs de lignes pour qu'elles correspondent à la taille des données dans les cellules.Apprenez à



