Comment migrer vos fichiers et applications d'un Mac vers un autre

Vous avez un tout nouveau Mac. Toutes nos félicitations! Mais tous vos fichiers et applications sont toujours sur votre ancien Mac. Voici comment les migrer en quelques clics.
Vous cherchez peut-être un disque dur externe, et ce n'est pas une mauvaise idée, mais il existe un moyen plus simple. L'assistant de migration intégré de votre Mac récupère vos documents, applications et paramètres système depuis un Mac et les place sur un autre. Cela prend du temps, mais c'est incroyablement facile et les résultats en valent la peine. Du jour au lendemain, votre nouveau Mac se sentira comme votre ancien ... seulement plus récent.
Migration Assistant peut extraire des données directement de votre ancien Mac ou d'un lecteur Time Machine.
Étape 1: Démarrer l'assistant de migration sur votre nouveau Mac
L'assistant de migration vous sera proposé lors de la première utilisation de votre nouveau Mac, lors de l'installation initiale. Si vous êtes comme moi, cependant, vous n'avez pas commencé le transfert tout de suite, car vous vouliez jouer un peu avec votre nouvel ordinateur avant d'attendre un transfert massif de fichiers.
Peu importe: vous pouvez lancer Assistant de migration sur votre nouveau Mac à tout moment. Tout d'abord, branchez votre Mac dans l'alimentation électrique: cela va prendre un certain temps, et vous ne voulez pas que votre batterie meure à mi-chemin. Ensuite, dans le Finder, allez à Applications> Utilitaires. Vous trouverez l'assistant de migration ici.
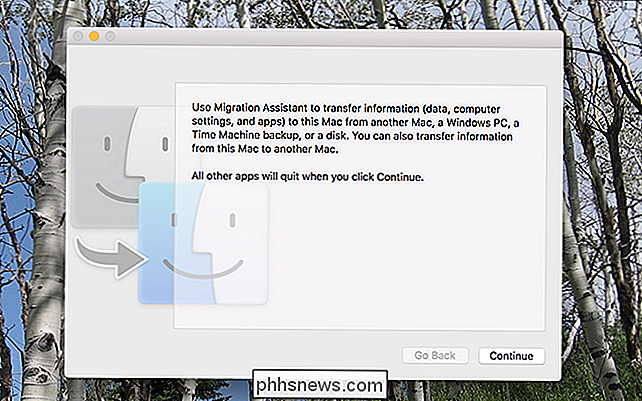
Cliquez sur "Continuer" et votre compte d'utilisateur actuel se déconnectera. Finalement, vous verrez la première fenêtre du processus.
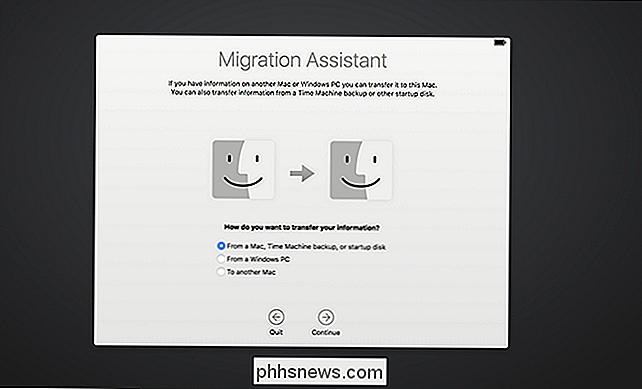
Cliquez sur "À partir d'un Mac, Time Machine ou Disque de démarrage," le clic "Continuer". Maintenant, préparons votre ancien Mac.
Deuxième étape: Configurer votre ancien Mac pour la migration
Si vous avez besoin d'une sauvegarde Time Machine, vous n'avez pas du tout besoin de votre ancien Mac: il vous suffit de brancher le disque ou de vous connecter au réseau, et de continuer à l'étape suivante.
Si vous n'avez pas de sauvegarde Time Machine à restaurer ou si vous préférez restaurer directement à partir de votre Mac, vous avez deux options principales:
- Migrer les données directement d'un Mac vers un autre Mac votre réseau C'est la méthode la plus simple, mais plus lente.
- Migrez les données en connectant directement vos deux Mac à l'aide d'un câble Ethernet, Firewire ou Thunderbolt. C'est la méthode la plus rapide, mais nécessite que vous ayez les câbles et adaptateurs respectifs à portée de main. (Notez que si vous migrez à partir d'un ancien Mac, cela peut nécessiter de démarrer votre ancien Mac en mode disque cible, mais selon Apple, ceci n'est vrai que si vous utilisez Thunderbolt avec des Mac fonctionnant sous Mac OS X 10.8 Mountain Lion ou plus tôt.)
Cependant, si vous décidez de connecter vos Mac, assurez-vous que votre ancien Mac est branché au mur à l'aide de son alimentation. Ensuite, démarrez Migration Utility sur votre ancien Mac, que vous pouvez retrouver dans Applications> Utilitaires. Lorsque le programme se lance, cliquez sur "Continuer" et votre ancien Mac se déconnectera du compte courant.
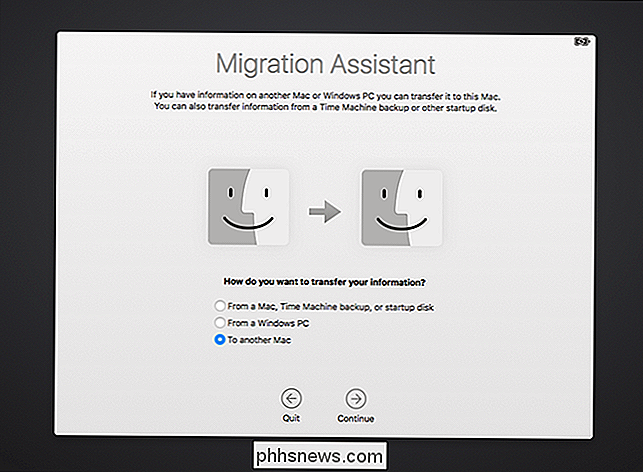
Sélectionnez "vers un autre Mac", puis cliquez sur "Continuer". Vous êtes maintenant prêt à retourner sur votre nouveau Mac.
Troisième étape: lancer le processus de migration
Sur votre nouveau Mac, vous devriez voir une liste des périphériques que vous pouvez restaurer.
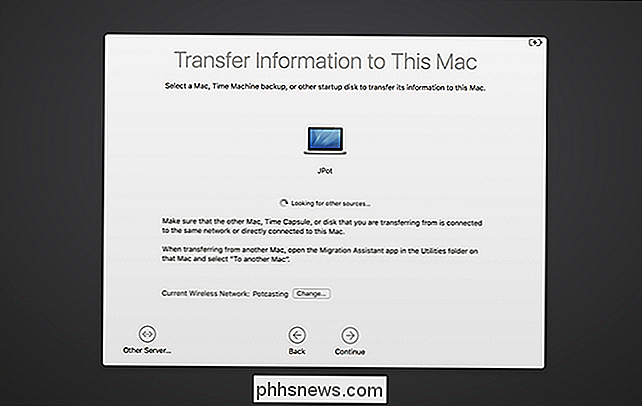
Comme vous pouvez le voir, je suis en train de restaurer depuis un autre MacBook, mais si vous avoir un lecteur Time Machine, vous devriez le voir ici aussi. Si vous avez un lecteur en réseau qui n'apparaît pas, vous pouvez vous y connecter directement en utilisant le bouton "Autre serveur" en bas à gauche.
Sélectionnez ce que vous souhaitez migrer, puis cliquez sur "Continuer". pour confirmer que le même numéro apparaît sur les deux Mac, que vous devrez confirmer sur l'ancien Mac.
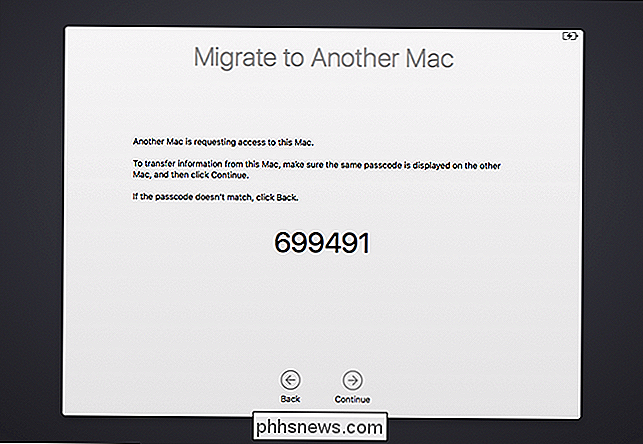
(Pourquoi cette étape est-elle nécessaire?) En théorie, deux Mac peuvent être connectés au même réseau avec l'Assistant Migration en même temps, vous pourriez hypothétiquement migrer les données de la mauvaise.Pensez-y comme une sauvegarde.)
Une fois que vous avez dépassé les chiffres, vous verrez une liste de choses que vous pouvez migrer.
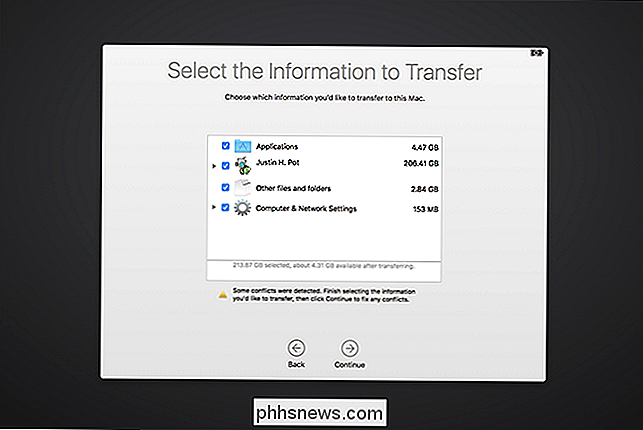
Vous pouvez choisir les comptes d'utilisateur que vous souhaitez conserver, si vous souhaitez les transférer sur l'ensemble de vos applications et si vous souhaitez conserver les paramètres système et les autres fichiers. Décochez tout ce que vous ne voulez pas, puis cliquez sur "Continuer" pour lancer le processus de migration.
Selon le nombre de fichiers que vous déplacez, cela peut prendre un certain temps. Le mien a pris environ six heures; le vôtre pourrait prendre encore plus de temps. Prochaines étapes: Vérifiez vos applications et vos documents
Une fois le processus terminé, vous pouvez vous connecter à vos anciens comptes sur votre nouveau Mac, et vous trouverez tout ce dont vous avez besoin. il. Vos documents et applications seront au même endroit, et votre fond d'écran et la façon dont vous avez arrangé vos icônes de quai seront identiques. C'est très complet.
Cela dit, vous devrez probablement faire un peu de nettoyage. Voici quelques choses que j'ai remarquées au sujet des applications que j'ai migrées d'un Mac à l'autre:
La plupart des applications migrées d'un Mac à l'autre fonctionnent comme avant: même vos paramètres personnalisés devraient être supprimés.
- Toutes les applications vous avez acheté ou téléchargé depuis le Mac App Store, mais vous devrez peut-être saisir à nouveau votre identifiant Apple la première fois que vous le lancerez.
- Les applications commerciales installées en dehors du Mac App Store, comme Microsoft Office, feront le saut un Mac à l'autre, mais vous aurez probablement besoin de les réactiver. Déterrez vos codes de produits et lancez-les tous sur votre nouveau, juste pour vous assurer. Notez que, dans certains cas, vous devrez peut-être désactiver le logiciel commercial sur votre ancien Mac avant de l'activer sur votre nouveau Mac.
- Hormis ces notes, tout le processus est étonnamment gros. Mes documents, mes applications et mes paramètres ont tous été transférés d'un Mac à l'autre. J'ai été agréablement surpris de constater que toutes les applications que j'ai installées avec Homebrew l'ont fait sur mon nouveau Mac, ce à quoi je ne m'attendais absolument pas. J'ai dû réinstaller les outils de ligne de commande pour utiliser à nouveau Homebrew, mais quand même: tout le reste l'a fait.
Soyez à l'aise avec votre nouveau Mac et prenez le temps de vous assurer que tout est là. Une fois que vous êtes à l'aise, vous pouvez nettoyer votre ancien Mac et réinstaller MacOS avant de le vendre ou de le vendre.

Bixby Sucks de Samsung. Voici comment l'éteindre.
Si vous utilisez Android, vous utilisez probablement l'Assistant Google. Si vous êtes un utilisateur de Galaxy, le propre Bixby de Samsung peut vous gêner, surtout avec le bouton Bixby sur les S8, S9 et Note 8. Mais il y a de bonnes nouvelles: il est facile de l'éteindre. Alors, pourquoi? C'est mauvais?

Comment contrôler votre téléviseur ou votre chaîne stéréo avec Amazon Echo et Logitech Harmony Hub
Si utiliser une télécommande pour allumer votre téléviseur est trop ancien pour vous, voici comment utiliser Amazon Echo Pour allumer votre téléviseur avec votre voix. Malheureusement, vous ne pouvez généralement pas le faire avec un Echo et un téléviseur. Vous avez besoin d'un concentrateur connecté à votre téléviseur avec lequel l'Echo peut communiquer.



