Comment empêcher les utilisateurs Windows de modifier l'économiseur d'écran

Il peut arriver que vous souhaitiez que les utilisateurs d'un ordinateur ne puissent pas modifier l'économiseur d'écran. Voici comment éviter que cela se produise.
Vous avez peut-être des PC dans un environnement de petites entreprises et vous voulez vous assurer que les employés ne définissent pas d'images ou de texte inappropriés pour l'économiseur d'écran. Peut-être que vous avez un PC kiosque accessible au client sur lequel vous préférez que les paramètres soient laissés seuls. Ou peut-être préférez-vous simplement contrôler l'écran de veille affiché sur le PC familial. Quelles que soient les raisons pour lesquelles vous verrouillez l'accès des utilisateurs à cette fonctionnalité, ce n'est pas difficile à faire. Si vous possédez une version Familiale de Windows, vous devez apporter quelques modifications au Registre. Si vous disposez d'une édition Pro ou Enterprise, vous pouvez effectuer des modifications dans le Registre ou utiliser l'éditeur de stratégie de groupe locale.
Accueil: empêcher les modifications d'écran en modifiant manuellement le registre
Si vous utilisez Windows 7, 8 , ou 10 Home Edition, vous devrez éditer le Registre Windows pour effectuer ces changements. Vous pouvez aussi le faire de cette façon si vous avez Windows Pro ou Enterprise, mais que vous vous sentez plus à l'aise pour travailler dans le registre. (Si vous utilisez Pro ou Enterprise, nous vous recommandons d'utiliser l'éditeur de stratégie de groupe local plus simple, comme décrit dans la section suivante.)
Avertissement standard : l'éditeur de registre est un outil puissant. instable ou même inopérable. C'est un hack très simple et tant que vous respectez les instructions, vous ne devriez pas avoir de problèmes. Cela dit, si vous n'avez jamais travaillé avec cela, pensez à lire comment utiliser l'Éditeur du Registre avant de commencer. Et certainement sauvegarder le Registre (et votre ordinateur!) Avant d'apporter des modifications.
Nous avons des instructions ici pour empêcher les changements d'économiseur d'écran par les utilisateurs individuels sur un PC ou pour tous les utilisateurs du PC. Si vous souhaitez désactiver les modifications de l'économiseur d'écran pour un utilisateur individuel, vous devez vous connecter en tant qu'utilisateur à modifier pour , puis modifier le Registre en étant connecté à son compte. Si vous avez plusieurs utilisateurs individuels pour lesquels vous souhaitez effectuer des modifications, vous devrez répéter le processus pour chaque utilisateur. Si vous souhaitez effectuer les modifications pour tous les utilisateurs du PC en une seule fois, y compris votre propre compte, vous pouvez simplement rester connecté avec votre compte.
Après vous être connecté avec le compte approprié, ouvrez l'éditeur de registre en cliquant sur Démarrer. En tapant "regedit". Appuyez sur Entrée pour ouvrir l'Éditeur du Registre et lui donner la permission d'apporter des modifications à votre PC
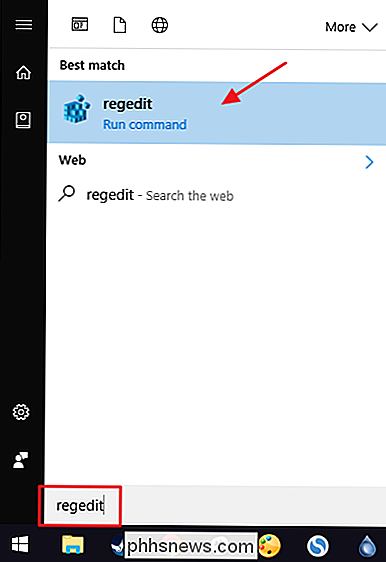
Dans l'Éditeur du Registre, utilisez la barre latérale gauche pour accéder à la clé suivante si vous souhaitez désactiver les paramètres d'économiseur d'écran. utilisateur actuellement connecté:
HKEY_CURRENT_USER Software Microsoft Windows CurrentVersion Policies
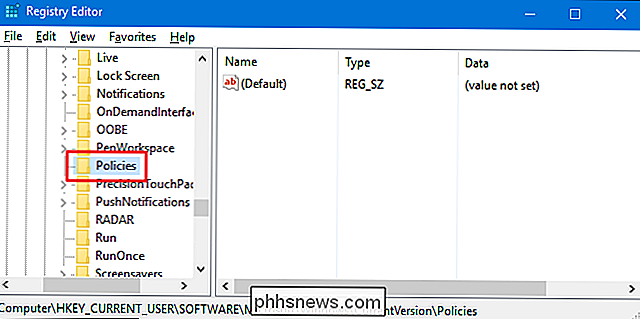
Si vous souhaitez désactiver simultanément les paramètres de l'économiseur d'écran pour tous les utilisateurs du PC, accédez à cette touche:
HKEY_LOCAL_MACHINE Software Microsoft Windows CurrentVersion Policies
Notez que tout à propos de ces deux emplacements est le même, à l'exception de la ruche. Les éléments deHKEY_CURRENT_USERs'appliquent uniquement à l'utilisateur actuellement connecté, alors que les éléments deHKEY_LOCAL_MACHINEs'appliquent à tous les utilisateurs. Quel que soit votre choix, le reste des étapes est le même.
Si vous ne voyez pas de clé nommée "Système" sous la cléRègles, vous devez en créer une. Cliquez avec le bouton droit sur la cléPolicieset choisissez Nouveau> Clé. Nommez la nouvelle clé "Système". Si une cléSystèmeest déjà présente, passez cette étape.
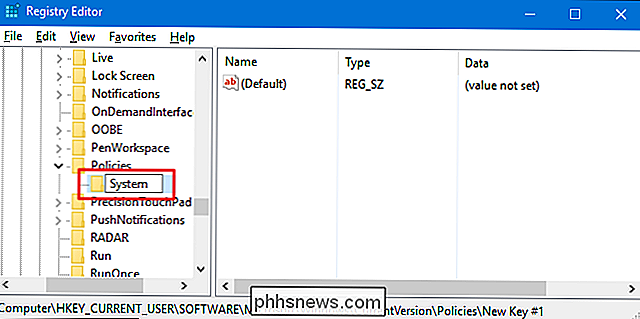
Ensuite, vous allez créer une nouvelle valeur dans la clé système. Cliquez avec le bouton droit sur la clé Système et choisissez Nouveau> Valeur DWORD (32 bits). Nommez la nouvelle valeur "NoDispScrSavPage", puis double-cliquez sur la nouvelle valeur pour ouvrir sa fenêtre de propriétés
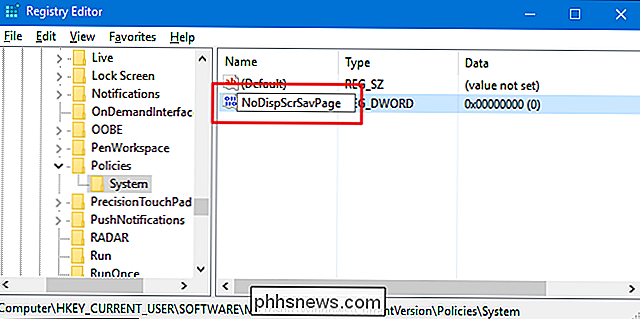
Dans la fenêtre de propriétés pour la valeurNoDispScrSavPage, remplacez la valeur de 0 par 1 dans la valeur "données", puis cliquez sur "OK".
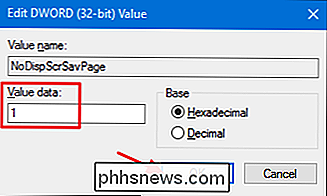
Vous pouvez maintenant fermer l'Éditeur du Registre. Les changements auront lieu immédiatement, donc si vous essayez d'ouvrir vos paramètres d'économiseur d'écran, vous verrez un message d'erreur. Et ne t'inquiète pas. Alors que le message d'erreur implique que tout le panneau de configuration d'affichage a été désactivé, la seule chose que nous avons désactivée ici est la possibilité de changer l'économiseur d'écran.
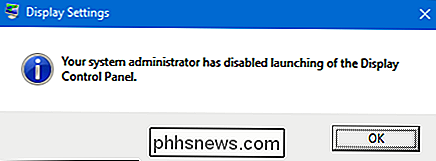
Si vous désactivez l'économiseur d'écran pour plusieurs utilisateurs, vous pouvez maintenant vous connecter en tant qu'utilisateur suivant et répéter le processus. Si vous souhaitez annuler les modifications, reconnectez-vous en tant qu'utilisateur pour lequel vous souhaitez apporter des modifications, revenez à la cléSystemdans l'Éditeur du Registre et définissez leNoDispScrSavPageretournez à 0 ou supprimez-le tout simplement
Téléchargez nos Hacks de Registre en un clic
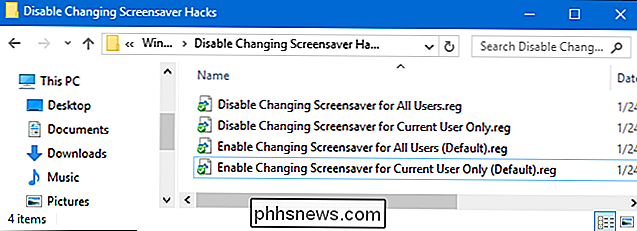
Si vous n'avez pas envie de plonger vous-même dans le Registre, nous avons créé des hacks de registre que vous pouvez utiliser. Un ensemble active et désactive la possibilité de modifier l'économiseur d'écran uniquement pour l'utilisateur actuellement connecté. L'autre ensemble active et désactive la modification de l'économiseur d'écran pour tous les utilisateurs du PC. Tous les hacks sont inclus dans le fichier ZIP suivant. Double-cliquez sur celui que vous voulez utiliser et cliquez sur les invites. N'oubliez pas que si vous utilisez uniquement les hacks pour l'utilisateur actuel, vous devez d'abord vous connecter avec le compte d'utilisateur pour lequel vous souhaitez effectuer les modifications.
Désactiver la modification des économiseurs d'écran
LIÉS: Comment faire vos propres Hacks de Registre Windows
Ces hacks sont vraiment juste la cléSystem, dépouillés à la valeurNoDispSrcSavPagedont nous avons parlé dans la section précédente, puis exportés vers un fichier .REG. Les deux hacks pour l'utilisateur actuel n'affectent que la cléSystemtrouvée dans la ruche HKEY_CURRENT_USER, tandis que les deux hacks qui affectent tous les utilisateurs modifient la cléSystemdans la ruche HKEY_LOCAL_MACHINE. L'exécution des hacks modifie simplement la valeur. Et si vous aimez jouer au registre, il vaut mieux prendre le temps d'apprendre à créer ses propres hacks de registre.
Utilisateurs Pro et Enterprise: Empêcher les changements d'écran avec l'éditeur de stratégie de groupe
Si vous utilisez Windows Pro ou Enterprise, le moyen le plus simple de verrouiller cette modification est d'utiliser l'éditeur de stratégie de groupe locale. Cela vous donne également un peu plus de pouvoir sur les utilisateurs qui ont cette restriction. Si vous désactivez les raccourcis pour certains comptes d'utilisateur sur un PC, vous devez effectuer une configuration supplémentaire en créant d'abord un objet de stratégie pour ces utilisateurs.
Vous devez également savoir que la stratégie de groupe est un outil assez puissant. Il est donc utile de prendre le temps d'apprendre ce qu'elle peut faire. Et si vous êtes sur un réseau d'entreprise, faites une faveur à tout le monde et vérifiez d'abord auprès de votre administrateur. Si votre ordinateur de travail fait partie d'un domaine, il est probable qu'il fasse partie d'une stratégie de groupe de domaine qui remplace la stratégie de groupe locale.
Commencez par rechercher le fichier MSC que vous avez créé pour contrôler les stratégies de ces utilisateurs. Double-cliquez pour l'ouvrir et lui permettre d'apporter des modifications à votre PC. Si vous n'avez qu'un seul compte d'utilisateur sur votre PC, vous pouvez ouvrir l'éditeur de stratégie de groupe local habituel à la place en cliquant sur Démarrer, en tapant "gpedit.msc", puis en appuyant sur Entrée. C'est ce que nous allons faire dans cet exemple, mais si vous utilisez un fichier MSC pour appliquer les modifications à certains utilisateurs, les étapes sont les mêmes.
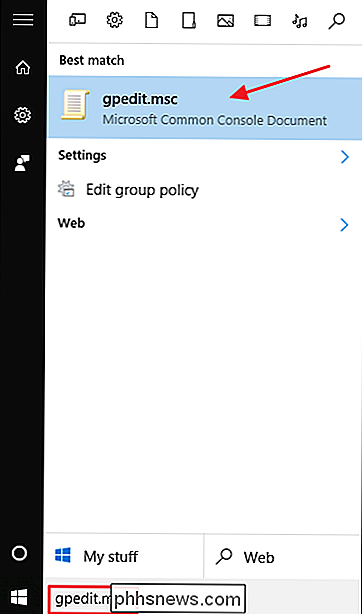
Dans la fenêtre Stratégie de groupe pour ces utilisateurs, sur la gauche côté, explorez la section Configuration utilisateur> Modèles d'administration> Panneau de configuration> Personnalisation. Sur la droite, double-cliquez sur le paramètre "Empêcher le changement d'économiseur d'écran" pour ouvrir sa fenêtre de propriétés
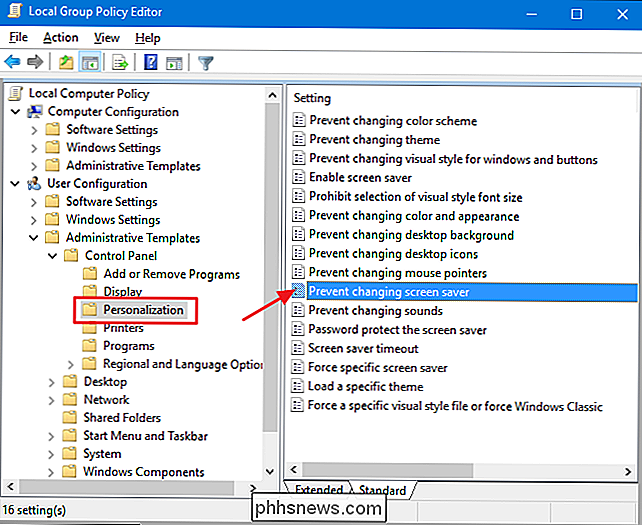
Dans la fenêtre des propriétés du paramètre, cliquez sur l'option "Activé" puis cliquez sur "OK". Après avoir modifié le paramètre, vous pouvez quitter l'éditeur de stratégie de groupe locale. Les modifications prennent effet immédiatement, donc pas besoin de redémarrer le PC ou quoi que ce soit. Pour annuler la modification ultérieurement, revenez simplement au même paramètre "Empêcher le changement de l'économiseur d'écran" et revenez à "Non configuré".
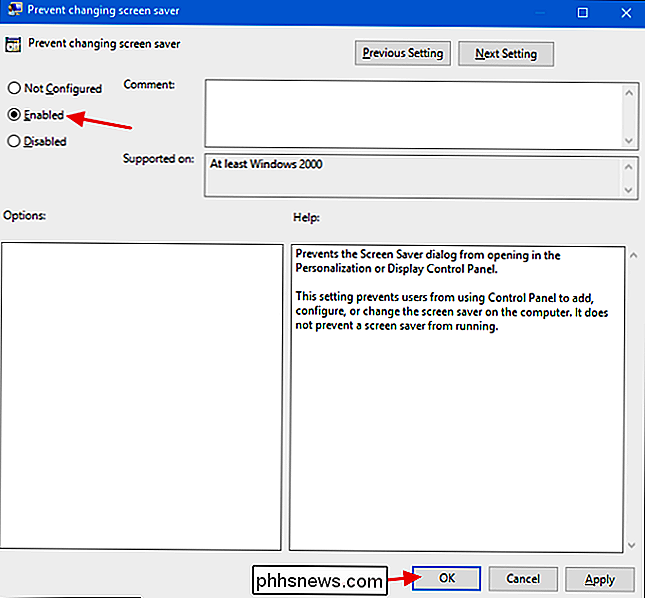

Comment ajouter des appareils Smarthome à l'Assistant Google à partir de votre téléphone
Avec le nouvel assistant Google (ou new to you ), vous pouvez contrôler les appareils domestiques intelligents comme le Nest Thermostat, lumières Hue, et plus avec juste votre voix-droit à partir de votre téléphone. Voici comment les configurer. Pour contrôler un appareil à partir de l'Assistant Google, vous devez d'abord l'ajouter à votre compte Google.

Pourquoi certaines scènes de vos films d'action préférés ont l'air saccadé
Si vous avez regardé des films d'action récents, vous avez peut-être remarqué une saccade quelque peu déstabilisante pour la vidéo. Non, ce n'est pas à cause d'une caméra tremblante et de sauts de sauts excessifs. Beaucoup de films modernes (et certains plus anciens) ont un effet appelé "stroboscopique" qui rend les scènes d'action moins fluides que les autres.



