Comment utiliser un arrière-plan personnalisé dans Gmail

Si vous passez autant de temps avec une fenêtre Gmail ouverte (merci, fonctionnalité Multiple Inbox!), Vous avez probablement dépassé la thème par défaut terne. Et même si vous utilisez l'un des nombreux thèmes personnalisés disponibles, vous préférerez peut-être autre chose. Bonnes nouvelles tout le monde! Vous pouvez utiliser une photo du Web ou de votre propre ordinateur comme image de fond, comme sur le bureau de votre ordinateur.
Accédez à votre compte Gmail dans Chrome ou dans tout autre navigateur de bureau. Cliquez sur l'icône d'engrenage dans le coin supérieur droit pour ouvrir le menu déroulant, puis cliquez sur l'option "Thèmes".
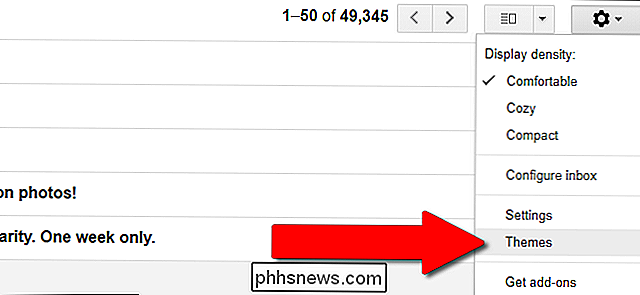
Une fenêtre dans l'onglet vous montre un ensemble d'arrière-plans et de combinaisons de couleurs que vous pouvez utiliser avec Gmail. web. Si vous aimez certains de ceux qui vous sont montrés, génial! Cliquez sur l'un d'entre eux pour les appliquer automatiquement. Si vous souhaitez plus d'options, cliquez sur le bouton "Mes photos" dans le coin inférieur droit de la fenêtre.
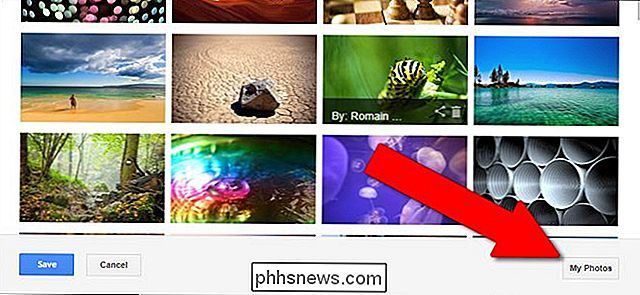
Vous obtenez un aperçu d'un ensemble de photos de votre univers Google: des éléments que vous avez dans Google Drive, les choses que vous avez envoyées à d'autres personnes dans Hangouts, et faites-le. Vous pouvez en sélectionner un ou télécharger une photo ou coller une image URL avec les options des onglets ci-dessus. Par exemple, je clique sur le lien «Télécharger une photo» pour télécharger une image de fond d'écran que j'ai créée pour moi dans Photoshop.
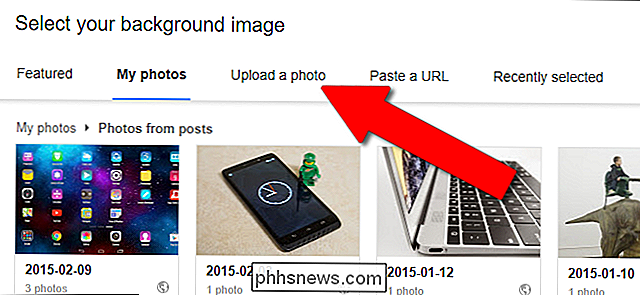
Idéalement, vous voulez que cette image soit aussi grande (ou plus grande) que la résolution l'ordinateur que vous utilisez habituellement pour accéder à Gmail, mais l'interface accepte les images de toute taille. Cliquez sur "sélectionner une photo de votre ordinateur", puis trouvez le fichier que vous souhaitez utiliser.
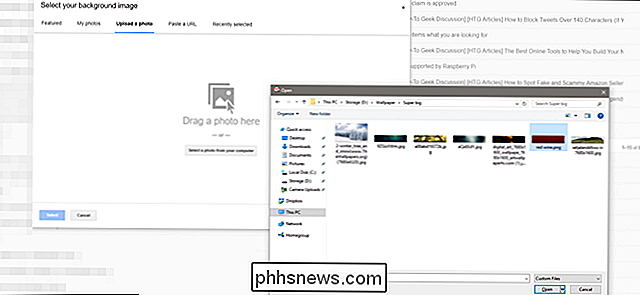
Après le téléchargement de l'image, vous aurez votre propre thème Gmail personnalisé.
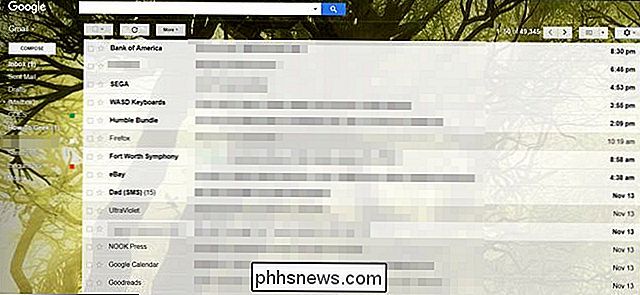
Vous pouvez répéter ce processus aussi souvent que vous comme, en utilisant les formats d'image les plus courants.
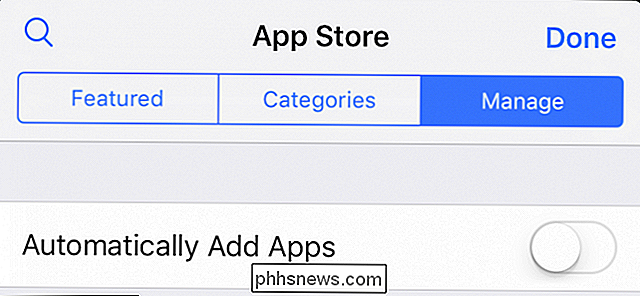
Comment éviter que les applications soient automatiquement ajoutées à iMessage
Le système d'application dans iMessage est vraiment cool, vous permettant de coller du contenu directement dans des messages qui nécessitaient auparavant plusieurs étapes supplémentaires. Si vous ne savez pas quelles applications apparaîtront dans iMessage, vous pouvez empêcher iMessage de les ajouter automatiquement.

Que sont les écouteurs magnétiques Planar
Le monde du matériel audiophile est dense et difficile à analyser ... et pour être parfaitement honnête, les audiophiles semblent aimer ça. Malgré tout, une technologie appelée «pilotes magnétiques planaires» fait son chemin dans des casques moins chers et plus accessibles, offrant ainsi une fidélité audio bien supérieure à celle des canettes conventionnelles.



