Comment ajouter des appareils Smarthome à l'Assistant Google à partir de votre téléphone

Avec le nouvel assistant Google (ou new to you ), vous pouvez contrôler les appareils domestiques intelligents comme le Nest Thermostat, lumières Hue, et plus avec juste votre voix-droit à partir de votre téléphone. Voici comment les configurer.
Pour contrôler un appareil à partir de l'Assistant Google, vous devez d'abord l'ajouter à votre compte Google. À l'heure actuelle, Google ne prend en charge que les périphériques à mémoire fixe de cinq sociétés: Honeywell, Nest, Philips Hue, Samsung SmartThings et Belkin WeMo. Vous aurez également besoin des informations de votre compte pour votre produit. Ainsi, si vous avez décidé de ne pas configurer un compte Nest lorsque vous avez installé votre thermostat, vous devrez revenir en arrière et en créer un maintenant.
Une fois que vous avez vos informations de compte, retirez votre téléphone et maintenez le bouton Accueil lancer l'Assistant Google Appuyez sur le bouton de menu et choisissez Paramètres.
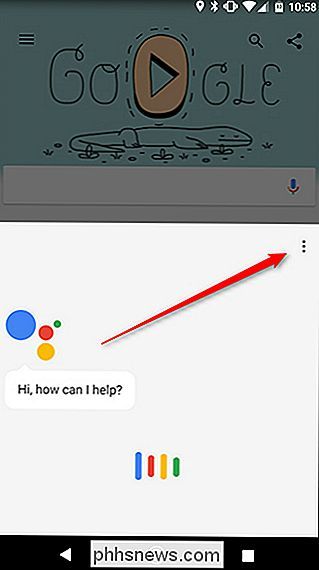
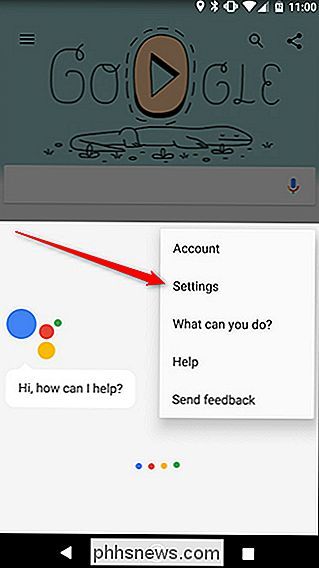
Ensuite, tapez sur "Home control" en haut de la page
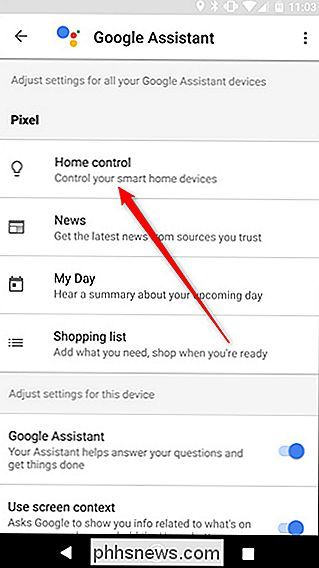
Sur la page suivante, appuyez sur l'icône ronde avec un signe plus en bas de l'écran. Ensuite, choisissez le compte de l'appareil que vous voulez lier. Nous ferons la démonstration avec Nest, mais les étapes peuvent varier légèrement selon le compte que vous liez.
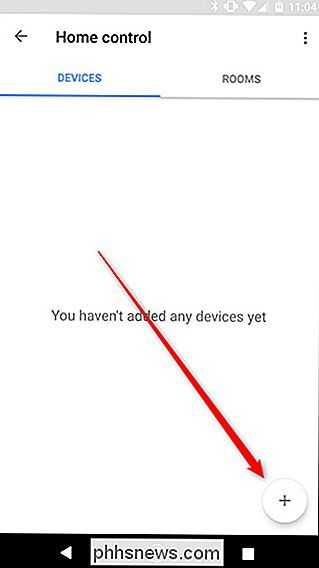
Vous serez alors invité à vous connecter au compte de votre appareil intelligent. Si vous vous êtes déjà connecté avec Chrome sur votre téléphone, il se peut que Google s'en souvienne et vous demande simplement d'autoriser Google Assistant à se connecter au compte de votre gadget.
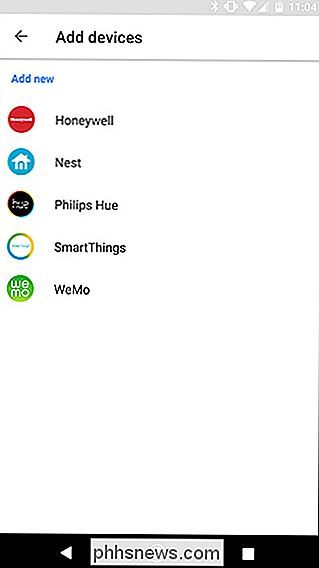
Une fois que vous avez connecté votre compte Smart Home, vous verrez une liste des appareils disponibles. Ici, vous pouvez les ajouter à des "salles" qui permettent à Google de les activer ou de les désactiver à la fois. Il vous aide également à organiser vos appareils plus tard. Si vous le souhaitez, cliquez sur le bouton Modifier pour attribuer une pièce. Si vous ne souhaitez pas affecter vos appareils à une pièce, appuyez sur Terminé pour passer cette étape.
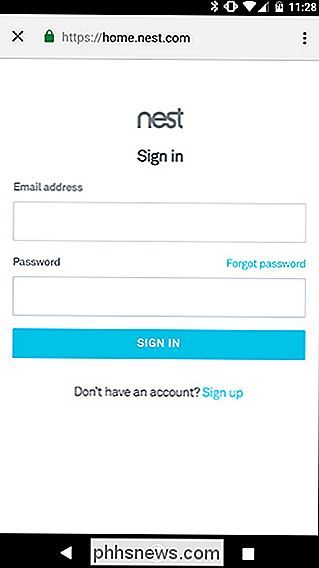
Choisissez un nom dans la liste des pièces disponibles ou faites défiler vers le bas pour choisir "Pièce personnalisée" et ajoutez la vôtre.
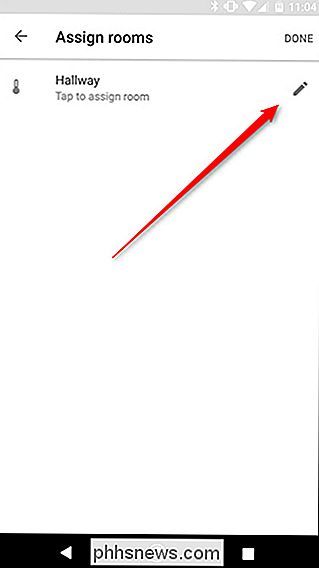
Une fois que vous avez affecté des pièces à chaque appareil, appuyez sur Terminé. Vous êtes tous ensemble! Vous pouvez désormais utiliser les commandes vocales pour contrôler vos lumières, votre thermostat, vos commutateurs intelligents, et plus encore depuis n'importe quel appareil compatible avec Google Assistant auquel vous êtes connecté.
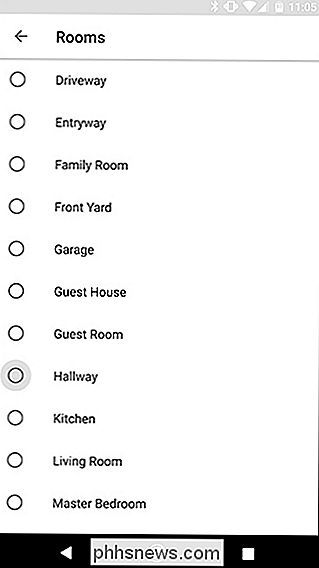
Pour l'instant, vous ne pouvez ajouter que des produits des cinq sociétés listées. a promis qu'il ajoutera du support pour plus de périphériques au fil du temps.
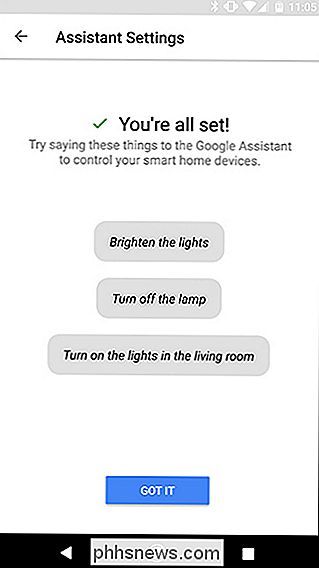

Comment publier sur Facebook en plusieurs langues
Facebook est un site vraiment international. Des centaines de millions d'utilisateurs ne parlent pas l'anglais comme première langue. Vous pouvez même être amis sur Facebook avec certains d'entre eux. Pour faciliter la vie des amis internationaux, Facebook a ajouté des fonctionnalités qui font des choses telles que l'auto-traduction des messages dans une autre langue.

À Moins de vous cacher sous un rocher, vous avez sûrement entendu quelqu'un parler de l'application de réseau social / chat Snapchat. Selon la façon dont vous mesurez les choses, il est maintenant plus populaire que Twitter et Pinterest, avec seulement Facebook et Instagram ayant plus d'utilisateurs quotidiens.



