Comment créer un raccourci vers Windows Update dans Windows 10

Avec Windows 10, Microsoft s'éloigne lentement du panneau de configuration pour se tourner vers la nouvelle application Settings, qui apporte une solution unifiée et cohérente placer pour configurer les paramètres classiques et avancés. Mais comment ouvrir facilement une page particulière à partir d'un raccourci?
Presque toutes les pages de paramètres ont leur propre URI (Uniform Resource Identifier) qui vous permet d'ouvrir n'importe quelle page de paramètres directement avec une commande spéciale. Bien que vous puissiez épingler les paramètres au menu Démarrer, vous ne pouvez pas accéder directement aux paramètres spécifiques à partir du bureau. Mais, si vous connaissez l'URI, vous pouvez facilement créer des raccourcis sur le bureau pour accéder à vos paramètres favoris
Ouvrir une page de paramètres directement
Appuyez sur "Win key + R" pour ouvrir la boîte de dialogue Run. Tapez ou copiez-collez la commande appropriée dans la zone Exécuter. La liste des commandes est disponible sur le site web de winaero. Par exemple, utilisez la commande;
ms-settings: windowsupdatepour ouvrir directement la page des paramètres "Windows Update". Utilisez la commande
ms-settings: notificationspour ouvrir directement la page des paramètres "Notifications et actions"
Créer un raccourci sur le bureau
Choisissez les paramètres auxquels vous souhaitez accéder et copiez l'un des chemins de paramètres . Par exemple -ms-settings: windowsupdatepour accéder directement à la page des paramètres de Windows Update. Faites un clic droit sur un espace vide sur le bureau, sélectionnez "Nouveau", et cliquez sur "Raccourci". Une nouvelle fenêtre s'ouvrira. Maintenant, collez l'URI pour Windows Update et cliquez sur "Suivant".
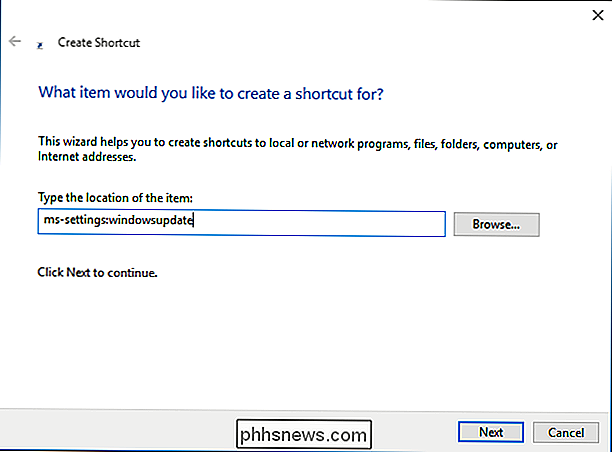
Choisissez un nom pour le raccourci, dans ce cas "Windows Update", et cliquez sur "Terminer".
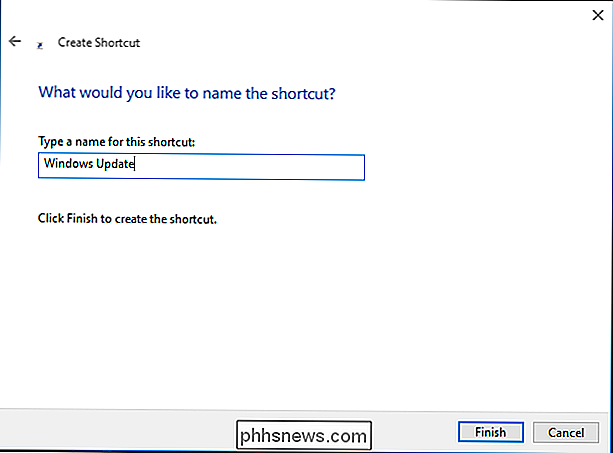
Double-cliquez sur le raccourci. à la page que vous avez spécifiée. Faites un clic droit et maintenez sur le nouveau raccourci Windows Update, puis cliquez sur "Propriétés". Cliquez sur l'onglet "Document Web", puis cliquez sur le bouton "Changer d'icône"
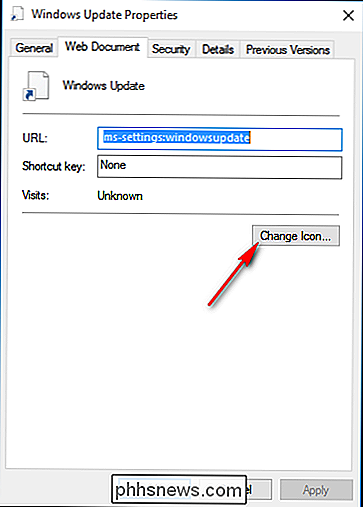
Sélectionnez votre icône, puis cliquez sur "OK". Vous pouvez maintenant accéder à Windows Update directement à partir du bureau. Si vous le souhaitez, vous pouvez épingler la barre des tâches, épingler pour commencer, ajouter à toutes les applications ou déplacer ce raccourci là où vous le souhaitez pour une utilisation facile.

Comment sauvegarder et restaurer vos mondes Minecraft Realms
Il est facile d'investir beaucoup d'énergie dans vos créations Minecraft. Heureusement, il est tout aussi facile de les sauvegarder. Continuez à lire comme nous vous montrons comment vous assurer que vos mondes Minecraft Realms sont sains et saufs. Pourquoi je veux faire ceci? CONNEXE: Comment ajouter des mondes personnalisés à votre serveur Minecraft Realms Bien que la raison la plus évidente pour sauvegarder votre monde Minecraft Realms est simplement d'en avoir une seconde copie, elle est en fait un peu plus nuancée que ça.

Comment fonctionnent les caméras à film, expliquées
Nous sommes devenus dépendants des appareils photo numériques car ils sont si faciles à utiliser. Mais vous êtes-vous déjà demandé comment fonctionne la photographie argentique? Poursuivez votre lecture pour améliorer vos connaissances photographiques ou pour développer une nouvelle appréciation de votre appareil photo.



