Ce que les utilisateurs de l'unité doivent savoir à propos du shell GNOME d'Ubuntu 17.10

Ubuntu 17.10 "Artful Aardvark" a supprimé le bureau Unity 7, au lieu de GNOME Shell. Les développeurs d'Ubuntu ont essayé de faire en sorte que le bureau GNOME Shell fonctionne autant que possible avec Unity, mais il subsiste de grandes différences. Voici ce que vous devez savoir
Fonctionnement différent de GNOME Shell par rapport à Unity 7
CONNEXE: Nouveautés d'Ubuntu 17.10 "Artful Aardvark", disponible dès maintenant
L'environnement GNOME Shell est conçu pour être familier , y compris un dock toujours à l'écran pour remplacer le lanceur, ce qui n'est normalement pas le cas de GNOME Shell.
Plutôt que de cliquer sur l'icône du logo Ubuntu en haut du lanceur, vous cliquerez sur le 9 -dot "Afficher les applications" bouton au bas de la station d'accueil pour afficher, rechercher et lancer vos applications installées. La plupart des applications sont les mêmes qu'Ubuntu utilisées sur Unity, car Unity a toujours emprunté beaucoup d'applications à GNOME.
Pour ouvrir cet écran avec un raccourci clavier, appuyez sur Super + A. (La touche "Super" est un autre nom pour la touche Windows sur la plupart des claviers.)
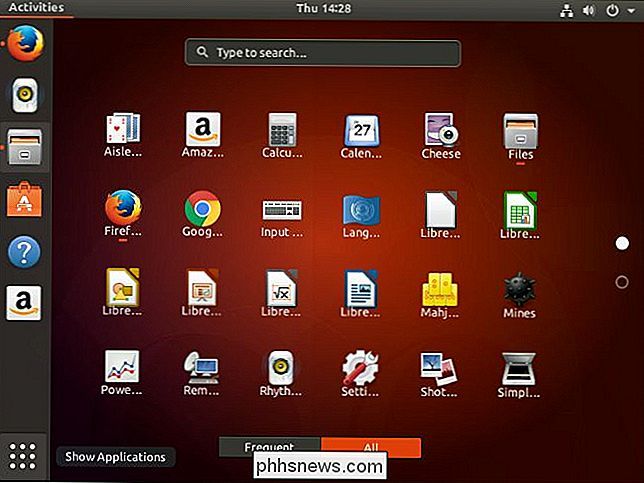
Pour épingler une application au dock après son lancement, faites un clic droit dessus et sélectionnez "Ajouter aux favoris". Son icône apparaîtra sur le dock même lorsqu'il est fermé, vous permettant de le lancer plus rapidement.
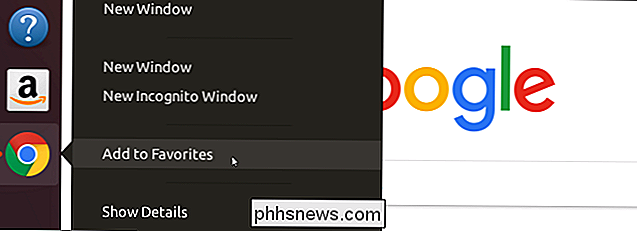
Plutôt que de cliquer sur le bouton "Afficher les espaces de travail" (désactivé par défaut sur Unity) pour afficher une vue d'ensemble de vos fenêtres ouvertes. Pour les bureaux virtuels, vous devez cliquer sur le lien "Activités" dans le coin supérieur gauche de votre écran. Vous pouvez glisser et déposer des fenêtres sur les bureaux virtuels à gauche de l'écran pour les déplacer entre les bureaux.
Pour ouvrir cet écran avec un raccourci, appuyez sur la touche Super.
Pour vous déplacer entre les espaces de travail, appuyez sur Super. + Page vers le bas ou Super + Page vers le haut. Pour déplacer des fenêtres entre des espaces de travail, appuyez sur Super + Maj + Bas page ou Super + Maj + Haut de page. Vous pouvez trouver plus de raccourcis clavier sur la page Raccourcis clavier officiels de GNOME
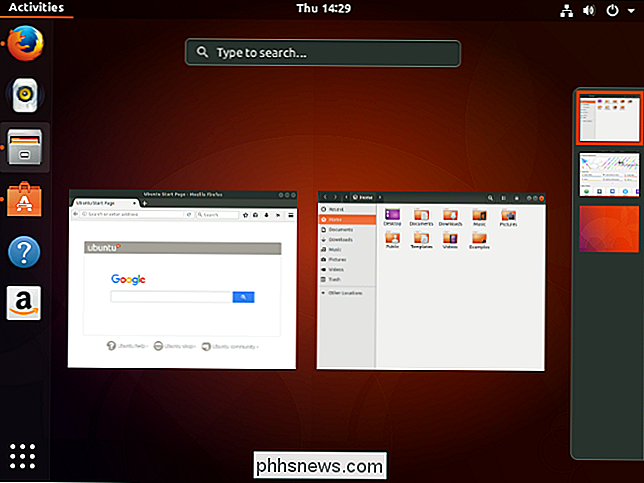
Pour sélectionner un réseau Wi-Fi, régler votre volume, déconnecter, verrouiller votre écran, éteindre votre PC ou accéder aux paramètres, cliquez sur les icônes d'état le côté droit de la barre de menu supérieure.
Pour afficher votre calendrier et vos notifications, cliquez sur l'heure et la date situées au centre de la barre supérieure plutôt que sur le côté droit.
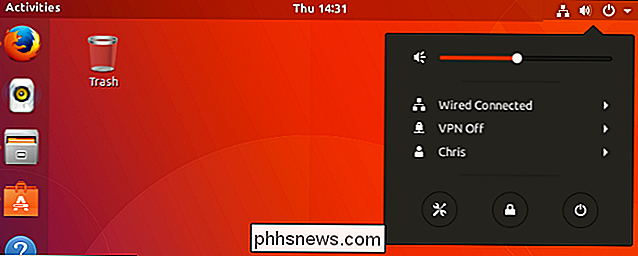
Vous pouvez enfin déplacer le Launcher
Unity vous a seulement permis d'avoir le lanceur sur le côté gauche de votre écran, bien qu'une option cachée pour le déplacer vers le bas de votre écran a débuté dans Ubuntu 16.04 LTS.
Le lanceur, maintenant connu sous le nom dock, peut maintenant être positionné où vous voulez. Vous pouvez le déplacer vers le bas ou le côté droit de l'écran, et l'option est facile à trouver. Cependant, vous ne pouvez pas le déplacer vers le haut - cette partie de l'interface est réservée à la barre supérieure.
Pour trouver cette option, cliquez sur les icônes d'état en haut à droite de votre écran et cliquez sur "Paramètres"
Sélectionnez ici l'option "Dock" et choisissez la position que vous préférez dans le menu "Position à l'écran"
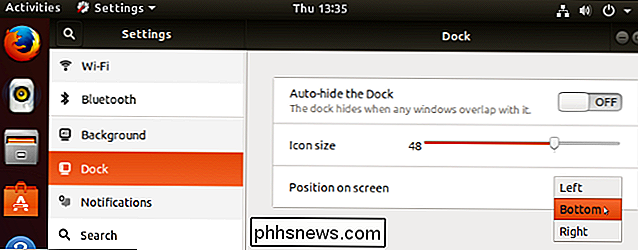
Le HUD est passé à
Le "affichage tête haute" ", Ou HUD, fonctionnalité dans Unity est maintenant complètement disparu. Cette fonctionnalité vous permettait d'appuyer sur la touche "Alt" dans n'importe quelle application et d'obtenir un champ de recherche où vous pouviez rechercher et taper des actions. Par exemple, au lieu de cliquer sur Format> Liste> Liste à puces dans LibreOffice Writer, vous pouvez simplement appuyer sur "Alt", saisir "À puces" et sélectionner l'option "Liste à puces".
C'était une idée intéressante, mais jamais a décollé au-delà d'Ubuntu et du bureau Unity. Avec le passage à l'environnement GNOME Shell, rien de tel que le HUD n'est disponible, même en tant qu'extension. Il semblait que le HUD aurait été abandonné dans le commutateur vers le bureau Unity 8 d'Ubuntu, de toute façon.
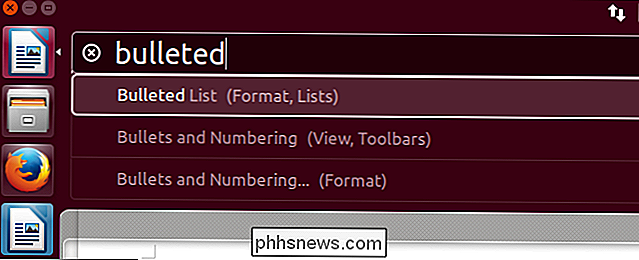
Vous pouvez personnaliser GNOME Shell en installant des extensions
Le bureau de GNOME Shell est beaucoup plus personnalisable que Unity. Il dispose d'un système d'extension complet. Cependant, vous devez installer quelques logiciels pour l'activer.
Vous devez d'abord installer le module complémentaire GNOME Shell Integration pour votre navigateur Web. Si vous utilisez Firefox, utilisez Mozilla Add-ons pour Firefox. Si vous utilisez Chrome ou Chromium, installez le module complémentaire sur le Chrome Web Store pour Chrome ou Chrome.
Vous devez également installer le logiciel d'intégration en lançant une fenêtre Terminal et en exécutant la commande suivante:
sudo apt install chrome-gnome-shell
Malgré le nom du paquet, ceci est requis pour les utilisateurs de Firefox ainsi que pour les navigateurs Chrome et Chromium.

Avec le logiciel add-on et d'intégration installé, visitez le site GNOME Extensions de votre navigateur Web pour rechercher des extensions. Cliquez sur un poste et réglez-le sur "On". Il va installer et activer automatiquement. Pour désactiver une extension, trouvez sa page sur le site GNOME Extensions et réglez-la sur "Off"
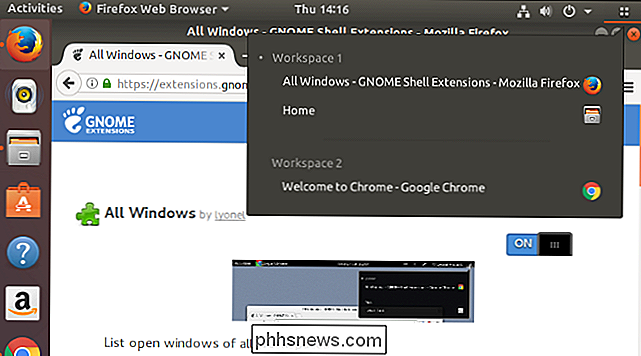
Les utilisateurs de l'outil Unity Tweak voudront des tweaks GNOME
L'outil Unity Tweak permet aux utilisateurs d'Ubuntu d'accéder à une variété d'options de configuration étaient cachés par défaut. GNOME a quelque chose de similaire et, comme l'outil Unity Tweak, il n'est pas installé par défaut.
Pour installer l'équivalent GNOME Shell, ouvrez l'application Ubuntu Software et recherchez "GNOME Tweaks". Cette application s'appelait auparavant l'outil GNOME Tweak.
Lancez l'application et vous y trouverez une variété de paramètres avancés qui ne sont normalement pas exposés, comme la possibilité de choisir votre thème de bureau, de gérer les applications de démarrage et de voir un
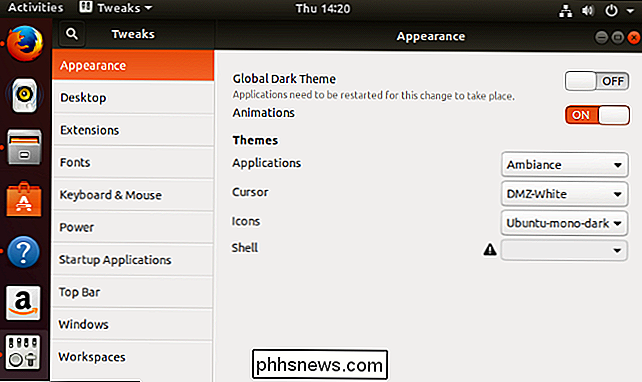
Vous pouvez déplacer les boutons de la fenêtre vers la gauche (si vous le souhaitez)
ASSOCIÉS: Les boutons de la fenêtre d'Ubuntu retournent vers la droite après All That "Innovation"
Ubuntu 17.10 replace les boutons de la fenêtre sur le côté droit de la barre de titre de chaque application, où ils se trouvent sur la plupart des autres bureaux Linux et sur Microsoft Windows.
Cependant, si vous êtes vraiment habitué avoir les boutons de la fenêtre sur la gauche, comme sur macOS ou les versions précédentes d'Ubuntu, vous pouvez inverser ce changement. Cependant, cela peut ne pas fonctionner dans toutes les applications que vous utilisez. Cela dépend si l'application respecte ou non ce paramètre
Pour déplacer les boutons de votre fenêtre vers la gauche, ouvrez une fenêtre Terminal et lancez la commande suivante:
gsettings set org.gnome.desktop.wm.preferences button- layout 'ferme, minimise, maximise:'
Pour restaurer les boutons de la fenêtre à leur position par défaut, ouvrez une fenêtre Terminal et exécutez la commande suivante:
gsettings set org.gnome.desktop.wm.preferences button-layout ': minimiser, agrandir, fermer'
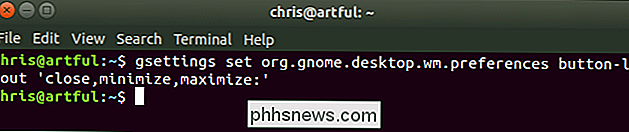
Vous pouvez toujours installer Unity 7, mais vous ne devriez probablement pas
LIÉS: Quelle est la différence entre Ubuntu, Principal, Restricted, Univers et Multiverse?
Vous pouvez toujours installer l'ancien bureau Unity sur Ubuntu 17.10 si vous le préférez. Toutefois, Unity a été déplacé du référentiel logiciel principal vers le référentiel «universe» de logiciels open source non pris en charge. Il n'est plus développé et ne verra aucun changement ou correction. Il peut avoir des bugs sur Ubuntu 17.10 et sera probablement complètement supprimé dans les prochaines versions d'Ubuntu.
Si vous voulez vraiment Unity, nous vous recommandons d'utiliser Ubuntu 16.04 LTS, qui est toujours supporté. Cette version de support à long terme dispose d'un bureau Unity correctement pris en charge.
Mais, si vous voulez vraiment installer Unity, Ubuntu 17.10 ne vous arrêtera pas et nous non plus. Pour ce faire, ouvrez une fenêtre Terminal Server et exécutez la commande suivante:
sudo apt install unit
Acceptez les invites et, une fois tout cela terminé, redémarrez votre PC. (La déconnexion au lieu de redémarrer devrait fonctionner, en principe, mais nous n'avons pas vu l'option Unity sur l'écran de connexion jusqu'à ce que nous redémarrions.) Cliquez sur l'icône en forme de rouage sur l'écran de connexion et sélectionnez l'option "Unity"
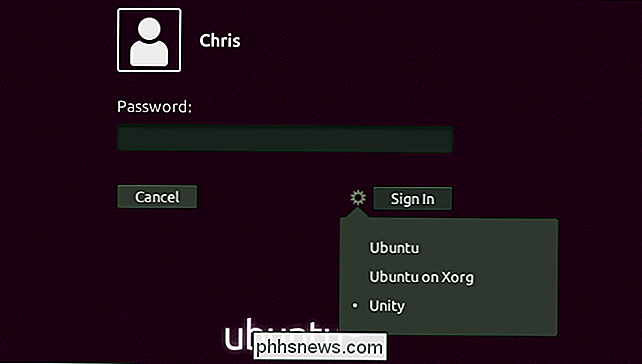
![WinX DVD Ripper V8.8.0 augmente la barre sur la vitesse d'extraction de DVD | Chance d'obtenir une licence complète [Sponsorisé]](http://phhsnews.com/img/how-to-2018/winx-dvd-ripper-v8.png)
Un ancien employé de Netflix peut vous contrarier en disant à CNBC que les activités DVD de Netflix disparaîtraient après 2025. Mais les gars de Digiarty Software, l'un des principaux éditeurs de logiciels multimédias spécialisé dans le divertissement audio vidéo personnel, nous vous conseillons de vivre dans le présent et de vous préparer une nouvelle mise à jour du logiciel DVD Ripper.

Comment installer des ancrages de cloison sèche pour accrocher des objets lourds sur vos murs
Si vous envisagez de monter quelque chose sur un mur, même à distance, vous devrez utiliser des ancrages de cloison sèche n'est pas disponible Voici les différents types d'ancrages pour cloison sèche, et comment les utiliser. Ce que sont exactement les ancrages de cloison sèche Idéalement, vous voulez accrocher des objets lourds de vos murs en utilisant les goujons comme ancrage.



