Qu'est-ce que "Windows Shell Experience Host" et pourquoi s'exécute sur mon PC?

Si vous avez déjà remarqué un processus nommé "Windows Shell Experience Host" dans votre fenêtre Task Manager, peut-être éprouvé une curiosité éphémère et ensuite continué sur vos affaires. Voici ce que ce processus est et pourquoi il peut occasionnellement dévorer le CPU et la mémoire de certaines personnes
CONNEXES: Qu'est-ce que ce processus et pourquoi fonctionne-t-il sur mon PC?
Cet article fait partie de notre série en cours expliquant divers processus trouvés dans le Gestionnaire des tâches, comme Runtime Broker, svchost.exe, dwm.exe, ctfmon.exe, rundll32.exe, Adobe_Updater.exe, et bien d'autres. Je ne sais pas ce que sont ces services? Mieux vaut commencer à lire!
Qu'est-ce que le processus "Windows Shell Experience Host"?
"Windows Shell Experience Host" est une partie officielle de Windows. Il est responsable de la présentation des applications universelles dans une interface fenêtrée. Il gère également plusieurs éléments graphiques de l'interface, tels que le menu Démarrer et la transparence de la barre des tâches, ainsi que les nouveaux éléments visuels de vos flyouts de zone de notification: horloge, calendrier, etc. Il contrôle même certains éléments du comportement d'arrière-plan du bureau, comme changer l'arrière-plan lorsque vous l'avez défini sur le diaporama.

Lorsque Windows 10 a été livré, beaucoup de gens ont rencontré des problèmes avec Windows Shell Experience Host avec l'utilisation du processeur et de la mémoire. Alors que le nombre de problèmes rencontrés a diminué, probablement en raison des mises à jour depuis, certaines personnes signalent toujours ces problèmes.
Bon, alors pourquoi utilise-t-il autant de CPU et de mémoire?
Sous des opérations normales, Experience Host "ne consommera aucun de vos processeurs, atteignant parfois quelques points de pourcentage lorsque les éléments graphiques sont modifiés, puis redescend à zéro. Le processus oscille généralement entre 100 et 200 Mo d'utilisation de la mémoire. Vous verrez aussi que ça monte de temps en temps, mais que vous redescendez tout de suite. Si vous constatez que le processus consomme régulièrement plus de ressources CPU ou mémoire (certaines personnes voient un processeur constant de 25-30% ou plusieurs centaines de Mo de mémoire, par exemple), vous avez un problème à résoudre.

Donc, Comment résolvez-vous votre problème? Nous allons commencer par nous assurer que votre PC et vos applications universelles sont mises à jour, puis passer en revue d'autres causes possibles du problème.
Mettre à jour votre PC et Universal Apps
CONNEXION: Comment conserver votre PC Windows Applications mises à jour
Commencez par vous assurer que Windows est mis à jour. Il est possible qu'un correctif vous attend déjà. Ensuite, vous devez vous assurer que toutes vos applications universelles sont à jour. Ouvrez le Windows Store, cliquez sur votre icône utilisateur à côté de la barre de recherche, puis sélectionnez "Téléchargements et mises à jour".
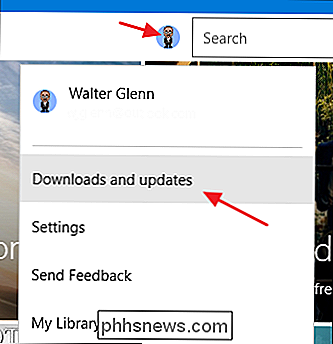
Dans la fenêtre "Téléchargements et mises à jour", cliquez sur le bouton "Rechercher les mises à jour". disponible, cliquez sur "Tout mettre à jour".
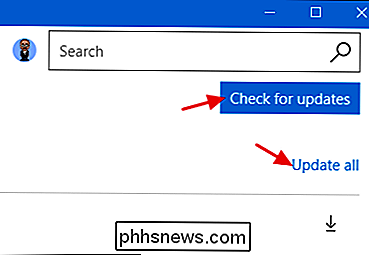
Après la mise à jour, donnez-lui du temps et vérifiez si le problème est résolu. Si ce n'est pas le cas, passez à l'étape d'expérimentation de certaines causes potentielles de problèmes avec le processus "Windows Shell Experience Host"
Vérifiez ces causes potentielles communes
Si vous rencontrez toujours des problèmes après avoir tout mis à jour, pour passer à travers certaines causes potentielles communes. Essayez ceux-ci un à la fois et voyez si votre problème est résolu. Si ce n'est pas le cas, retournez les changements et passez à la suivante.
La cause la plus fréquente de ce problème semble être l'utilisation d'un arrière-plan de diaporama dans Windows. Cela n'arrive pas à tout le monde, bien sûr, mais quand c'est le cas, vous verrez quelques centaines de Mo de mémoire supplémentaires consommés à chaque fois que l'arrière-plan change, ce qui n'est pas libéré après le changement. Vous pouvez également constater une augmentation de l'utilisation du processeur de 25% environ et ne pas revenir en arrière. Pour tester cette cause potentielle, dirigez-vous vers Paramètres> Personnalisation> Arrière-plan et modifiez votre arrière-plan pour obtenir une couleur unie. Si cela résout votre problème, vous pouvez également expérimenter avec un fond d'image unique. Vous pouvez également essayer d'exécuter votre diaporama avec une autre application, comme John's Background Switcher (gratuit) ou DisplayFusion (les fonctionnalités relatives à la gestion des fonds d'écran sont disponibles dans la version gratuite).
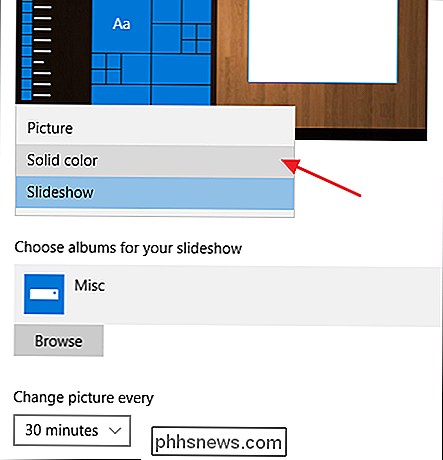
La prochaine cause potentielle est de laisser Windows choisir automatiquement une couleur d'accent basée sur votre arrière-plan. Pour tester celui-ci, allez dans Paramètres> Personnalisation> Couleurs et désactivez l'option "Choisir automatiquement une couleur d'accentuation de mon arrière-plan". Donnez-lui du temps et voyez si le problème est résolu. Si ce n'est pas le cas, réactivez ce paramètre et passez à la cause suivante possible.
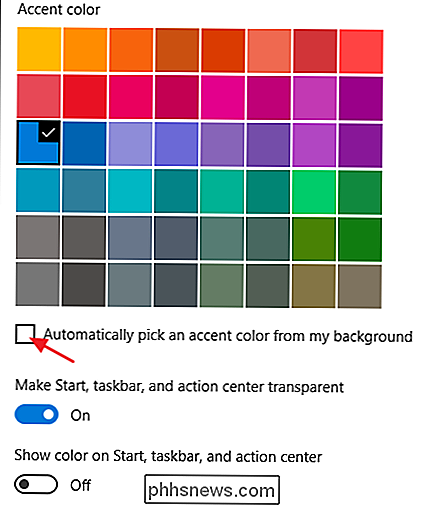
L'effet de transparence du menu Démarrer, de la barre des tâches et du Centre de maintenance s'affiche. Le paramètre est sur le même écran que le dernier dans Paramètres> Personnalisation> Couleurs. Désactivez simplement l'option "Rendre le démarrage, la barre des tâches et le centre d'action transparent"
Puis-je désactiver "Windows Shell Experience Host?"
Non, vous ne pouvez pas désactiver "Windows Shell Experience Host". De toute façon. C'est une partie importante de la livraison des visuels que vous voyez dans Windows 10. Vous pouvez temporairement mettre fin à la tâche pour voir si cela va résoudre votre problème. Faites un clic droit dans le Gestionnaire des tâches et choisissez "Fin de tâche". Windows redémarrera la tâche automatiquement après quelques secondes.
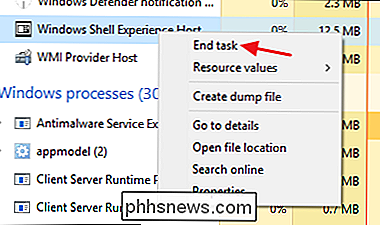
Ce processus pourrait-il être un virus?
ASSOCIÉ: Quel est le meilleur antivirus pour Windows? dix? Windows Defender Host est lui-même un composant Windows officiel et très probablement pas un virus. Bien que nous n'ayons pas vu de virus détournant ce processus, il est toujours possible que nous en voyions un à l'avenir. Si vous soupçonnez une forme quelconque de logiciel malveillant, allez-y et analysez les virus à l'aide de votre antivirus préféré. Mieux vaut prévenir que guérir!

Les meilleurs raccourcis clavier pour Bash (alias Linux et macOS)
Bash est le shell de ligne de commande par défaut sur la plupart des distributions Linux, d'Ubuntu et Debian à Red Hat et Fedora. Bash est également le shell par défaut inclus avec macOS, et vous pouvez installer un environnement bash basé sur Linux sur Windows 10. Le shell bash dispose d'une grande variété de raccourcis clavier que vous pouvez utiliser.

Comment savoir quelle version de Microsoft Office vous utilisez (et si c'est 32 bits ou 64 bits)
Beaucoup d'entre nous utilisent quotidiennement les programmes Microsoft Office, mais vous pouvez oublier quelle version d'Office vous utilisez. Si vous avez besoin de savoir quelle édition de Office vous avez, ainsi que l'architecture (32 bits ou 64 bits), nous vous montrerons comment trouver rapidement cette information sur Windows et Mac.



