Comment remapper les boutons sur le contrôleur de votre PlayStation 4

La PlayStation 4 de Sony propose un remappage des boutons pour ses contrôleurs DualShock 4. Si vous n'aimez pas le système de contrôle d'un jeu, vous pouvez changer les boutons et le rendre plus confortable. Le jeu n'a même pas besoin d'offrir son propre remappage de bouton.
Il y a de bonnes chances que vous ne tombiez jamais sur cette fonctionnalité à moins d'en entendre parler quelque part, car Sony classe cela comme une fonctionnalité «d'accessibilité». Voici ce que vous devez savoir sur son fonctionnement:
- Cette modification est apportée au niveau du système d'exploitation, et les jeux n'en sont pas conscients. Par exemple, disons que vous jouez à un jeu et que les invites à l'écran vous disent d'appuyer sur «X». Si vous avez reconfiguré le bouton Cercle pour qu'il fonctionne comme X, le jeu vous demandera toujours d'appuyer sur «X». Cependant, vous devrez appuyer sur le bouton Cercle de votre contrôleur. La PS4 enverra alors une entrée "X" au jeu. Les jeux ne sont pas conscients que vous avez remappé des boutons, vous devez donc vous souvenir du bouton que vous avez mappé.
- La nouvelle disposition de mappage des boutons affecte tous les jeux. Vous ne pouvez pas changer un profil pour un jeu spécifique. Toutefois, vous pouvez rapidement activer ou désactiver vos mappages de boutons personnalisés à partir de l'écran Paramètres si vous souhaitez le désactiver pour certains jeux.
- Chaque profil utilisateur possède ses propres paramètres de remappage de bouton. Si vous avez plusieurs profils sur votre PS4, vous pouvez configurer le remappage des boutons sur un profil et cela n'affectera pas les autres profils utilisateur
Dans cet esprit, parlons de la façon d'accomplir cela.
Comment remapper votre profil Boutons du contrôleur PS4
Pour trouver ces paramètres, connectez-vous à un profil sur votre PS4 et appuyez sur le bouton PlayStation du contrôleur pour accéder à l'écran d'accueil.
Appuyez sur «Up» du contrôleur pour accéder à la barre des icônes. en haut de l'écran, sélectionnez l'icône "Paramètres" et appuyez sur le bouton "X"

Sélectionnez la catégorie "Accessibilité" dans l'écran de réglage qui apparaît et appuyez sur "X".
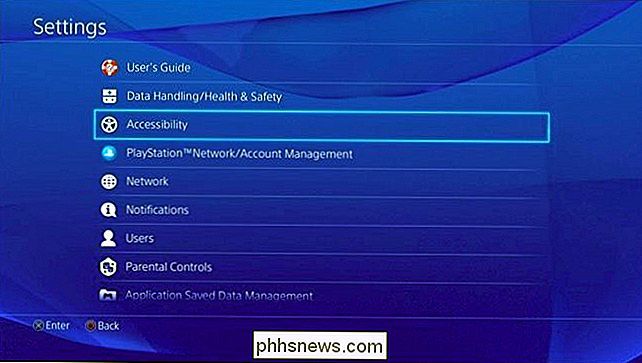
Faites défiler vers le bas , sélectionnez "Affectations de boutons" et appuyez sur "X".
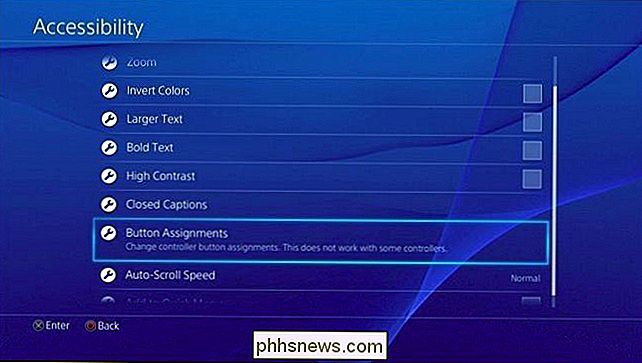
Activez l'option "Activer les affectations de boutons personnalisés" en appuyant sur "X".
L'option "Personnaliser les affectations de boutons" apparaît ici. Sélectionnez-le et appuyez sur "X".
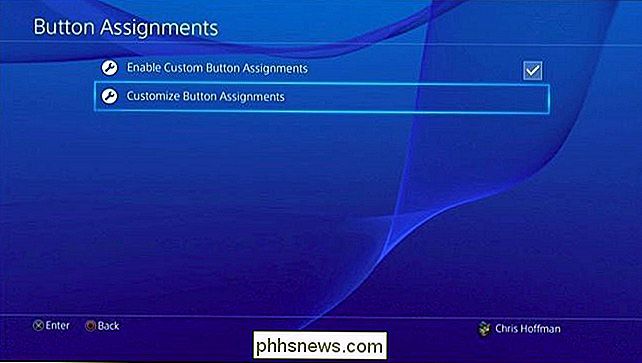
L'écran Personnaliser l'affectation des boutons vous permet de remapper un bouton sur un autre. Le bouton sur la gauche représente le bouton physique sur votre contrôleur, tandis que le bouton sur la droite représente comment la PS4 l'interprète. Par exemple, le premier bouton ici est "Triangle -> Triangle". Cela signifie que lorsque vous appuyez sur le bouton Triangle de votre contrôleur, la console l'interprète comme un bouton Triangle.
Disons que vous voulez échanger Triangle et Carré autour. Vous devez sélectionner "Triangle -> Triangle" et appuyez sur "X". Vous pouvez ensuite choisir "Carré" dans la liste qui apparaît. Ce bouton affiche maintenant "Triangle -> Carré". Cela signifie que lorsque vous appuyez sur le bouton Triangle de votre contrôleur, le PS4 l'interprète comme une pression sur un bouton carré. Le bouton carré peut alors être configuré pour fonctionner comme triangle, ou vous pouvez remapper d'autres boutons.
Lorsque vous avez terminé, sélectionnez "Confirmer" pour quitter cet écran et enregistrer vos changements.
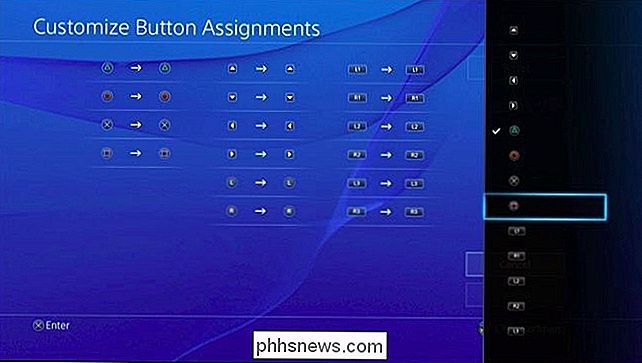
La PlayStation 4 vous permet de remappez les boutons Triangle, Cercle, X, Carré, Haut, Bas, Gauche, Droite, Gauche, Gauche, L1, R1, L2, R2, L3 et R3. Pour le stick gauche et le stick droit, vous ne pouvez échanger que les sticks. Par exemple, vous pouvez utiliser la fonction d'entrée directionnelle du stick gauche comme stick droit, et inversement.
Les boutons sont tous libellés sur le contrôleur de votre PS4, sauf Boutons L3 et R3. Le bouton L3 implique de "cliquer" ou d'appuyer sur le bouton gauche, tandis que le bouton R3 signifie "cliquer" ou d'appuyer sur le bouton droit
Comment vérifier vos assignations de boutons
Vous pouvez revoir l'écran Affectations de boutons plus tard pour voir un graphique affichant vos affectations de boutons personnalisés. Si vous devez vérifier en jouant à un jeu, vous pouvez simplement appuyer sur le bouton PlayStation et naviguer vers Paramètres> Accessibilité> Affectations de boutons. Vous pouvez ensuite retourner au jeu et reprendre immédiatement là où vous vous étiez arrêté.
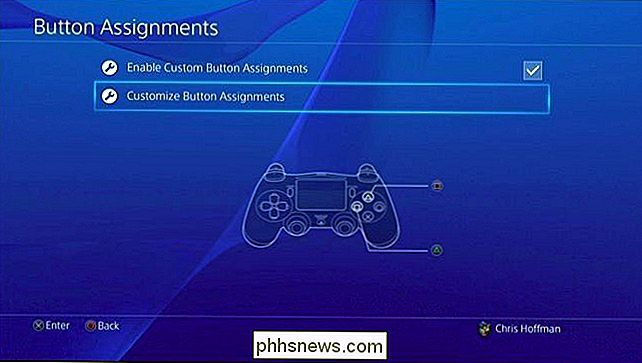
Comment désactiver les affectations de boutons personnalisés
Pour désactiver la configuration de vos boutons personnalisés, revisitez l'écran Affectations de boutons et désactivez le paramètre "Activer les affectations de boutons personnalisés". La disposition de votre bouton personnalisé sera sauvegardée, vous pourrez donc réactiver ce paramètre plus tard et reprendre l'utilisation du dernier profil d'attribution de boutons que vous avez créé sans le repartir de zéro.
Ce serait bien si la PlayStation 4 vous permettait de charger automatiquement Les profils de mappage de boutons sont chargés lorsque vous lancez un jeu spécifique, mais cette fonctionnalité n'est pas disponible. Mais c'est encore une grande amélioration d'être incapable de personnaliser vos contrôles dans les jeux de console.

Extraire un CD audio en MP3 en utilisant Windows Media Player
Une question commune que je reçois des amis et des collègues est de savoir comment prendre un CD audio ordinaire et convertir les pistes en fichiers MP3. Les jours de transport d'un lecteur de CD sont révolus, grâce aux smartphones! Cependant, pourquoi payer 99 cents sur iTunes ou sur le Google Play Store pour de la musique que vous possédez peut-être déjà? Au lie

Création d'un raccourci Windows pour ouvrir un profil spécifique dans Chrome
Chrome vous permet de créer plusieurs profils, chacun avec un ensemble de signets, un historique de recherche, des paramètres et des boutons de barre d'outils différents. autres choses. CONNEXION: Tout ce que vous devez savoir sur le profil de Google Chrome Switcher Contrairement à Firefox, qui permet de sélectionner un profil à chaque fois.



