Méthode alternative pour masquer des fichiers et des dossiers dans Windows
Il semble que les gens ne peuvent pas obtenir assez de guides pratiques sur la création de dossiers cachés ou de dossiers verrouillés dans Windows. J'ai déjà écrit deux guides sur la façon de cacher un dossier, l'un en utilisant une fonctionnalité intégrée très simple de Windows et l'autre en utilisant des scripts Windows. Dans le dernier article, j'ai également mentionné un programme gratuit que vous pouvez utiliser appelé Dossier Cacher pour supprimer complètement un dossier de la visibilité. Enfin, j'ai écrit à propos de cacher une lettre de lecteur entier dans Windows aussi.
Mais il y a encore une autre façon de cacher des fichiers et des dossiers, ce qui est similaire au premier message que j'ai mentionné ci-dessus, mais est un peu plus sécurisé. Il s'agit en fait d'utiliser l'invite de commande et une fonction Windows intégrée pour modifier certains attributs d'un fichier ou d'un dossier. Une fois les attributs modifiés, les fichiers ne peuvent pas être vus par le système.
La raison pour laquelle j'aime cette méthode est qu'elle n'implique aucun logiciel tiers, ce que les gens peuvent remarquer, et ce n'est pas aussi simpliste que la première méthode que j'ai écrite à propos de laquelle vous changez simplement les propriétés du fichier ou du dossier caché. peut facilement cacher le dossier en configurant le paramètre Windows Explorer sur "Afficher les fichiers et dossiers cachés" .
Voici comment vous pouvez créer un dossier caché dans Windows gratuitement qui est assez sécurisé:
1. Allez dans Démarrer, Exécuter, puis tapez CMD pour ouvrir la fenêtre d'invite de commande

2. Naviguez maintenant vers le dossier parent du dossier que vous voulez cacher. Si vous souhaitez masquer un fichier, accédez au dossier où se trouve le fichier. Par exemple, je veux cacher un fichier dans C: \ Test, donc je voudrais taper ce qui suit:
CD C: \ Test
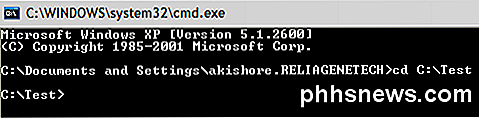
3. Tapez maintenant la commande suivante, en remplaçant le mot filename par le nom du fichier que vous voulez cacher.
nom de fichier attrib + s + h
Et c'est tout! Votre fichier ou dossier est maintenant complètement caché! Il n'apparaîtra pas dans Poste de travail, il ne s'affichera pas si vous naviguez via l'invite de commande et qu'il n'apparaîtra même pas si vous sélectionnez " Afficher tous les fichiers et dossiers cachés ".
Si vous voulez cacher le dossier, suivez simplement les mêmes étapes, attendez maintenant que vous exécutiez cette commande:
attrib nom de fichier -s -h
Vous pouvez utiliser cette commande pour les fichiers et les dossiers. Dans notre exemple, si je voulais cacher C: \ Test, j'irais au-dessus d'un niveau en C: \ puis je taperais:
attrib Test + s + h .

Donc, vous remarquerez que j'ai dit que cette procédure est "assez sûre" ci-dessus et la raison en est que vous pouvez toujours cacher les fichiers ou dossiers cachés d'une manière très simple. Lorsque nous changeons les attributs du fichier / dossier dans la méthode ci-dessus, nous sommes en train de faire un fichier système protégé caché. Pour afficher les fichiers système protégés, il vous suffit d'accéder aux Options des dossiers, à l'onglet Affichage et de décocher la case Masquer les fichiers protégés du système d'exploitation .
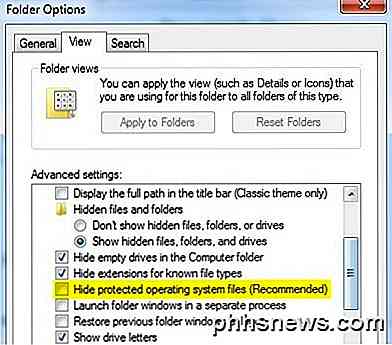
Maintenant, si vous deviez naviguer dans ce répertoire avec le fichier ou le dossier caché, vous le verriez avec une icône grisée. Comme mentionné précédemment, tous ces moyens sont très simplistes pour cacher des données dans Windows, mais ils peuvent être utiles pour des situations à court terme ou pour cacher du contenu à des enfants, etc. Il est également rare que les gens cachent les fichiers protégés du système. Beaucoup de gens activent l'option Afficher les fichiers et dossiers cachés dans Windows.
Alors maintenant, vous avez quatre façons différentes de cacher un fichier, un dossier ou un lecteur dans Windows! Si vous avez des questions, postez un commentaire. Prendre plaisir!

Comment rechercher des fichiers d'une certaine plage de dates dans Windows 8 et 10
Dites que vous recherchez un fichier et que vous savez qu'il a été modifié pour la dernière fois pendant un certain temps. Vous pouvez limiter vos recherches aux plages de dates dans Windows, mais ce n'est pas évident immédiatement. La recherche d'une plage de dates spécifique dans Windows 8 et 10 est plus difficile que nécessaire.

Activation de HomeKit sur le thermostat Ecobee
Lorsque vous configurez votre thermostat intelligent Ecobee pour la première fois, le HomeKit d'Apple n'est pas activé automatiquement. Cependant, si vous avez un iPhone et que vous voulez utiliser Siri pour contrôler votre thermostat ou l'intégrer à d'autres produits HomeKit, voici comment activer HomeKit sur le thermostat Ecobee.



