Comment modifier et réorganiser les paramètres rapides d'Android Dropdown

Si vous doublez deux fois la barre de menus d'Android, vous obtiendrez un joli panneau de paramètres rapides que vous pouvez basculer d'un simple toucher. Voulez-vous masquer certains de ces paramètres, les déplacer ou en ajouter de nouveaux? Vous avez quelques choix.
CONNEXION: 4 Oeufs de Pâques Android cachés: Du pain d'épices au fève à la gelée
Android 7.0 Nougat a finalement ajouté la possibilité de personnaliser ce menu, même s'il était disponible en version 6.0 Marshmallow menu caché appelé "System UI Tuner". Si vous êtes enraciné, cependant, vous pouvez obtenir encore plus d'options sur n'importe quelle version d'Android, Marshmallow ou autrement.
Utilisateurs Nougat: Utiliser la personnalisation intégrée
Personnaliser la zone des paramètres rapides sur les téléphones Android a longtemps été un tweak que les ROMs personnalisées et autres mods root offrent, mais avec Android 7.0 Nougat, c'est une fonctionnalité intégrée. Google a même lancé une API qui permet aux développeurs de créer des boutons de paramètres rapides tiers.
Commençons par le premier: donnez à la zone de notification un remorqueur pour afficher le haut du panneau des paramètres rapides et des notifications. Ensuite, retirez-le une fois de plus pour afficher tout le menu Paramètres rapides.
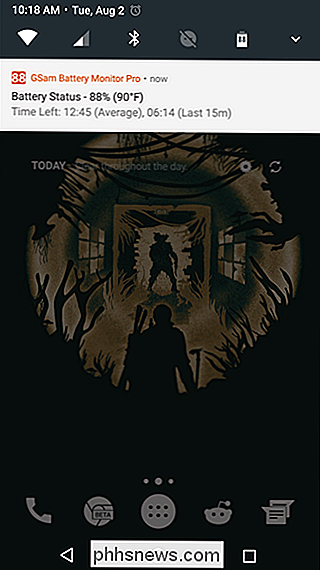
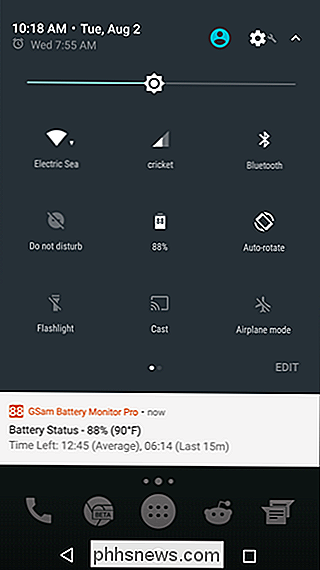
Dans le coin inférieur droit, vous devriez voir un bouton "Modifier". Allez-y et tapez dessus.
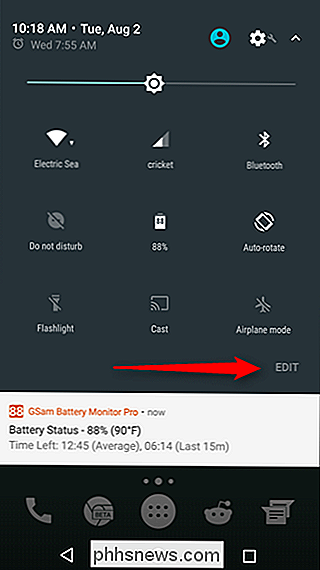
Cela ouvrira, sans surprise, le menu d'édition des réglages rapides. La modification de ce menu est super simple et intuitive: il suffit d'appuyer longuement et de faire glisser les icônes à l'endroit où vous les voulez. Le menu Paramètres rapides peut contenir deux pages, vous pouvez les parcourir en les balayant avec neuf icônes. C'est beaucoup de boutons!
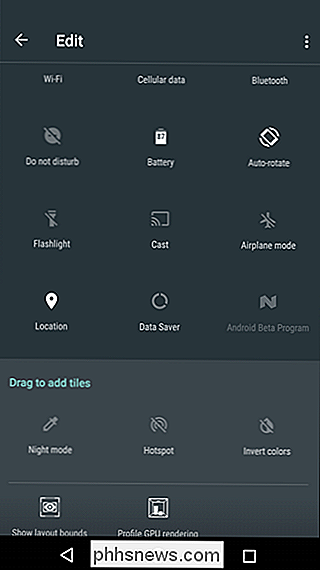
Et c'est vraiment là que la puissance du nouveau menu de configuration rapide personnalisable s'affiche: vous pouvez ajouter des applications personnalisées au menu maintenant. Il y a déjà une poignée d'options dans le Play Store, y compris des choses simples comme une vignette météo et une application beaucoup plus robuste et entièrement personnalisable appelée Custom Quick Settings.
Pour ajouter une de ces applications personnalisées, allez-y et installez Sur votre téléphone, nous utiliserons les paramètres météo pour ce didacticiel.
Une fois l'application installée, continuez et revenez au menu Modifier les paramètres rapides. Une nouvelle option appelée "Weather Quick Tile" devrait être disponible. Ajoutez juste cela. Ouais, c'est vraiment aussi simple.
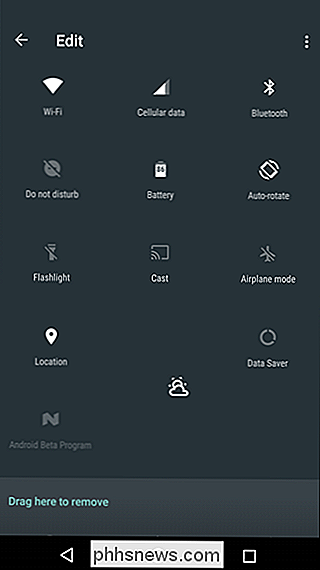
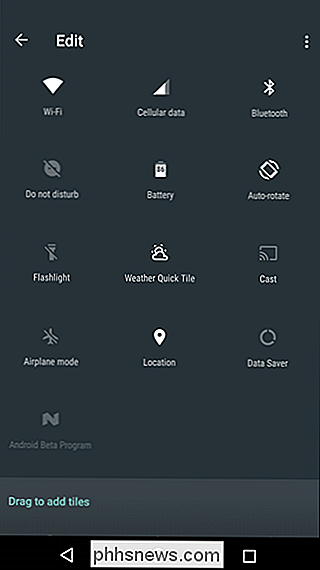
Cette application particulière ne chargera rien au début - vous devrez appuyer dessus et lui permettre d'accéder à l'emplacement de l'appareil. Une fois cela fait, en appuyant sur l'icône va recharger la météo, et en tapant deux fois ouvrira les paramètres de Weather Quick Tile.
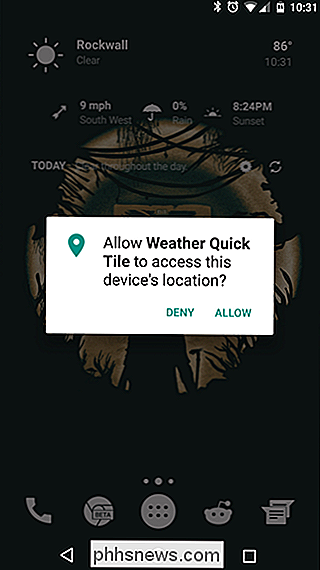
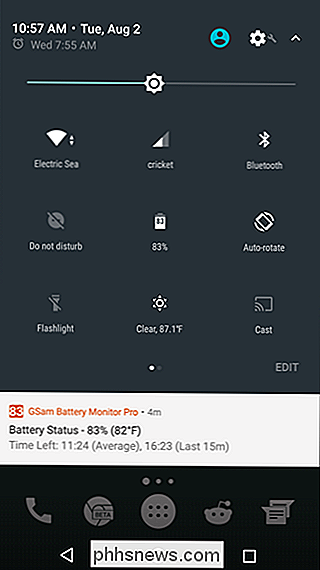
Ce n'est vraiment que le début de ce que les réglages rapides personnalisables seront en mesure de faire, mais la viande et les pommes de terre sont définitivement en place. Les API sont disponibles pour les développeurs et, au fur et à mesure que Nougat devient disponible sur plusieurs appareils, la sélection des raccourcis Quick Settings disponibles va probablement augmenter. Neat.
Utilisateurs de guimauve non-rooted: Activer System Tuner UI
Si vous utilisez Android Marshmallow, vous avez une version légèrement moins puissante de cette personnalisation cachée derrière un menu secret. Pour activer le tuner de l'interface utilisateur, déroulez la zone de notification située en haut de l'écran de votre smartphone ou tablette Android. Appuyez longuement sur l'icône d'engrenage qui apparaît entre l'indicateur de batterie et l'image de votre profil.
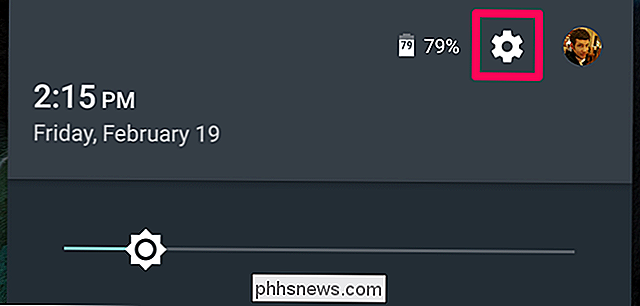
Après environ cinq secondes d'attente, il devrait commencer à tourner. Une notification disant "Félicitations! System UI Tuner a été ajouté aux paramètres. "
Il s'agit d'un nouvel écran de paramètres qui apparaîtra dans l'application Paramètres système d'Android. Pour y accéder, ouvrez le tiroir de l'application et appuyez sur l'icône de l'application "Paramètres". Faites défiler vers le bas de l'écran. Vous verrez apparaître une nouvelle option "System UI Tuner" sous A propos du téléphone ou A propos de la tablette. Touchez-le pour accéder aux options précédemment masquées.

Ouvrez l'écran System UI Tuner et Google vous avertit que ces options sont "Amusant pour certains mais pas pour tous". Selon Google, "ces fonctionnalités expérimentales peuvent changer, casser ou disparaître dans les prochaines versions. Procéder avec prudence. "Tapez" Got It "pour continuer.
Dans un sens, c'est comme l'interface chrome: // flags dans Chrome - à la fois sur Android et sur les plates-formes de bureau. Alors que l'écran Options du développeur masque les options destinées aux développeurs, l'écran System UI Tuner masque les options destinées aux utilisateurs avancés et aux tweakers.
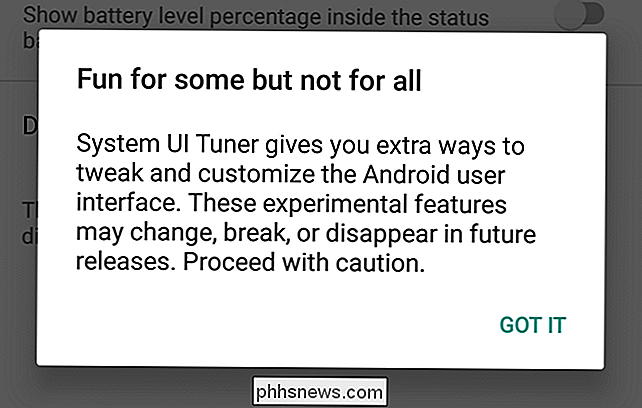
Appuyez sur l'option "Paramètres rapides" pour réorganiser vos tuiles de paramètres rapides. Appuyez et faites glisser pour réorganiser ou faites glisser vers la corbeille pour supprimer les mosaïques que vous ne voulez pas voir. Vous pouvez également cliquer sur le bouton "Ajouter une mosaïque" pour voir si vous souhaitez inclure des mosaïques inutilisées.
Si vous souhaitez revenir à la disposition par défaut, appuyez sur le bouton de menu et choisissez "Réinitialiser".
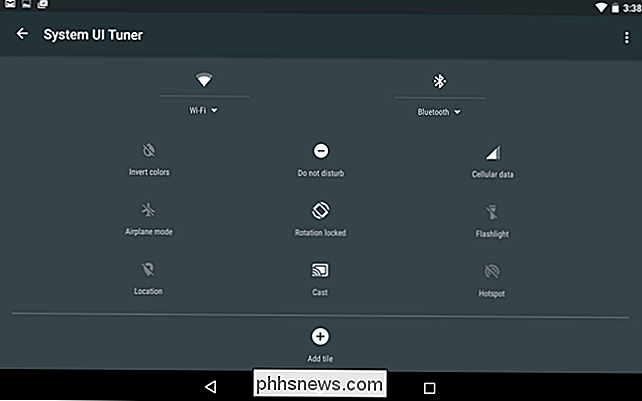
Ce n'est pas aussi puissant que ce que vous pouvez faire dans Nougat (ou avec les réglages de racine décrits ci-dessous), mais ce n'est pas mauvais pour une option intégrée cachée.
Utilisateurs rootés sur toutes les versions Android: Installer Xposed et GravityBox pour encore plus d'options
CONNEXION: Oubliez les ROMs clignotantes: utilisez le Xposed Framework pour modifier votre Android
Si vous êtes rooté, vous pouvez encore personnaliser le menu Quick Settings en utilisant une application appelée GravityBox, qui contient une tonne de tweaks Android impressionnants au niveau du système. Pour ce faire, Xposed Framework doit être installé. Consultez notre guide Xposed si vous ne l'avez pas déjà fait.
Si vous avez configuré Xposed, ouvrez l'application Xposed Installer et appuyez sur le bouton Télécharger. Appuyez sur l'icône de recherche et recherchez "GravityBox". Vous aurez envie de télécharger GravityBox pour votre version d'Android, alors assurez-vous de sélectionner le bon ("GravityBox [MM]" pour Marshmallow, "GravityBox [LP]" pour Lollipop, et ainsi de suite).
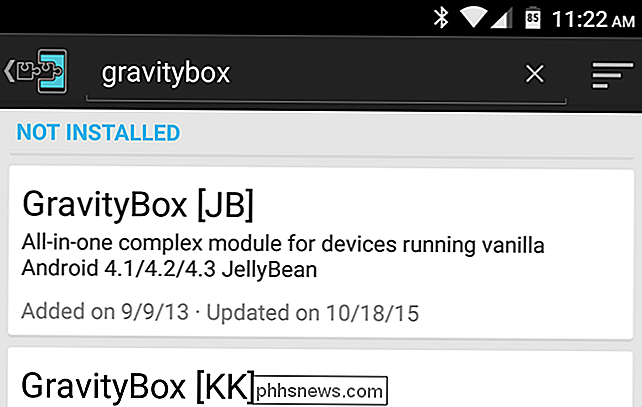
Balayer Cliquez sur l'onglet "Versions" et téléchargez la dernière version de GravityBox pour votre téléphone.
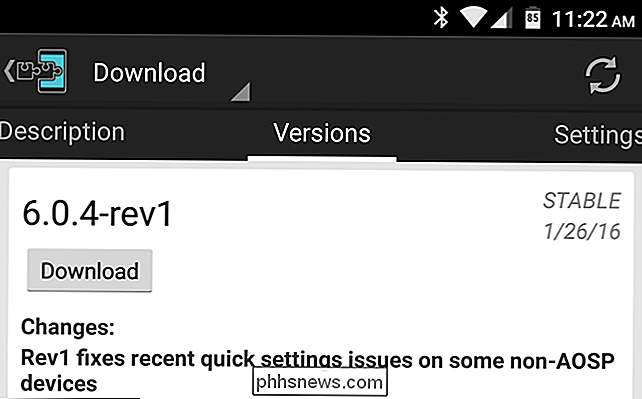
Une fois terminé, le module sera installé mais pas activé. Dans le programme d'installation Xposed, dirigez-vous vers la section Modules (ou sélectionnez simplement la notification qui apparaît dans votre liste déroulante de notification). Cochez la case en regard du module GravityBox et redémarrez votre téléphone.
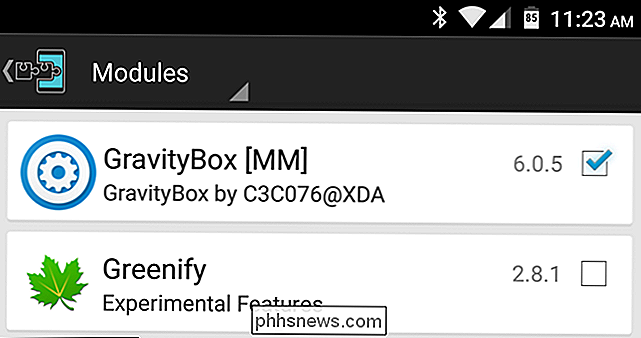
Après le redémarrage, ouvrez la nouvelle application GravityBox qui apparaît dans le tiroir de votre application. Il y a beaucoup de réglages ici, et je vous recommande vivement de les parcourir, mais pour l'instant nous voulons personnaliser le menu Quick Settings, donc allez dans Statusbar Tweaks> QuickSettings Management. Appuyez sur l'élément "Master Switch" pour activer QuickSettings. Vous devrez redémarrer votre téléphone avant de continuer
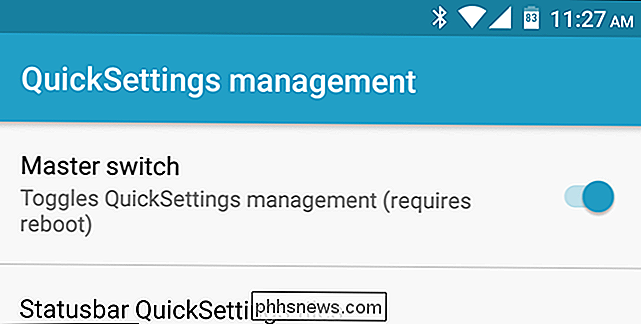
Une fois redémarré, retournez dans GravityBox> Réglages de la barre d'état> Gestion des QuickSettings. Le monde est maintenant votre huître. Vous pouvez appuyer sur "Paramètres de la barre d'état" pour sélectionner les tuiles qui s'affichent (en cochant les cases à droite) et dans quel ordre elles apparaissent (en tapant et en faisant glisser les curseurs sur la gauche). Vous pouvez également appuyer sur les trois points pour plus d'options, comme afficher un élément dans l'écran de verrouillage uniquement ou le mettre en mode double. Le mode double signifie que c'est un bouton basculable avec un menu en dessous pour plus de paramètres. Si ce n'est pas en mode double, il ira à la page des paramètres pour ce paramètre (comme Wi-Fi, Bluetooth ou cellulaire).
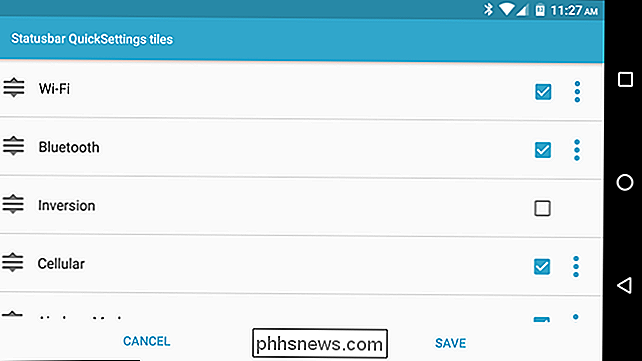
Retournez à la page principale Gestion des QuickSettings et vous pouvez en faire encore plus. Vous pouvez définir des paramètres spécifiques à la mosaïque, comme changer les options pour le mode Sonnerie, ou même ajouter des raccourcis vers le panneau Paramètres rapides.
Vous pouvez également choisir le nombre de mosaïques par ligne, accédez plus rapidement au menu Paramètres rapides en tirant vers le bas à partir du bord, et plus encore. Explorez ces paramètres et vous trouverez un tas de réglages intéressants que vous pouvez appliquer.

Comment utiliser la restauration du système dans Windows 7, 8 et 10
La fonction de restauration du système est une fonction de Windows qui peut vous aider à résoudre certains types d'incidents et autres problèmes informatiques. Voici comment cela fonctionne, comment le configurer et comment l'utiliser quand les choses tournent mal. Nous allons utiliser Windows 10 dans cet article, mais la restauration du système existe depuis longtemps et fonctionne plutôt bien.

Comment libérer de l'espace sur votre Xbox One
Microsoft Xbox One inclut un disque dur de 500 Go, mais les jeux deviennent de plus en plus volumineux. Halo: La collection Master Chief prend plus de 62 Go seul, même si vous avez le jeu sur un disque physique. Voici comment libérer de l'espace pour vous permettre d'avoir plus de jeux. Développez votre Xbox One avec plus d'espace de stockage CONNEXION: Comment rendre votre PlayStation 4 ou Xbox One plus rapide (en ajoutant un SSD) Pour obtenir plus d'espace de stockage, pensez à vous procurer un disque dur externe pour votre Xbox One.



