Comment rechercher des fichiers d'une certaine plage de dates dans Windows 8 et 10

Dites que vous recherchez un fichier et que vous savez qu'il a été modifié pour la dernière fois pendant un certain temps. Vous pouvez limiter vos recherches aux plages de dates dans Windows, mais ce n'est pas évident immédiatement.
La recherche d'une plage de dates spécifique dans Windows 8 et 10 est plus difficile que nécessaire. À l'époque de Windows XP, l'explorateur de fichiers présentait un sélecteur de calendrier à l'avant et au centre. Même dans Windows Vista et Windows 7, ce sélecteur n'était pas difficile à obtenir. Dans Windows 10, vous devez d'abord sauter un cerceau ou deux.
Comment rechercher une plage de dates avec le clavier
Tout d'abord, si vous aimez utiliser le clavier, vous pouvez facilement sélectionner une plage de dates en tapant dans la boîte de recherche dans n'importe quel dossier, tout comme dans les versions précédentes de Windows. Utilisez juste la syntaxe suivante:
modifié: 2/1/2016 ... 20/02/2016
La clé est les deux périodes entre les dates, ce qui indique au moteur de recherche de l'utiliser comme une plage. Vous pouvez également utiliser "Datecreated:" ou simplement "date:" au lieu de "modified:" si vous le souhaitez.
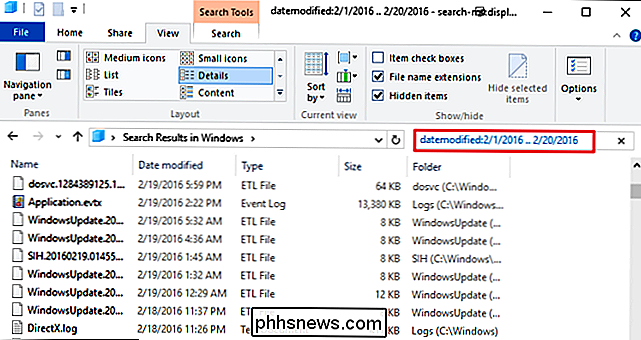
RELATED: Utiliser la syntaxe de requête avancée pour trouver tout
Et si vous êtes un vrai Notez que Windows utilise la syntaxe de requête avancée pour les commandes de recherche. Cela signifie que vous pouvez effectuer des recherches à l'aide d'opérateurs booléens, de propriétés de fichiers, de types de fichiers, etc. En fait, lorsque vous sélectionnez des options à l'aide de l'interface de l'Explorateur de fichiers, Windows ne fait que saisir ces recherches de texte
Comment sélectionner une plage de dates avec la souris
En parlant de l'interface de l'Explorateur de fichiers pour rechercher une gamme de dates en utilisant simplement votre souris. C'est là que ces cerceaux entrent en jeu. Dans le ruban de l'Explorateur de fichiers, passez à l'onglet Recherche et cliquez sur le bouton Date de modification. Vous verrez une liste d'options prédéfinies comme Aujourd'hui, Dernière semaine, Dernier mois, etc. Choisissez l'un d'eux. Le champ de recherche de texte change pour refléter votre choix et Windows effectue la recherche
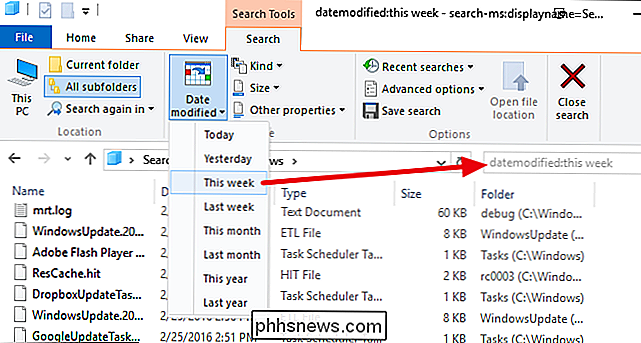
Pour choisir une plage de dates plus spécifique, suivez ces étapes, puis cliquez n'importe où sur le texte de cette case après le deux-points (par exemple, semaine ") et un calendrier apparaîtra. Cliquez sur n'importe quelle date pour rechercher les fichiers modifiés ce jour-là
Pour rechercher une plage de dates, vous avez quelques options:
- Cliquez sur une date et faites glisser votre souris pour sélectionner la plage. C'est l'option la plus facile si votre plage tombe dans un mois.
- Cliquez sur une date puis sur Maj + clic sur une autre date. Cela facilite la sélection d'une plage qui s'étend sur plusieurs mois.
- Cliquez sur le nom du mois en haut du calendrier pour sélectionner le mois entier. Lorsque vous faites cela, le calendrier effectue un zoom arrière pour vous montrer toute l'année. Vous pouvez sélectionner toute l'année comme une plage et la vue continuera de zoomer jusqu'à ce que vous puissiez sélectionner une décennie entière.
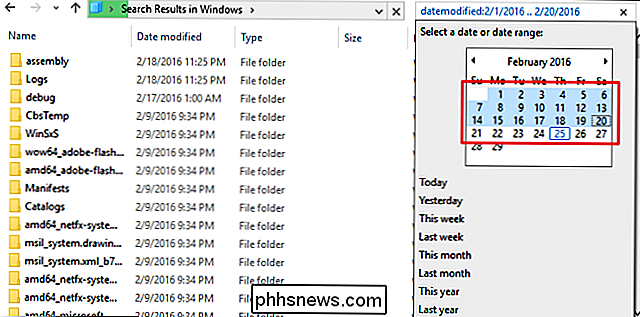
N'oubliez pas qu'une fois que vous avez sélectionné votre plage de dates, vous pouvez également ajouter d'autres paramètres comme le nom de fichier ou type de fichier à votre recherche. Et si vous pensez que c'est une recherche que vous êtes susceptible d'effectuer à nouveau, allez-y et enregistrez-le en cliquant sur le bouton Enregistrer la recherche. La prochaine fois, votre recherche ne sera qu'à un clic.

Fix Media est protégé en écriture dans Windows 7
Au fil des ans, un problème ennuyeux et difficile à résoudre que j'ai rencontré dans Windows XP, Vista et 7 est l'erreur d'écriture protégée par les médias. Vous passerez tout votre temps quand tout à coup vous ne pourrez pas écrire de fichiers sur votre disque dur local, un disque externe, une clé USB ou une carte SD.Les messag

Comment créer des fonds d'écran 3D "Parallax" pour votre iPhone ou votre iPad
Si vous possédez un iPhone ou un iPad, vous avez probablement remarqué un effet 3D sur certains fonds d'écran. les icônes de votre écran d'accueil planent au-dessus. Vous pouvez le faire avec presque n'importe quelle image sans logiciel spécial. Le fond d'écran dont nous parlons est appelé fond d'écran parallaxe, mais sur votre appareil iOS, Apple le désigne comme un fond d'écran "perspective".



