Comment bloquer une application d'accès à Internet avec le pare-feu Windows

La plupart du temps nous voulons nos applications en ligne et nous connectons à notre réseau local et à Internet . Il existe cependant des cas où nous voulons empêcher une application de se connecter à Internet. Lisez la suite pour savoir comment verrouiller une application via le Pare-feu Windows.
Pourquoi le faire?
Certains d'entre vous ont peut-être été vendus immédiatement par le titre, car le blocage d'une application est exactement ce que vous avez voulu faire. D'autres ont peut-être ouvert ce tutoriel pour savoir pourquoi on bloquerait une application en premier lieu.
Bien que vous souhaitiez généralement que vos applications aient un accès gratuit au réseau (après tout, à quoi bon un navigateur Web qui ne peut atteindre le Web) il existe une variété de situations dans lesquelles vous pouvez empêcher une application d'accéder au réseau.
Quelques exemples simples et courants sont les suivants. Vous pourriez avoir une application qui insiste sur la mise à jour automatiquement elle-même, mais trouve que ces mises à jour cassent certaines fonctionnalités et que vous voulez les arrêter. Vous avez peut-être un jeu vidéo à l'aise avec votre enfant, mais vous n'êtes pas très à l'aise avec les éléments multijoueurs en ligne (et non supervisés). Vous pouvez utiliser une application avec des publicités vraiment désagréables qui peuvent être désactivées en coupant l'accès Internet de l'application.
Indépendamment de la raison pour laquelle vous souhaitez supprimer le cône de silence de la connectivité réseau sur une application donnée, un voyage dans les entrailles du Windows Firewall est un moyen facile de le faire. Voyons comment empêcher une application d'accéder au réseau local et à Internet maintenant.
Création d'une règle de pare-feu Windows
Bien que nous allons démontrer cette astuce sur Windows 10, la disposition de base et la prémisse sont restées en grande partie inchangé au fil des ans et vous pouvez facilement adapter ce tutoriel aux versions antérieures de Windows.
Pour créer une règle de pare-feu Windows, vous devez d'abord ouvrir l'interface pare-feu avancée, nommée, de manière appropriée, Pare-feu Windows avec sécurité avancée . Pour ce faire, accédez au Panneau de configuration et sélectionnez «Pare-feu Windows». Dans la fenêtre «Pare-feu Windows», cliquez sur le lien «Paramètres avancés» à gauche.
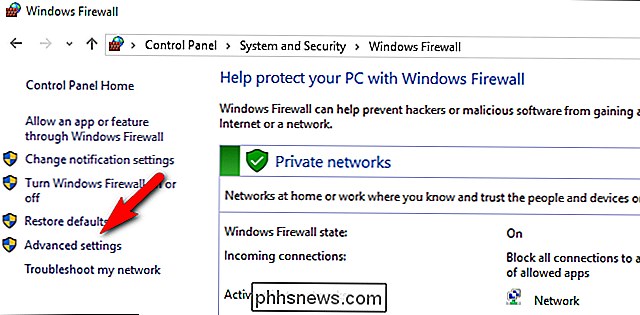
Remarque: Il y a beaucoup dans l'interface avancée et nous vous encourageons à suivre de près, en laissant tout ce qui sort du cadre du tutoriel et de votre niveau d'expérience seul. Le raccourcissement de vos règles de pare-feu est un moyen infaillible pour un gros mal de tête.
Dans le volet de navigation extrême gauche, cliquez sur le lien "Règles sortantes" Cette section affiche toutes les règles de pare-feu sortant existantes dans le volet central. Ne soyez pas surpris qu'il soit déjà rempli avec des dizaines et des douzaines d'entrées générées par Windows.
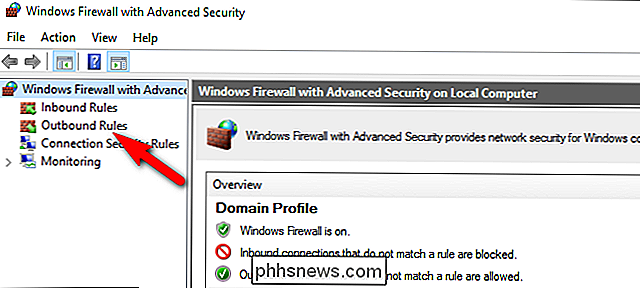
Dans le volet d'extrême droite, cliquez sur "Nouvelle règle" pour créer une nouvelle règle pour le trafic sortant.
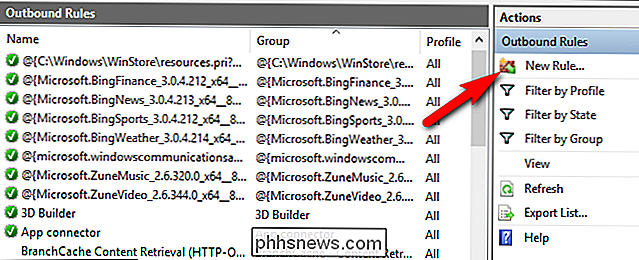
Dans le "Nouveau" "Outbound Rule Wizard", confirmez que l'option "Program" est sélectionnée, puis cliquez sur le bouton "Next"
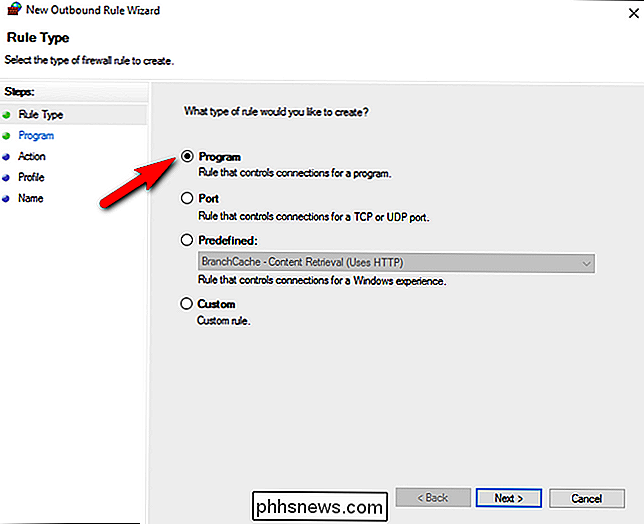
Dans l'écran "Program", sélectionnez l'option "This program path", puis tapez (ou recherchez ) le chemin vers le programme que vous voulez bloquer. Pour les besoins de ce tutoriel, nous allons bloquer une copie portable du navigateur web de Maxthon, principalement parce qu'il sera facile de vous démontrer que le navigateur est bloqué. Mais, ne cliquez pas encore sur "Suivant".
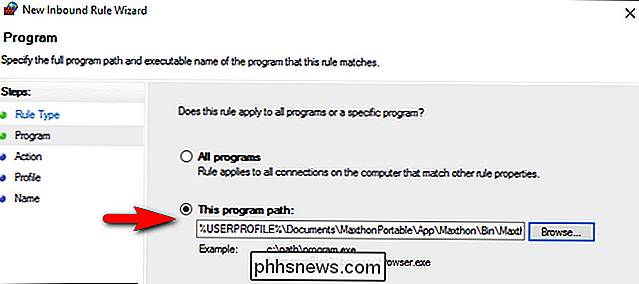
Il y a un changement important à faire avant de continuer. Faites-nous confiance à ce sujet. Si vous ignorez cette étape, vous finirez frustré.
Lorsque vous utilisez la commande "Parcourir" pour sélectionner un fichier EXE, Windows utilise par défaut ce que l'on appelle des variables d'environnement si le chemin particulier inclut une portion de chemin donnée représentée par une de ces variables. Par exemple, au lieu d'insérerC: Users Steve ,il va échanger cette partie pour la variable d'environnement% USERPROFILE%.
Pour une raison quelconque, malgré le fait que c'est la manière par défaut qu'il a rempli le champ du chemin du programme, il enfreindra la règle du pare-feu . Si le fichier que vous avez consulté est n'importe où qui utilise une variable d'environnement (comme le chemin/ User /ou le chemin/ Program Files /), vous devez modifier manuellement le chemin du programme entrée pour supprimer la variable et le remplacer par le chemin d'accès correct et complet. Dans le cas où c'est un peu confus illustrons avec notre exemple de programme ci-dessus.
Lorsque nous avons navigué dans le fichier EXE pour notre navigateur web Maxthon, Windows a branché les informations suivantes sur le chemin du programme, qui se trouvait dans nos documents dossier:
% USERPROFILE% Documents MaxthonPortable App Maxthon Bin Maxthon.exe
Ce chemin de fichier est compris par Windows, mais pour une raison quelconque, il n'est plus reconnu lorsqu'il est inséré dans une règle de pare-feu. Au lieu de cela, nous devons remplacer le chemin d'accès au fichier qui inclut la variable d'environnement par le chemin complet du fichier. Dans notre cas, il ressemble à ceci: Enfin, il y a un petit mais chose importante à garder à l'esprit ici. Pour la plupart des applications, le fichier EXE principal est celui que vous voulez bloquer, mais il y a des exemples d'applications où les choses sont un peu contre-intuitives. Prenez Minecraft, par exemple. À première vue, il semble que vous devriez bloquer Minecraft.exe Sur l'écran "Profil", vous êtes invité à sélectionner quand la règle s'applique. Ici, vous avez trois options: Domaine: Quelle est la différence entre les particuliers? Ainsi, par exemple, si vous avez un ordinateur portable que vous utilisez à la maison (un réseau que vous avez défini comme privé) et dans un café (un réseau que vous avez défini comme public) et vous voulez que la règle s'applique aux deux endroits, vous devez vérifier les deux options. Si vous souhaitez que la règle s'applique uniquement lorsque vous êtes au point Wi-Fi public du café, il vous suffit de consulter Public. En cas de doute, il suffit de les cocher tous pour bloquer l'application sur tous les réseaux. Lorsque vous avez fait votre sélection, cliquez sur "Suivant". La dernière étape consiste à nommer votre règle. Donnez-lui un nom clair que vous reconnaîtrez plus tard. Nous avons nommé le nôtre, simplement, "Maxathon Block" pour indiquer quelle application nous bloquons. Si vous le souhaitez, vous pouvez ajouter une description plus complète. Lorsque vous avez rempli les informations appropriées, cliquez sur le bouton "Terminer". Vous aurez maintenant une entrée en haut de la liste "Règles sortantes" pour votre nouvelle règle. Si votre but était de bloquer la couverture, vous avez tous terminé. Si vous souhaitez modifier et affiner la règle, vous pouvez double-cliquer sur l'entrée et effectuer des ajustements, comme ajouter des exceptions locales (par exemple, l'application ne peut pas accéder à Internet mais peut connecter un autre PC sur votre réseau pour utiliser un réseau ressource ou similaire). À ce stade, nous avons atteint l'objectif décrit dans le titre de cet article: toute la communication sortante de l'application en question est maintenant coupée. Si vous souhaitez renforcer l'adhérence que vous avez sur l'application, vous pouvez sélectionner l'option "Règles entrantes" dans le panneau de navigation de droite du "Pare-feu Windows avec sécurité avancée" et répéter le processus, étape par étape, recréer une règle pare-feu identique qui régit également le trafic entrant pour cette application. Test de la règle Maintenant que la règle est active, il est temps de lancer l'application en question et de la tester. Notre application de test était le navigateur web de Maxthon. Pratiquement parlant, et pour des raisons évidentes, il n'est pas super utile d'empêcher votre navigateur d'accéder à Internet. Mais, il sert d'exemple utile, car nous pouvons immédiatement et clairement démontrer que la règle de pare-feu est en vigueur.Il est possible que ce soit un peu isolé de la version actuelle du pare-feu Windows 10 et que vous pouvez utiliser des variables d'environnement dans d'autres versions, mais nous vous encourageons à supprimer la variable et à utiliser le chemin d'accès complet et absolu pour vous épargner un mal de tête aujourd'hui et sur la route.
, maisMinecraft.exeest en fait juste le fichier du lanceur et la connectivité réseau réelle passe par Java. Donc, si vous voulez empêcher votre enfant de se connecter à des serveurs Minecraft en ligne, vous devez bloquerJavaw.exeet pasMinecraft.exe. Cela est atypique, car la plupart des applications peuvent être bloquées via l'exécutable principal.En tout cas, une fois que vous avez sélectionné votre application et confirmé le chemin, vous pouvez enfin cliquer sur le bouton "Suivant". Dans l'écran "Action" de l'assistant, sélectionnez l'option "Bloquer la connexion", puis cliquez sur "Suivant".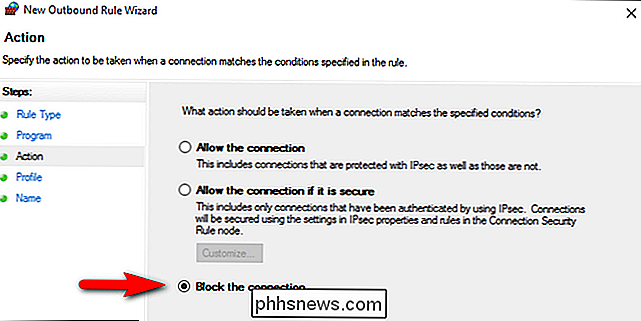
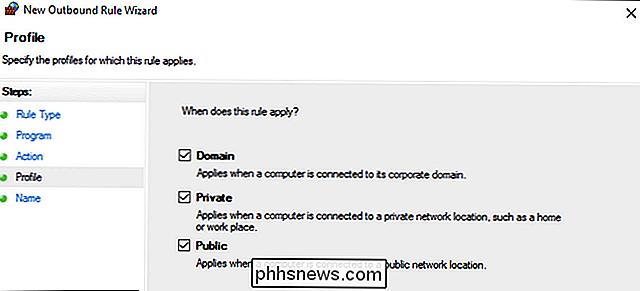
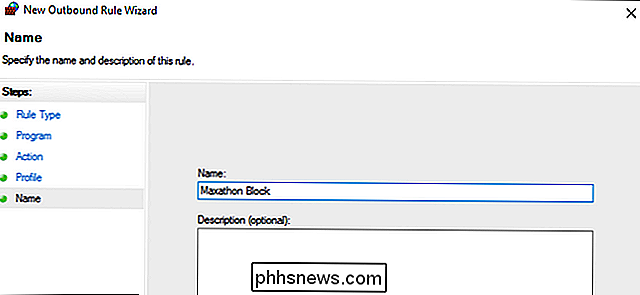
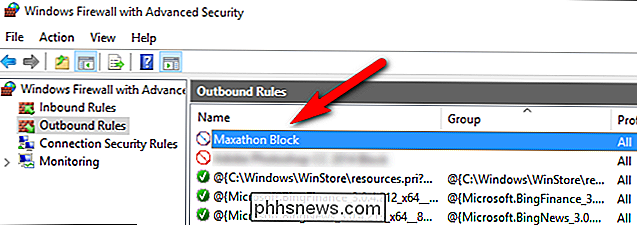

Google Agenda s'est débarrassé de sa meilleure fonctionnalité dans le nouveau design
Il y a quelques mois, Google a lancé un nouveau design pour Google Agenda - et franchement, il était attendu depuis longtemps. Google Agenda utilise la même interface depuis longtemps, et la nouvelle est belle et moderne ... sauf qu'il manque la meilleure fonctionnalité de Google Agenda: ajouter des événements avec un langage naturel, comme "Dîner avec maman à 18h".

Comment les ordinateurs génèrent des nombres aléatoires
Les ordinateurs génèrent un nombre aléatoire pour tout, de la cryptographie aux jeux vidéo et au jeu. Il existe deux catégories de nombres aléatoires - "vrais" nombres aléatoires et pseudo-aléatoires - et la différence est importante pour la sécurité des systèmes de chiffrement. Les ordinateurs peuvent générer des nombres vraiment aléatoires en observant des données extérieures , qui n'est pas prévisible, et en créant des données à partir de celui-ci.



