Comment saisir automatiquement une période avec un double espace dans Windows

La plupart des smartphones disposent d'une fonctionnalité dans laquelle vous pouvez appuyer deux fois sur la barre d'espace pour insérer une période. Ce ne serait pas bien si vous pouviez le faire sur votre PC Windows aussi? Nous vous montrerons comment vous pouvez.
CONNEXION: Guide du débutant sur l'utilisation d'un script AutoHotkey
Nous allons créer un script AutoHotkey pour insérer un point suivi d'un espace lorsque vous appuyez deux fois sur la barre d'espace. AutoHotkey est un programme gratuit et open-source qui vous permet d'automatiser les tâches répétitives dans Windows. Il utilise un langage de script conçu à l'origine pour créer des raccourcis clavier ou des raccourcis clavier, mais il a évolué pour devenir un langage de script qui vous permet d'automatiser presque tout - aucune connaissance en programmation requise.
Si vous êtes curieux, consultez nos débutants guide d'AutoHotkey pour en savoir plus à ce sujet. Mais même si vous ne l'avez jamais utilisé auparavant, vous devriez être capable de suivre les étapes ci-dessous facilement.
Téléchargez AutoHotkey, installez-le en utilisant l'Installation Express, et redémarrez votre PC. Ensuite, faites un clic droit sur une zone vide du bureau et allez dans Nouveau> Script AutoHotkey.
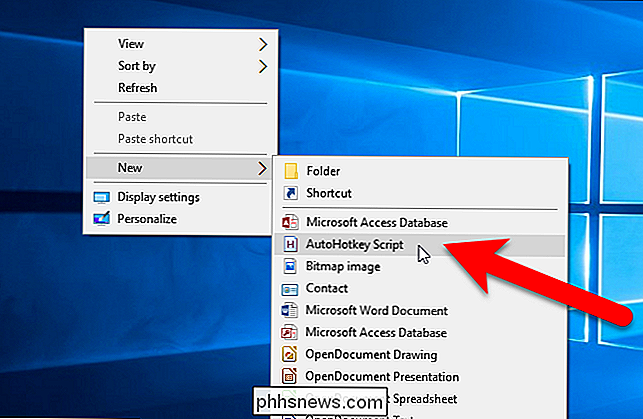
Un fichier avec l'extension .ahk est créé sur votre bureau. Renommez le fichier, en veillant à conserver l'extension .ahk. Vous pouvez également le déplacer où vous le souhaitez sur votre ordinateur: placez-le dans un endroit sûr, car vous devrez conserver le script aussi longtemps que vous le souhaitez.
Ensuite, faites un clic droit sur le fichier et sélectionnez " Edit Script "dans le menu contextuel.
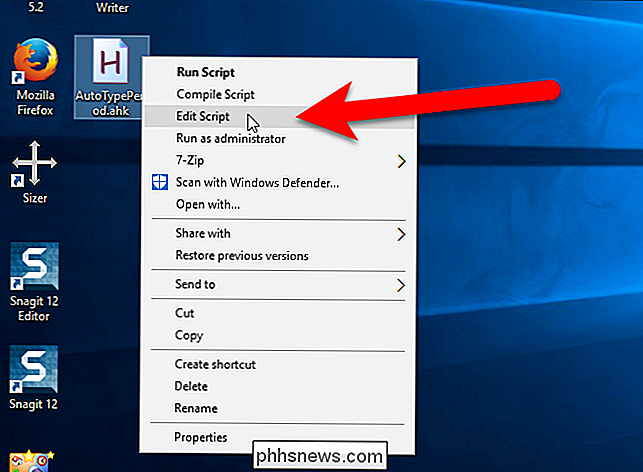
Nous utiliserons ce qu'on appelle un" hotstring "pour remplacer deux espaces par un point suivi d'un espace. Cela fonctionnera dans n'importe quel programme, chaque fois que vous tapez deux espaces
Lorsque vous sélectionnez Modifier le script, le fichier de script que vous avez créé s'ouvre dans l'éditeur de texte par défaut, qui est dans notre cas Bloc-notes. Certaines lignes sont automatiquement ajoutées au début du fichier. Placez le curseur à la fin et ajoutez le texte suivant sur une nouvelle ligne. Vous pouvez simplement copier et coller le texte
: *: :: {NumpadDot} {espace}Voici ce que fait cette ligne:
- L'astérisque (
*) entre la première paire de deux-points est une option qui indique qu'un caractère de fin n'est pas requis. Cela signifie que dès que vous tapez deux espaces, ils seront remplacés par une période suivie d'un espace. - Il y a deux espaces entre la paire de deux-points suivante. Cela indique ce que vous tapez pour insérer le texte de remplacement.
- La paire de deux-points après les deux espaces est juste un séparateur entre l'action d'activation (les deux espaces) et ce que l'action exécute (en remplaçant les deux espaces par un point et un espace).
- Les éléments entre parenthèses après le dernier deux-points sont les caractères qui remplaceront les deux espaces
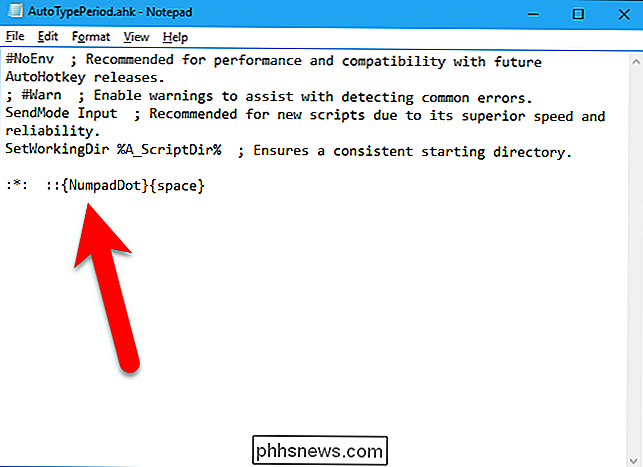
Appuyez sur Ctrl + S pour enregistrer le fichier de script puis cliquez sur le bouton "X" dans le coin supérieur droit
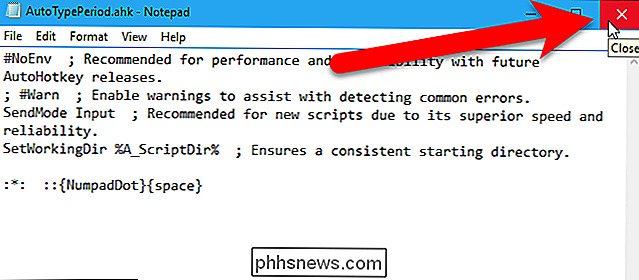
Double-cliquez sur le fichier de script pour exécuter le script.
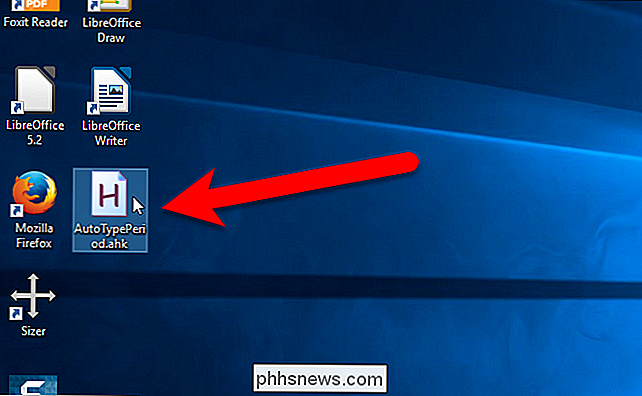
Désormais, dans tous les programmes où vous pouvez taper du texte, tels que les éditeurs de texte, les traitements de texte et les navigateurs, vous Vous pouvez appuyer deux fois sur la barre d'espace pour saisir une période et un espace. Vous devrez peut-être tester la vitesse à laquelle vous devez appuyer deux fois sur la barre d'espace pour que cela fonctionne.
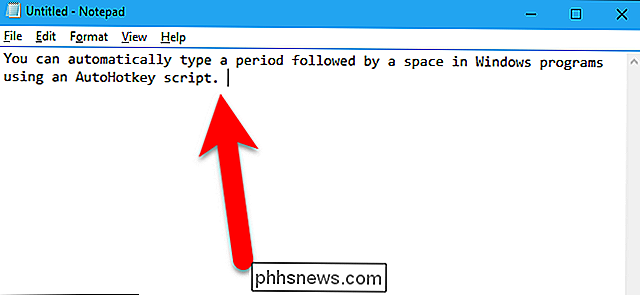
Vous pouvez modifier le script à tout moment en cliquant avec le bouton droit sur le fichier de script et en sélectionnant Modifier le script. vous avez d'abord créé le script. Vous pouvez également modifier le script en cliquant avec le bouton droit sur l'icône AutoHotkey dans la zone de notification et en sélectionnant "Modifier ce script" dans le menu contextuel. Si vous modifiez le script ou ajoutez des actions supplémentaires, utilisez l'option "Recharger ce script" dans le menu contextuel de l'icône de la barre d'état système pour exécuter le script révisé sans avoir à quitter et relancer le script.
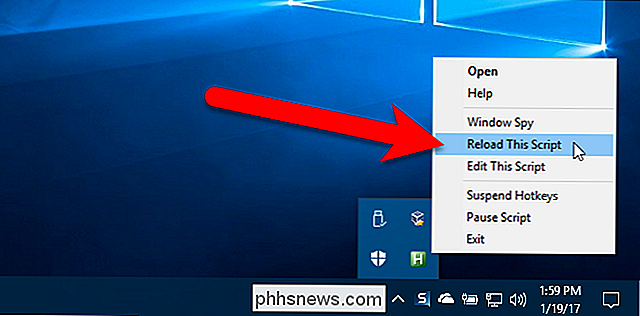
: Procédure d'exécution d'un programme au démarrage sur un ordinateur
Si vous souhaitez que votre script AutoHotkey s'exécute automatiquement au démarrage de Windows, vous pouvez créer un raccourci et le placer dans le dossier Démarrage. Faites un clic droit sur le fichier script .ahk et sélectionnez "Créer un raccourci" dans le menu contextuel
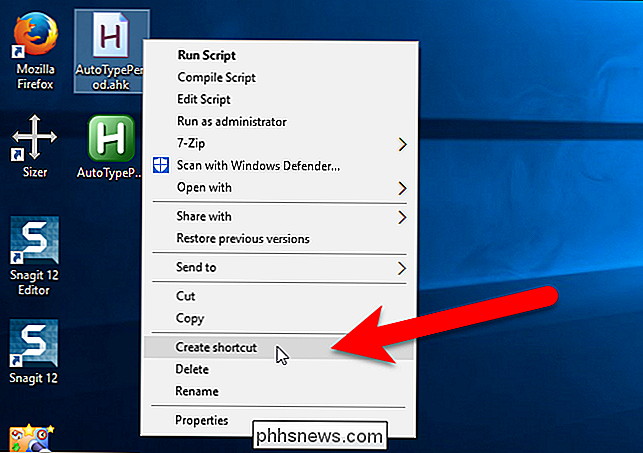
Sélectionnez le nouveau raccourci et appuyez sur Ctrl + C pour le copier.
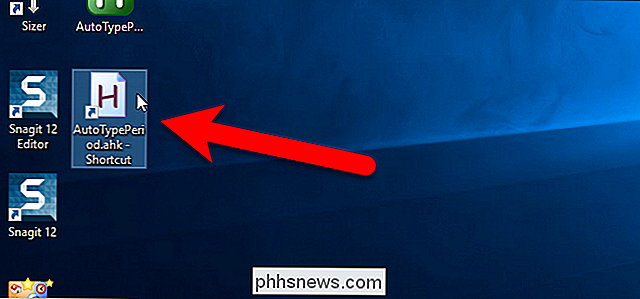
Appuyez sur Windows + R de votre clavier pour ouvrir boîte de dialogue, tapezshell: démarragedans la boîte Ouvrir, puis cliquez sur "OK" pour ouvrir le dossier Démarrage.
REMARQUE: lorsque vous ajoutez un raccourci au dossiershell: startup, il ne démarre que vous êtes connecté au compte courant. Si vous voulez que le raccourci se lance chaque fois qu'un utilisateur se connecte, tapezshell: common startupdans la boîte Ouvrir de la boîte de dialogue Exécuter
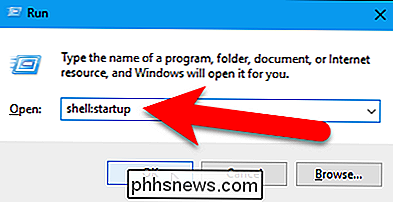
Appuyez sur Ctrl + V pour coller le raccourci dans le dossier Démarrage. Maintenant, votre script AutoHotkey s'exécutera toujours au démarrage de Windows et vous pourrez taper deux espaces pour insérer un point suivi d'un espace.
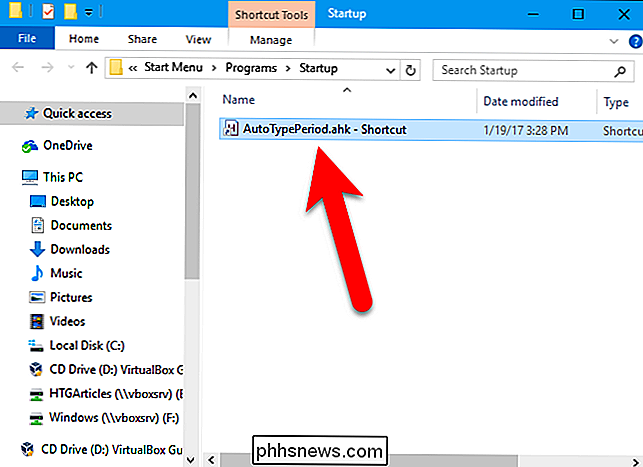
Encore une fois, pour en savoir plus sur l'utilisation de scripts dans Windows avec AutoHotkey, lisez notre guide du débutant à l'aide d'un script AutoHotkey.

Quelle quantité d'espace libre devrais-tu laisser sur ton PC Windows?
C'est une mauvaise idée de remplir complètement un lecteur système Windows, ce qui pourrait causer divers problèmes. Pourquoi avez-vous besoin d'un espace vide Vous avez besoin d'espace disponible pour diverses raisons. Si votre disque se remplit, vous ne pourrez pas enregistrer de nouveaux fichiers sur le disque ou télécharger quoi que ce soit, y compris les mises à jour Windows.

Quoi de neuf dans macOS 10.13 High Sierra, disponible maintenant
La prochaine version de macOS est maintenant disponible, avec des améliorations apportées à Safari, Mail, Photos et beaucoup sous le capot. Voici les meilleures fonctionnalités que vous verrez dans macOS 10.13 "High Sierra". CONNEXES: Comment essayer le macOS High Sierra Beta en ce moment Non, ce n'est pas une faute de frappe-ils l'appellent Haute Sierra, après la plus haute région de la Sierra Nevada en Californie.



