Comment savoir ce qui empêche votre Mac de dormir

Il est déjà assez pénible que votre enfant ne s'endorme jamais, mais maintenant votre Mac fait la même chose! Bien sûr, il ne pleure peut-être pas, mais votre Mac est juste assis là, éveillé, sans vous donner d'indication quant à pourquoi. Qu'est-ce qui se passe?
Ça pourrait être n'importe quoi. Un transfert de fichier ou une sauvegarde peut être en cours, ou vous avez peut-être empêché votre Mac de ne dormir que pour l'oublier plus tard. Le seul vrai moyen de le savoir est l'ouverture du Terminal, que vous pouvez trouver en utilisant Spotlight ou en vous dirigeant vers Applications> Utilitaires dans le Finder
À partir de l'invite Terminal, lancez la commande suivante:
pmset -g assertions
Puis appuyez sur Entrée. La sortie vient en deux parties. D'abord, vous verrez une liste de catégories suivies d'un nombre.
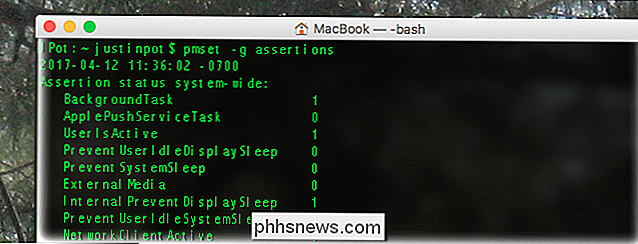
Ce sont toutes sortes de choses qui peuvent garder votre Mac éveillé. Un zéro à côté de la catégorie signifie qu'il n'est pas actif actuellement; ce que cela signifie est largement auto-explicatif. "BackgroundTask", par exemple, signifie que votre Mac fait quelque chose comme sauvegarder sur Time Machine ou télécharger une mise à jour, ce qui l'empêche de s'endormir. "UserIsActive" va presque toujours être actif, parce que vous venez d'utiliser l'ordinateur pour taper la commande.
Sous cette liste relativement simple se trouve un langage plus compliqué. Par exemple, si Time Machine est en cours d'exécution, vous verrez quelque chose comme ceci:
C'est un peu énigmatique, mais décomposons-le. Tout d'abord,

pid brins pour Process ID, et il est suivi d'un nombre représentant le processus. Vous pouvez utiliser ce numéro pour identifier le processus dans Activity Monitor. Entre parenthèses, après le numéro d'identification du processus, vous verrez le nom de l'application entre parenthèses. Dans l'exemple ci-dessus, cela inclut backupd et UserEventAgent, les deux processus liés à Time Machine. Ceci est suivi par d'autres informations d'identification, puis un horodatage, puis un peu plus d'informations concernant la raison pour laquelle le processus maintient votre Mac éveillé. Comme vous pouvez le voir, une sauvegarde de Time Machine en cours d'exécution est relativement facile à identifier.
Mais il y a beaucoup d'autres raisons pour lesquelles votre Mac reste éveillé.
Si vous avez de la musique, vous verrez quelque chose dormir. Si vous avez un périphérique USB ou Bluetooth connecté, vous pouvez voir une note sur ceux qui empêchent le sommeil. Et si vous utilisez une application comme Amphetamine, qui empêche votre Mac de dormir, vous verrez une note à ce sujet:
Il n'y a pas de fin aux causes potentielles d'un Mac qui ne s'endormira pas, mais en cours d'exécution commande au moins vous donne une liste de choses potentielles à considérer. Si vous reconnaissez la cause de la persistance de votre Mac, vous devrez soit arrêter le processus à l'origine du problème, soit modifier ses paramètres.
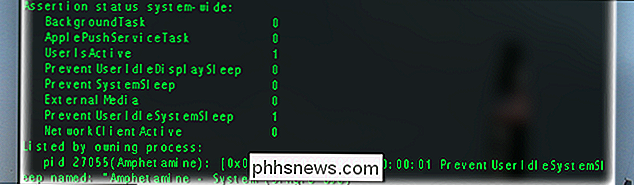
Si vous ne reconnaissez pas quelque chose dans la liste, utilisez Google. Cela peut ne pas sembler être le conseil le plus utile, mais il y a tout simplement trop de problèmes pour que nous puissions tous les énumérer. Heureusement, Internet est plein de gens comme vous avez des problèmes, et dans la plupart des cas, une autre personne très gentille a trouvé une solution pour eux. Cherchez-les, et bonne chance!

Comment supprimer l'historique de recherche dans l'explorateur de fichiers Windows
Lorsque vous tapez dans la zone de recherche de l'Explorateur de fichiers de Windows, une liste de suggestions s'affiche sous la boîte. Ces suggestions sont issues de l'historique des recherches précédentes que vous avez saisies. Cela peut être pratique pour effectuer des recherches plus rapidement et plus facilement, mais il peut arriver que vous souhaitiez effacer cet historique.

Comment désinstaller un système Linux à double démarrage de votre ordinateur
Si vous avez installé Linux sur sa propre partition dans une configuration à double amorçage, il n'y a généralement pas de programme de désinstallation facile toi. Au lieu de cela, vous aurez probablement besoin de supprimer ses partitions et de réparer le chargeur de démarrage de Windows par vous-même.



