Quel est l'équivalent de Ctrl + Alt + Suppr sur un Mac?

Si vous passez à un Mac après vous être familiarisé avec Windows, vous constaterez rapidement que le standard Ctrl + Alt + Suppr raccourci ne fait rien. Mac OS X possède sa propre version du Gestionnaire des tâches, mais c'est un peu différent de Windows, et vous y accédez en appuyant sur Commande + Option + Echap.
Alors que le Gestionnaire des tâches de Windows contient une mine d'informations et de fonctionnalités, OS X divise certaines de ces fonctionnalités en applications distinctes. La boîte de dialogue Forcer à quitter, à laquelle vous accédez avec Command + Option + Echap, vous permet de fermer des applications qui se comportent mal, tout comme le Gestionnaire des tâches Ctrl + Alt + Suppr de Windows. Toutefois, si vous souhaitez plus d'informations détaillées sur vos applications en cours d'exécution et l'utilisation globale des ressources système, vous devez utiliser l'application Moniteur d'activité distincte
Comment forcer à quitter les applications mal exécutées avec Command + Option + Esc
Si une application est gelée sur votre Mac, vous pouvez utiliser la boîte de dialogue Forcer la fermeture pour la fermer. Ceci est particulièrement utile lorsque vous utilisez une application en plein écran, comme un jeu, et votre Mac ne semble pas répondre
Pour ouvrir la boîte de dialogue Forcer à quitter, appuyez sur Commande + Option + Echap. Cela devrait fonctionner même si une application mal utilisée a envahi votre écran et que votre Mac ne répond pas aux autres actions du clavier ou de la souris. Si ce raccourci ne fonctionne pas, vous devrez probablement arrêter et redémarrer votre Mac de force. Pour forcer votre Mac à s'éteindre, appuyez sur le bouton d'alimentation et maintenez-le enfoncé pendant plusieurs secondes. Vous devriez seulement faire ceci si votre Mac ne peut pas s'arrêter normalement.
(Fait amusant: Command + Option + Esc est différent du raccourci Ctrl + Alt + Suppr bien connu sur Windows, mais il est en fait similaire à Windows ' Ctrl + Shift + Échap raccourci, qui ouvre le Gestionnaire des tâches directement sans le clic supplémentaire qu'il prend de l'écran Ctrl + Alt + Suppr de Windows.
Vous pouvez également ouvrir la boîte de dialogue Forcer Quitter en cliquant sur le menu Pomme de votre barre de menu et sélectionnez "Forcer à quitter".
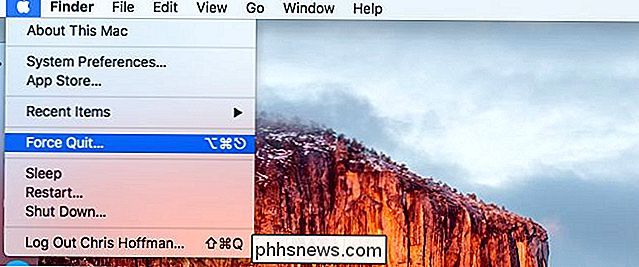
Faites défiler la liste vers le bas et sélectionnez l'application qui se comporte mal que vous voulez fermer. Cliquez sur le bouton "Forcer à quitter" et votre Mac fermera de force cette application.
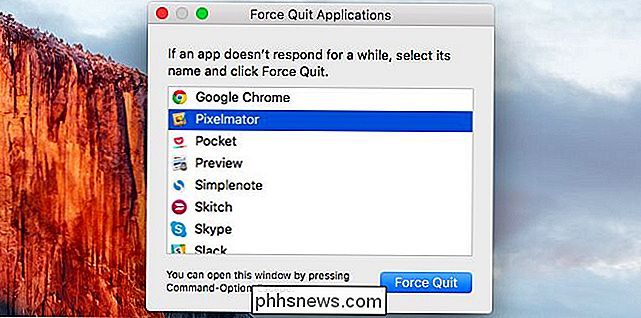
Il existe également d'autres moyens de forcer la fermeture d'une application qui ne fonctionne pas correctement. Par exemple, vous pouvez appuyer sur les touches Option et Ctrl et les maintenir enfoncées, puis cliquer sur l'icône d'une application sur votre dock. (Vous pouvez également appuyer sur la touche Option et la maintenir enfoncée, puis cliquer avec le bouton droit sur l'icône d'une application sur votre station d'accueil.) Sélectionnez l'option "Forcer à quitter" qui ferme une application.

Si une application ne répond pas cliquez sur le bouton rouge "Fermer" sur sa barre de titre plusieurs fois, vous pouvez également voir une fenêtre d'invite vous demandant si vous voulez forcer l'application.
Comment afficher plus d'informations avec Activity Monitor
CONNEXES: Comment dépanner votre Mac avec le moniteur d'activité
La boîte de dialogue Forcer la fermeture permet de fermer les applications qui se comportent mal ou qui sont gelées. Cependant, cela ne vous permet pas de voir combien de CPU ou de mémoire utilisent différentes applications, d'avoir un aperçu de l'utilisation globale des ressources de votre système ou d'autres statistiques comme le Gestionnaire des tâches de Windows.
Pour accéder à ces autres fonctionnalités, Je vais devoir utiliser le moniteur d'activité. Pour y accéder, appuyez sur Commande + Espace pour ouvrir la recherche Spotlight, tapez "Moniteur d'activité" et appuyez sur Entrée. Ou, ouvrez le dossier Applications dans le Finder, double-cliquez sur le dossier "Utilitaires" et double-cliquez sur "Moniteur d'activité".
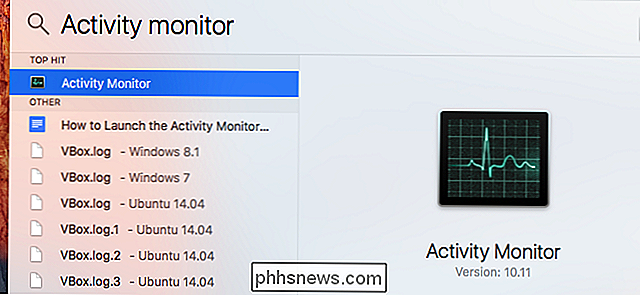
Cette fenêtre affiche une liste de vos applications en cours d'exécution et d'autres processus. Vous pouvez afficher des informations sur leur utilisation du processeur, de la mémoire, de l'énergie, du disque ou du réseau: cliquez sur un onglet en haut de la fenêtre pour choisir lequel. Dans le menu "Affichage", vous pouvez sélectionner les processus que vous souhaitez afficher, uniquement les processus de votre compte utilisateur ou tous les processus en cours d'exécution sur le système.
Les statistiques globales des ressources système s'affichent également ici. Les onglets CPU, Mémoire, Énergie, Disque et Réseau affichent tous la quantité de ressources que tous les processus de votre ordinateur utilisent au total.
Vous pouvez également fermer les applications à partir d'ici, sélectionnez une application dans la liste, cliquez sur "X" dans le coin supérieur gauche de la barre d'outils, et sélectionnez "Quitter" pour fermer l'application normalement ou "Forcer à quitter" si elle ne répond pas.
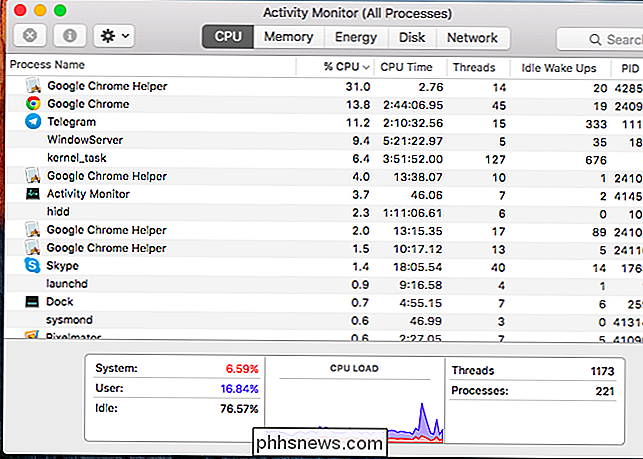
Comment gérer les programmes de démarrage
LIÉS: Mac OS X: Modifier les applications qui démarrent automatiquement à l'adresse
Si vous souhaitez en savoir plus sur la façon de lire toutes les informations dans Activity Monitor. vous avez utilisé le Gestionnaire des tâches sur Windows 8 ou 10, vous saurez qu'il vous permet également de contrôler les programmes de démarrage qui démarrent lorsque vous vous connectez à votre ordinateur. OS X dispose également d'un outil similaire, mais il n'est pas inclus dans les outils Force Quit ou Activity Monitor.
Pour gérer les programmes de démarrage sur votre Mac, cliquez sur le menu Pomme et sélectionnez "System Preferences". dans la fenêtre Préférences Système.
Sélectionnez le compte utilisateur que vous souhaitez gérer - votre propre compte utilisateur, probablement - et cliquez sur l'onglet "Eléments de connexion". Les applications cochées dans cette liste sont lancées lorsque vous vous connectez, vous pouvez donc les décocher si vous ne souhaitez pas qu'elles se lancent automatiquement. Vous pouvez également glisser-déposer des applications de votre dock ou du dossier Applications vers cette fenêtre. Si vous le faites, elles seront ajoutées à cette liste et s'ouvriront automatiquement lorsque vous vous connecterez.
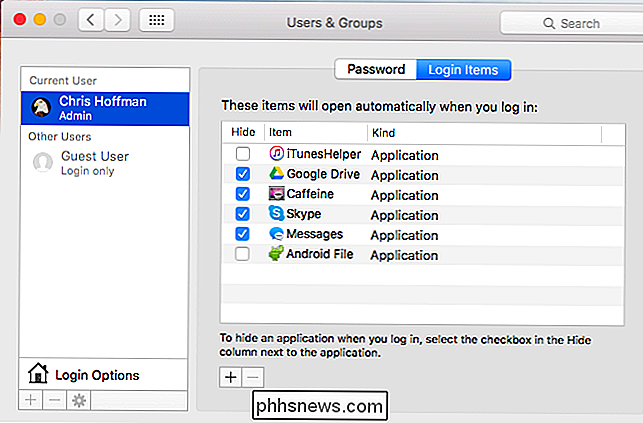
Vous pouvez avoir Ctrl + Alt + Supprimer brûlé dans votre cerveau pour un fourre-tout quand quelque chose ne va pas. Si jamais vous avez des problèmes avec votre Mac, Command + Option + Escape ouvrira la boîte de dialogue Forcer à quitter et servira un but similaire. Pour tout le reste, vous avez le moniteur d'activité et les préférences du système pour vous aider.
Crédit d'image: Vincent Brown sur Flickr

Comment effacer votre cache Dropbox sous Windows, macOS et Linux
Lorsque vous supprimez des fichiers sensibles de votre compte Dropbox, vous pouvez penser que vous les avez définitivement supprimés. Toutefois, les fichiers restent dans un dossier de cache caché sur votre disque dur à des fins d'efficacité et d'urgence qui est effacé automatiquement tous les trois jours.

Comment modifier le fichier Hosts de votre Mac à partir des Préférences Système
C'est un hack ancestral: modifier le fichier hosts sur votre ordinateur pour bloquer des sites Web, créer des redirections locales et changer autrement se produit lorsque vous tapez des domaines particuliers dans votre barre d'adresse RELATED: Comment modifier votre fichier Hosts sur Windows, Mac ou Linux Nous vous avons montré comment modifier votre fichier hosts en utilisant le terminal votre Mac.



