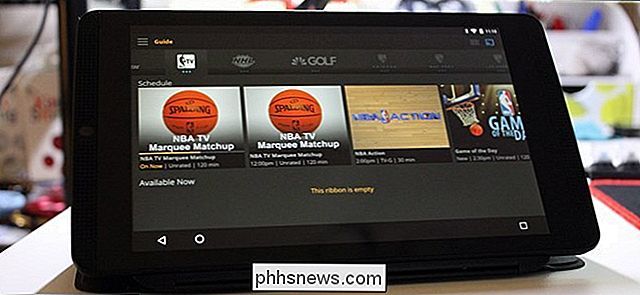Comment créer vos propres codes QR à partir de votre iPhone ou de votre téléphone Android

Vous pensez peut-être que les codes QR sont en 2006, mais ils reviennent en grand. Voici comment créer le vôtre.
LIÉS: Explication des codes QR: Pourquoi vous voyez ces codes barres carrés partout
Vous vous demandez peut-être: «Pourquoi voudrais-je ou devrais-je créer mon propre code QR? ", Et c'est une question valide. Les codes QR sont une sorte de gemme cachée que beaucoup de gens sous-estiment, et ils peuvent être utilisés de toutes sortes de manières différentes. Une fois numérisés, ils peuvent vous diriger vers un site Web spécifique, vous diriger vers un fichier à télécharger, ou simplement afficher un tas de texte sur quelque chose.
Par exemple, j'utilise souvent un code QR de mon numéro de téléphone. Si je veux donner mon numéro à quelqu'un, ils peuvent simplement ouvrir l'appareil photo sur leur téléphone et scanner l'image de code QR que j'ai stockée sur mon propre téléphone.
Si c'est quelque chose qui vous intéresse, voici comment vous pouvez créer vos propres codes QR pour n'importe quelle situation
Sur l'iPhone
RELATED: Comment numériser des codes QR avec l'application Camera de l'iPhone
Il y a pas mal d'applications qui peuvent scanner Les codes QR, ainsi que les créer, mais mon préféré est QR Reader, qui est gratuit à télécharger. Nous n'aurons pas besoin des capacités de numérisation de l'application (d'autant que iOS peut le faire nativement maintenant), mais nous utiliserons les capacités de création.
Une fois l'application ouverte, appuyez sur la flèche vers le bas dans le haut de la page.
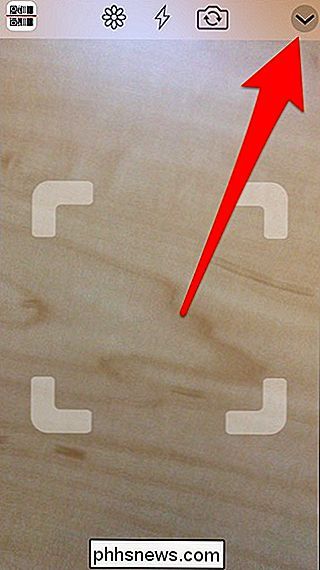
Appuyez ensuite sur l'icône du code QR en bas
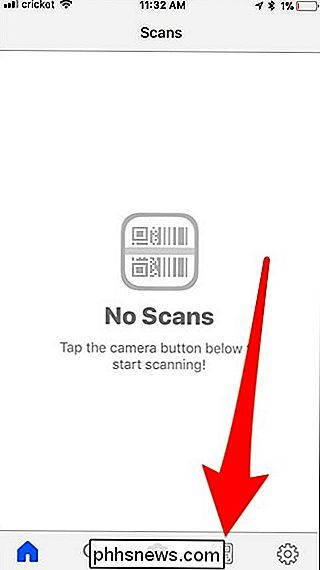
Appuyez sur le bouton "+" dans le coin supérieur gauche pour lancer le processus de création d'un code QR
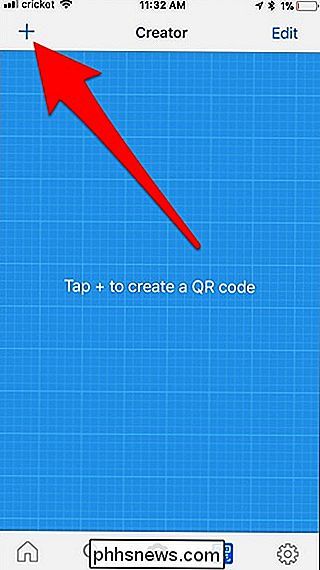
, sélectionnez le type de code QR que vous voulez faire dans la liste fournie. Donc, si vous voulez que votre code QR mène à une page Web, vous sélectionnez "Site Web". Faites défiler vers le bas pour encore plus d'options.
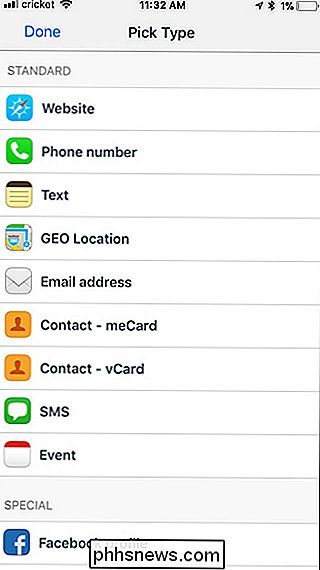
Dans ce cas, je vais faire un code QR qui vous amène à mon profil Twitter, je vais donc sélectionner "Profil Twitter" dans la liste.
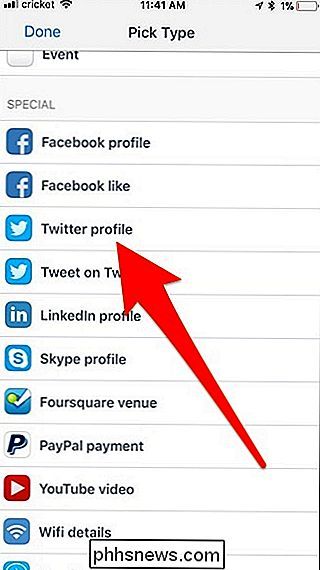
Entrer dans tous les détails que vous voulez, ce qui dépend du type de code QR que vous créez. Dans ce cas, je vais taper dans ma poignée Twitter et cliquez sur "Créer" dans le coin en haut à droite.
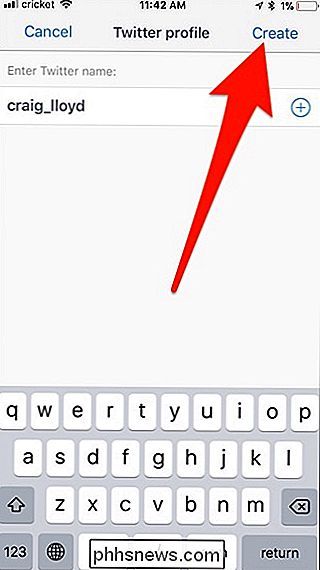
Votre code QR sera créé et apparaîtra dans la liste des codes QR personnalisés que vous avez fait.
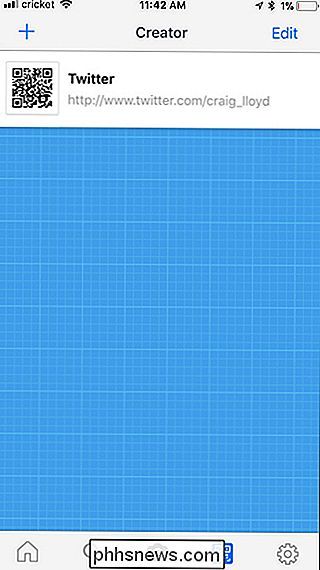
Maintenant, vous pouvez vous arrêter ici et utiliser l'application pour stocker vos codes QR (et les afficher en appuyant sur l'image du code QR vers la gauche pour l'agrandir), ou vous pouvez les exporter vers une autre application ou un autre service. Pour ce faire, appuyez sur le texte du code QR, puis sélectionnez "Partager"
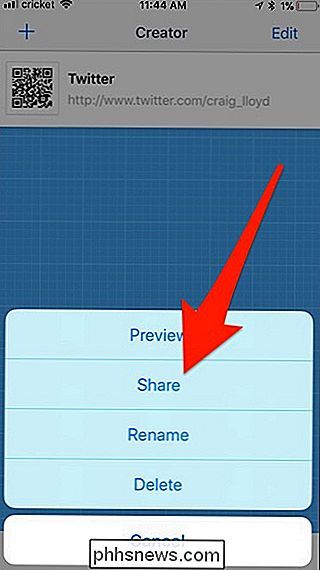
De là, vous pouvez envoyer le code QR à un nombre illimité d'applications ou de services que vous avez connectés à votre iPhone, comme Dropbox, Google Drive, iMessage et plus encore. Vous pouvez également enregistrer l'image du code QR sur votre appareil photo en appuyant sur "Enregistrer l'image".
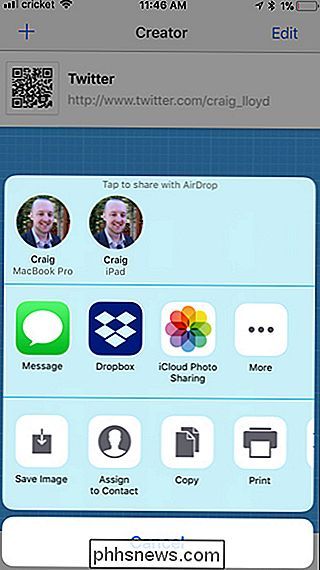
Sur Android
Si vous avez un appareil Android, vous pouvez créer vos propres codes QR avec une application appelée QR Code Generator, et c'est gratuit à télécharger. Pour commencer, ouvrez l'application et appuyez sur "Texte" en haut pour sélectionner le type de code QR à créer.
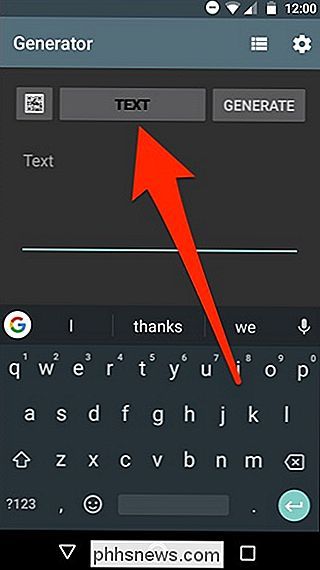
Vous n'avez pas autant d'options que l'application iPhone que nous avons utilisée ci-dessus, mais cela vous donne Les bases. Sélectionnez celui que vous voulez utiliser pour continuer. Dans ce cas, nous allons choisir "E-mail".
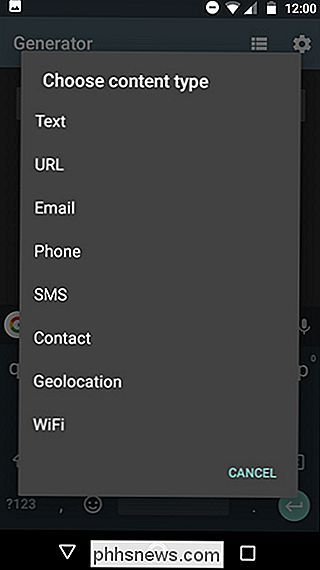
Saisissez une adresse e-mail (ou toute autre information que vous devez taper en fonction du code QR que vous créez), puis appuyez sur "Générer" dans le haut de la page.
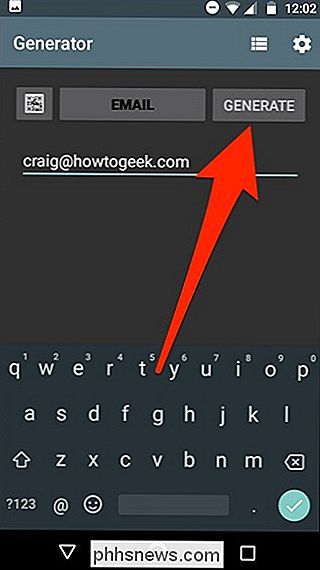
Votre code QR sera créé, et à partir de là vous avez plusieurs options. La première option consiste à enregistrer l'image du code QR localement dans la galerie de votre téléphone en appuyant sur le bouton disquette en haut.
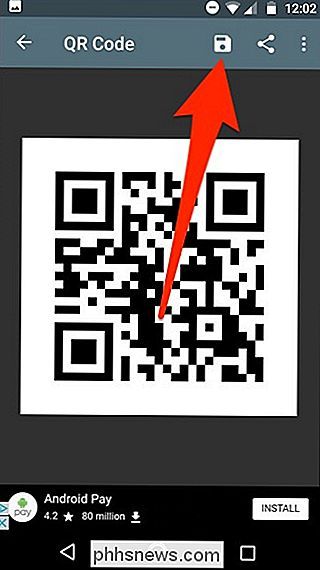
Vous pouvez également appuyer sur le bouton Partager pour envoyer le code QR à un nombre illimité d'applications et de services, Dropbox et Google Drive, ou envoyez-le via Hangouts ou un SMS.
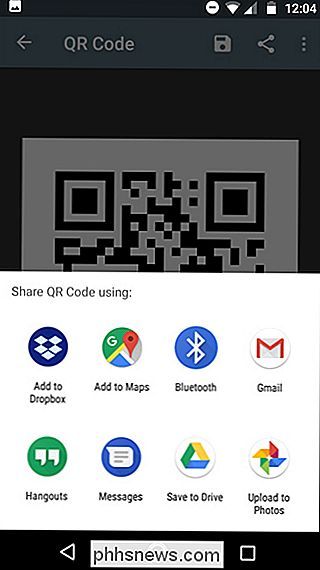
Sur votre ordinateur
Si vous préférez ne pas télécharger une autre application sur votre téléphone pour créer des codes QR, vous pouvez le faire sur votre ordinateur au lieu d'utiliser un site Web. Il y a une tonne à choisir, et la plupart d'entre eux sont complètement libres d'utiliser. Notre préféré, cependant, est QRCode Monkey.
Vous choisissez d'abord le type de code QR à faire en haut
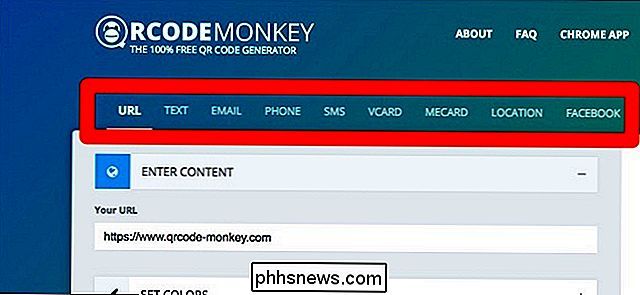
Ensuite, entrez les informations pertinentes que vous voulez inclure dans le code QR
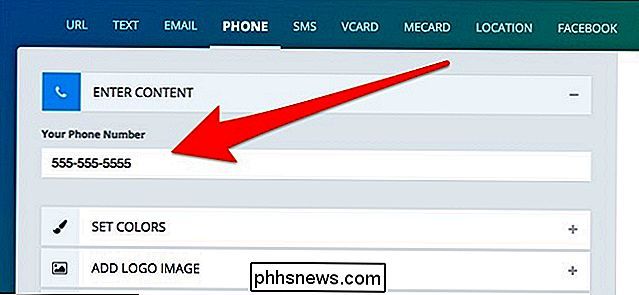
Ensuite, vous pouvez cliquer sur "Définir les couleurs" pour changer la couleur du code QR si vous voulez, mais c'est complètement facultatif.
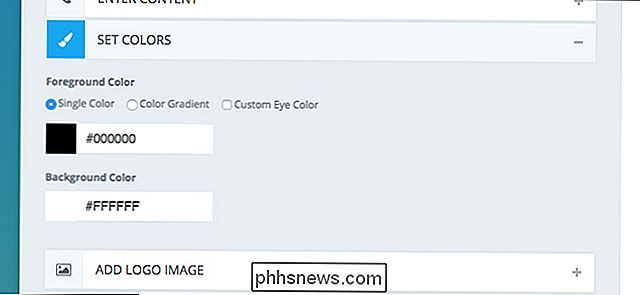
De même, vous pouvez cliquer sur "Ajouter une image de logo" pour ajouter un logo au centre du code QR si vous le souhaitez.
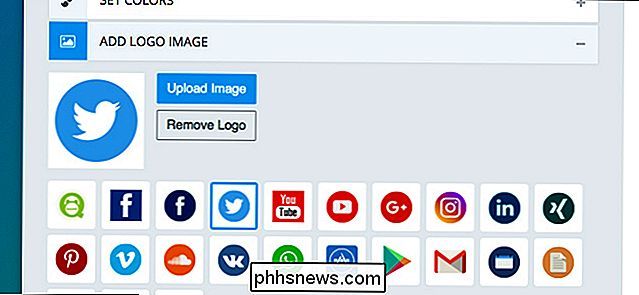
Enfin, vous pouvez cliquer sur "Personnaliser le design" pour changer le look du code QR, comme changer les formes des carrés et plus encore.
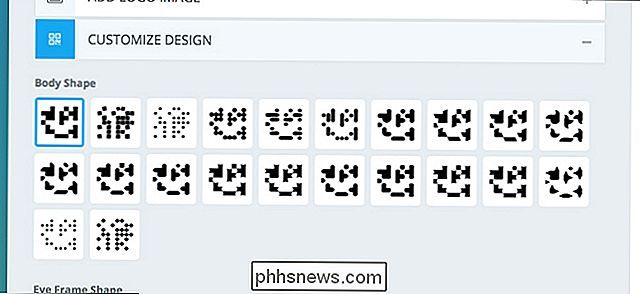
Une fois que vous avez terminé, utilisez le curseur pour changer la résolution du code QR
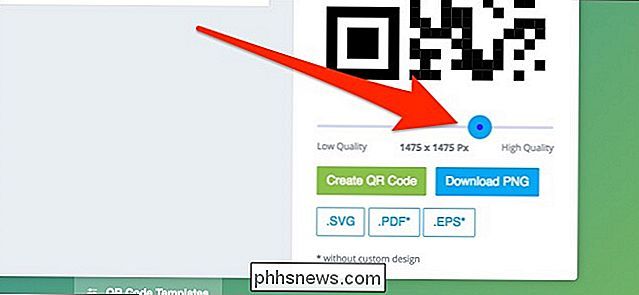
Ensuite, cliquez sur "Créer un QR Code" à droite pour afficher un aperçu de ce à quoi ressemblera votre code QR
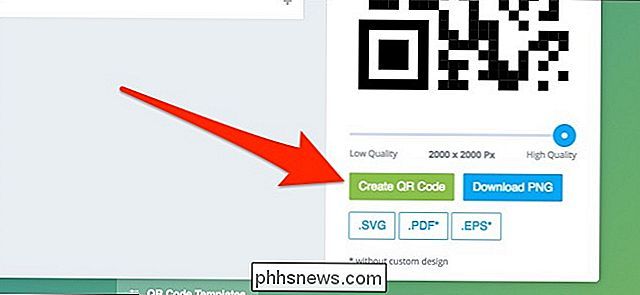
Ensuite, cliquez sur "Télécharger PNG" pour enregistrer le code QR sous forme d'image.
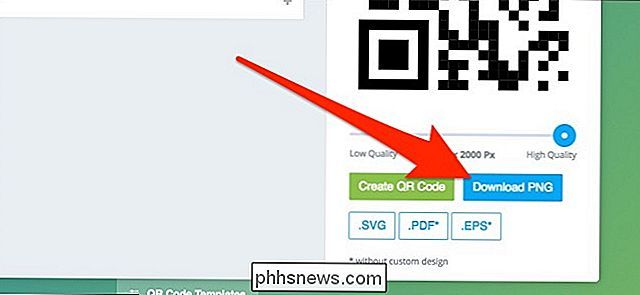
Une fois l'image téléchargée, vous pouvez en faire ce que vous voulez: l'imprimer, l'enregistrer sur votre téléphone ou l'envoyer à un ami.

Comment améliorer le son de votre TVHD avec une barre de son compacte et peu onéreuse
Dans la course à la création de téléviseurs HD toujours plus minces, il est rarement question de sacrifices: qualité sonore. Les enceintes intégrées de votre téléviseur sont probablement terribles, mais si vous voulez corriger leur son anémique, l'ajout d'une barre de son est un moyen facile, peu coûteux et peu encombrant de le faire.

Comment conserver la trace des objets cosmétiques et des événements dans Overwatch
Overwatch est plutôt génial. En tant que tireur d'équipe multijoueur, il fait presque tout ce qu'il faut: beaucoup de variété, gameplay rapide, mises à jour gratuites des héros et des cartes, et contrairement à son ancêtre spirituel Team Fortress 2 , tous les joueurs ont un accès immédiat et technique.