Comment ajouter un message à l'écran de verrouillage d'OS X

Aujourd'hui, nous voulons vous montrer comment ajouter un message à l'écran de verrouillage de votre Mac. C'est en fait très utile - par exemple, vous pouvez l'utiliser pour inclure une citation inspirante ou un message informatif.
La méthode facile: Ajouter un message via les Préférences Système
Il existe deux méthodes pour ajouter un message à la serrure écran. Nous allons d'abord vous montrer la méthode facile, et juste pour le plaisir, la méthode de ligne de commande geek.
D'abord, ouvrez les Préférences Système, puis Sécurité & Confidentialité. Dans l'onglet Général du panneau Préférences de sécurité et de confidentialité, cliquez sur l'icône en forme de cadenas dans le coin inférieur gauche
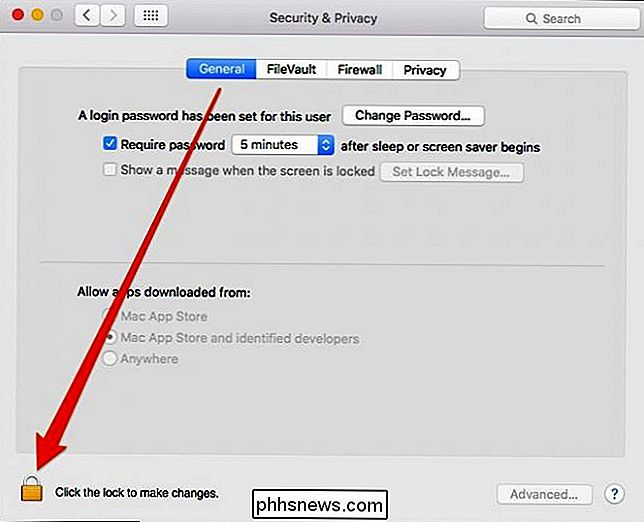
Entrez votre mot de passe système
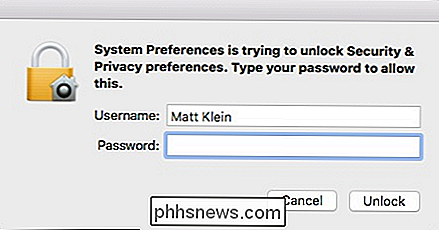
Ensuite, cliquez sur "Afficher un message lorsque l'écran est verrouillé "Puis" Définir le message de verrouillage ... ".
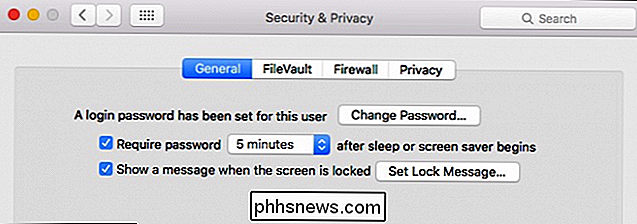
Maintenant, tapez votre message et cliquez sur" OK ".
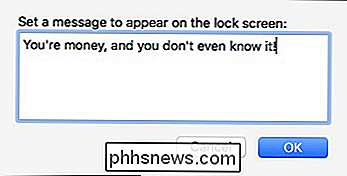
Votre message apparaîtra sur votre écran de verrouillage au-dessus des options de veille, de redémarrage et d'arrêt. revenez et changez-le aussi souvent que vous le souhaitez, vous pouvez même avoir un message quotidien si vous préférez
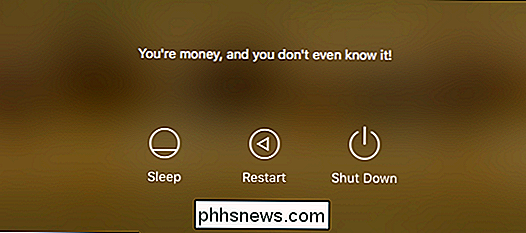
La méthode Geek: ajouter un message avec le terminal
Ok, donc cette méthode est super simple et vous pouvez Arrêtez là si vous voulez, mais nous aimons la ligne de commande et comme nous vous l'avons montré dans le passé, vous pouvez faire toutes sortes de choses vraiment cool en utilisant l'application Terminal d'OS X.
Par exemple, un truc sympa nous ' Je vous ai montré comment exécuter votre économiseur d'écran comme fond d'écran. Une autre chose que vous pouvez faire est de changer la destination de vos captures d'écran et de changer les types de fichiers de capture d'écran.
Pour commencer, vous devez d'abord ouvrir le terminal, accessible depuis
Applications-> Utilitaires dossier Avec le Terminal ouvert, vous tapez la commande suivante après le curseur (ou simplement copier et coller si c'est plus facile) et appuyez sur "Entrée".
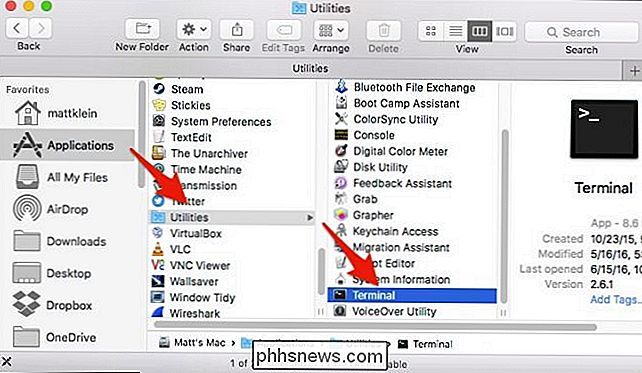
sudo write / Library / Preferences / com.apple.loginwindow LoginwindowText "Votre message ici"
Il suffit de changer le texte où il est dit "Votre message ici". Lorsque vous entrez cette commande, vous devez entrer le mot de passe de votre système.Si vous voulez changer le message en quelque chose d'autre, répétez simplement la commande en utilisant un autre message. Si vous voulez supprimer le message, laissez un espace vide entre les guillemets.
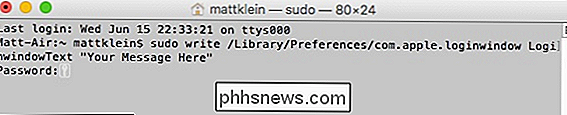
sudo write /Library/Preferences/com.apple.loginwindow LoginwindowText "
Que vous utilisiez la méthode easy route ou geek-1337, ajoutez un Le message sur l'écran de verrouillage de votre Mac est un moyen plutôt cool d'ajouter des rappels, de l'inspiration ou des instructions simples à d'autres utilisateurs.

Qu'est-ce que le RSS, et comment puis-je en profiter?
Si vous essayez de suivre l'actualité et le contenu sur plusieurs sites Web, vous êtes confronté à l'interminable tâche de visiter ces sites pour vérifier le nouveau contenu. Lisez ce qui suit pour en savoir plus sur RSS et sur la façon dont il peut diffuser le contenu directement sur votre porte numérique.

5 Utilitaires d'imagerie de disque / clonage gratuits pour Windows
Créer une bonne sauvegarde de votre système informatique implique non seulement la sauvegarde de toutes vos données, mais aussi la sauvegarde de tous les fichiers Windows et système lorsqu'ils sont dans un état de fonctionnement et stable. Lorsqu'un disque dur tombe en panne ou que le système d'exploitation Windows est corrompu, il serait préférable non seulement de pouvoir recharger vos données rapidement, mais aussi de charger l'ensemble du système d'exploitation avec tous vos paramètres utilisateur, favoris, pilotes installés. applicatio



