Supprimer les fonds d'écran de fond d'écran dans Windows
Vous cherchez un moyen de supprimer les fonds d'écran de votre ordinateur Windows? Si vous avez déjà changé le fond d'écran dans Windows, vous avez probablement remarqué le nombre ridicule de fonds d'écran inutiles qui viennent avec le système par défaut. Je n'ai jamais utilisé aucun des fonds d'écran intégrés et je voulais donc trouver un moyen de les supprimer définitivement!
Ceci est probablement un effort inutile pour la plupart des gens, mais si vous êtes dans la personnalisation de votre machine au maximum, alors cela pourrait valoir votre temps.
Si vous faites un clic droit sur le bureau, choisissez Personnaliser, et cliquez sur Fond d'écran en bas, vous verrez tous les fonds d'écran par défaut qui sont inclus dans le système énumérés là. Dans Windows 7, vous avez des catégories comme Architecture, Caractères, etc.

Dans Windows 8, vous avez des catégories plus ennuyeuses comme les fleurs et les lignes et les couleurs. Encore une fois, j'aimerais vraiment que tous ces fonds d'écran n'apparaissent pas.
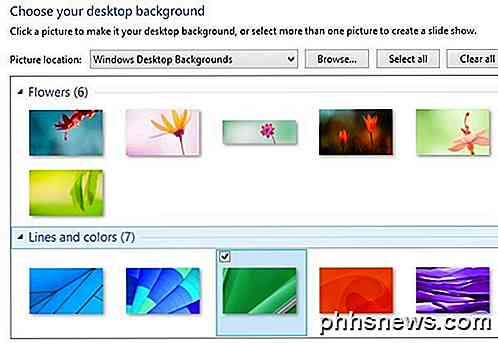
Windows 10 a un autre ensemble de fonds d'écran nouvellement créés qui seront expédiés quand il sortira cet été. Heureusement, la suppression des fonds d'écran est aussi facile que de naviguer dans le bon dossier et d'y supprimer tout.
Comment faire pour supprimer les fonds d'écran
Dans Windows XP, il existe quelques endroits où ces fonds d'écran agaçants sont stockés. Dans Windows 7, Windows 8 et Windows 10, les fonds d'écran sont tous stockés dans un seul emplacement. L'endroit principal pour regarder dans chaque version de Windows est:
C: \ Windows \ Web \ Fond d'écran
Dans ce dossier, vous verrez les fonds d'écran par défaut installés sur le système. Sous Windows XP, vous verrez des images JPG et BMP, la plus célèbre étant Bliss.bmp, qui est l'arrière-plan par défaut du bureau pour ce système d'exploitation.
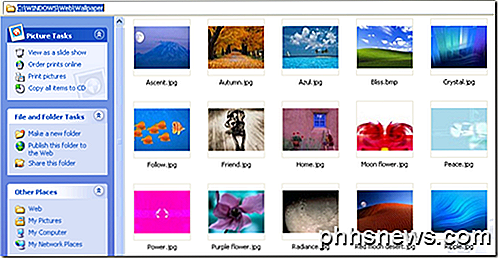
Dans Windows 7 et supérieur, vous pouvez trouver quelques dossiers et ce sont les catégories que je mentionnais ci-dessus.
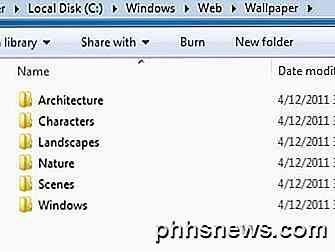
Maintenant, vous pouvez simplement supprimer toutes les images de ce dossier et elles seront supprimées de la boîte de dialogue d'arrière-plan du bureau la prochaine fois que vous l'ouvrirez. Si vous pensez que vous pouvez réellement utiliser les fonds d'écran plus tard, vous pouvez simplement les couper et les coller dans un dossier temporaire. Recopiez-les plus tard pour les faire apparaître à nouveau dans la liste.
Un problème que vous pourriez rencontrer lorsque vous essayez de supprimer des fonds d'écran dans Windows 7, 8 ou 10 est un message d'erreur indiquant que vous devez d'abord obtenir l'autorisation de TrustedInstaller .
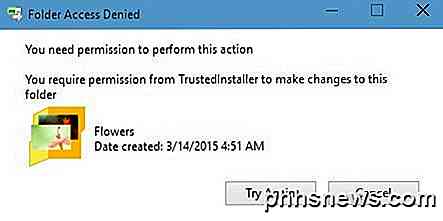
Ceci est un inconvénient majeur dans les versions ultérieures de Windows et il est destiné à empêcher les personnes non-techniques de désordonner le système en supprimant les fichiers système importants. Afin de supprimer les fichiers ou les dossiers, vous devrez d'abord vous changer le propriétaire, puis vous accorder des autorisations de contrôle total . Heureusement, j'ai déjà écrit un article détaillé sur la façon de supprimer les fichiers protégés par TrustedInstaller.
Si vous souhaitez ajouter vos propres fonds d'écran dans le répertoire C: \ Windows \ Web \ Wallpaper, vous pouvez le faire, mais vous devrez suivre la même procédure et réinitialiser les autorisations sur le répertoire Wallpaper . Une fois que vous faites cela, vous pouvez copier sur tous les fichiers d'image que vous voulez au format JPG et ils devraient apparaître dans la boîte de dialogue d'arrière-plan du bureau.
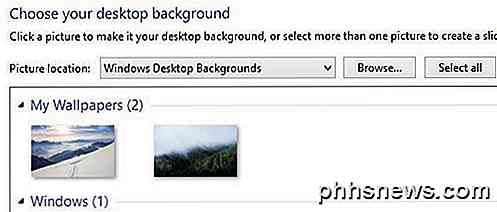
Comme vous pouvez le voir, j'ai également créé un dossier dans le dossier Wallpaper intitulé Mes fonds d'écran . Au lieu des fonds d'écran par défaut inclus avec Windows, vous pouvez ajouter un tas de vos propres favoris. Vous pouvez évidemment ajouter des images de n'importe où en cliquant simplement sur le bouton Parcourir et en naviguant vers ce dossier, mais le point ici est de personnaliser l'apparence de la boîte de dialogue afin qu'elle affiche vos fonds d'écran personnalisés au lieu des autres.
En guise de remarque, Windows XP a également un tas de fonds d'écran stockés dans le répertoire C: \ Windows . Assurez-vous de faire attention ici car il y a aussi beaucoup de fichiers importants stockés dans le répertoire Windows et vous ne voulez pas les supprimer accidentellement. Notez que vous ne voulez supprimer que les fichiers .BMP, laissez tout le reste seul.
Je suggère d'afficher le répertoire en mode Miniatures, puis de parcourir et de supprimer lentement les fonds d'écran comme vous les voyez.
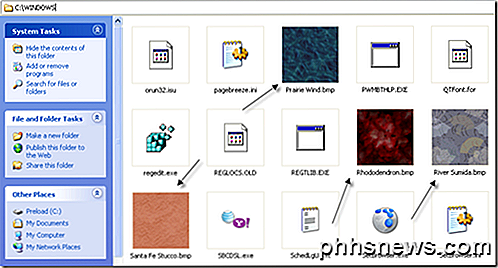
Voilà comment vous pouvez supprimer les fonds d'écran de fond de Windows si vous le souhaitez. Ce n'est pas quelque chose que la plupart des gens aimeraient faire, mais si vous êtes quelqu'un comme moi qui aime bricoler, alors c'est amusant petite expérience. Si vous avez des questions, postez un commentaire. Prendre plaisir!

Comment modifier et réorganiser les paramètres rapides d'Android Dropdown
Si vous doublez deux fois la barre de menus d'Android, vous obtiendrez un joli panneau de paramètres rapides que vous pouvez basculer d'un simple toucher. Voulez-vous masquer certains de ces paramètres, les déplacer ou en ajouter de nouveaux? Vous avez quelques choix. CONNEXION: 4 Oeufs de Pâques Android cachés: Du pain d'épices au fève à la gelée Android 7.

Comment la maison intelligente de l'avenir peut économiser sur vos factures mensuelles
Bien sûr, la maison intelligente de l'avenir pourrait vous faire griller avant de vous réveiller, de commander vos courses automatiquement et de marcher chien sans que vous ayez à mettre vos chaussures ... mais saviez-vous qu'il pourrait même être en mesure de vous faire économiser de l'argent aussi?



