Personnalisation de la barre latérale du Finder d'OS X

Si vous utilisez OS X, vous connaissez probablement la barre latérale du Finder pour les raccourcis fréquemment utilisés, les lecteurs et autres emplacements. Vous ne savez peut-être pas que la barre latérale peut être modifiée et personnalisée de plusieurs façons.
Lorsque vous ouvrez le Finder pour la première fois, la barre latérale affiche son apparence par défaut. Les icônes (telles que trouvées dans OS X Yosemite) sont d'un gris muet et celles qui sont affichées sont celles qu'Apple suppose que vous utiliserez le plus, afin que vous puissiez accéder à vos applications, documents, bureau, etc.
Vous ne pouvez pas accéder à des emplacements contenant des fichiers système, mais nous vous montrerons comment ajouter de nouveaux raccourcis.
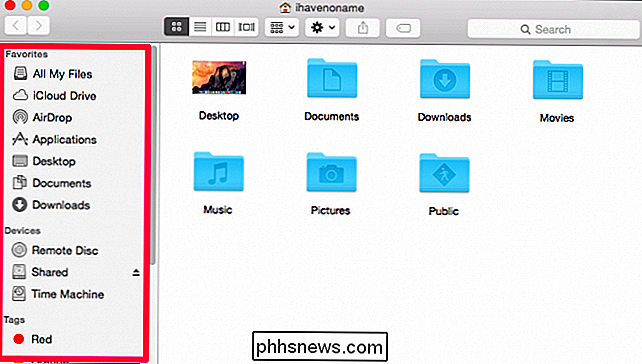
Si vous n'êtes pas satisfait des éléments inclus dans la barre latérale, vous pouvez supprimer en les cliquant et en les faisant glisser hors du Finder jusqu'à ce que l'icône se transforme en une bouffée de fumée. Lâchez-le et le raccourci disparaîtra jusqu'à ce que vous l'ajoutiez. Si vous ne voulez pas l'enlever, il vous suffit de le faire glisser avant de relâcher le bouton de la souris.
Inversement, si votre barre latérale manque d'un emplacement important, vous pouvez l'ajouter en la faisant glisser depuis la fenêtre du Finder
Par exemple, dans la capture d'écran suivante, nous faisons glisser le dossier des films dans la barre latérale.
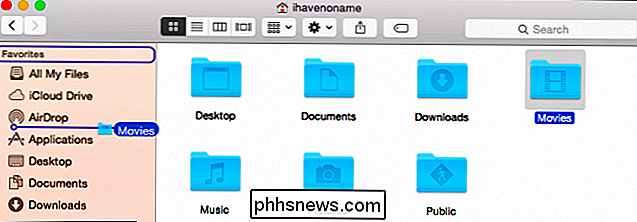
Une fois que vous êtes satisfait de l'endroit où vous voulez ajouter le nouveau contenu, déposez-le. Vous voyez maintenant que nous avons un raccourci vers le dossier Films dans notre barre latérale.
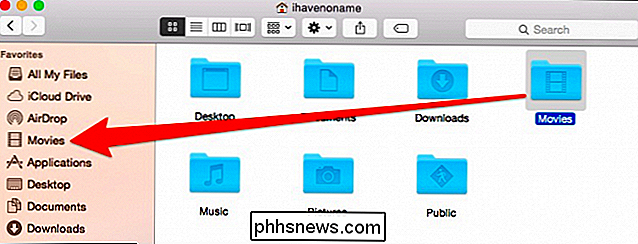
Vous pouvez faire glisser n'importe quel emplacement vers la barre latérale, mais tous n'auront pas d'icône fantaisie. Si vous faites glisser un dossier standard, il portera une icône de dossier standard.
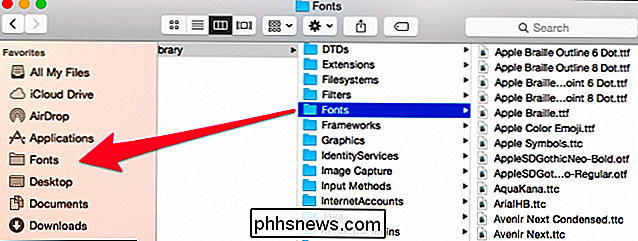
N'oubliez pas que vous n'êtes pas bloqué avec l'ordre par défaut. Vous pouvez faire glisser et réorganiser tout ce qui est déjà dans la barre latérale, et vous pouvez même changer beaucoup d'icônes
Préférences de la barre latérale
Il existe un moyen plus facile d'ajouter des endroits spéciaux comme la musique et les films. D'abord, ouvrez les préférences du Finder (Commande +,)
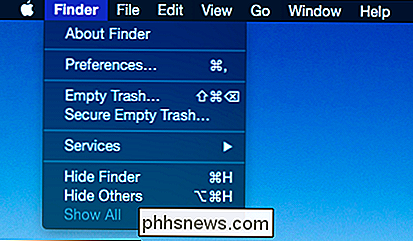
Une fois dans les préférences du Finder, cliquez sur l'onglet "Barre latérale"
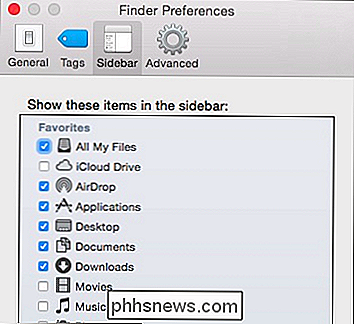
Dans les options de la barre latérale, vous pouvez ajouter ou supprimer des éléments de la barre latérale. > Vous avez d'autres options aussi. Par exemple, si vous n'aimez pas la barre latérale, vous pouvez la masquer. Saisissez simplement le volet entre la barre latérale et la fenêtre de recherche et faites-le glisser jusqu'à ce qu'il s'enclenche.

Vous pouvez également faire glisser le séparateur vers la droite, élargissant ainsi la barre latérale si vous préférez. une barre latérale colorée
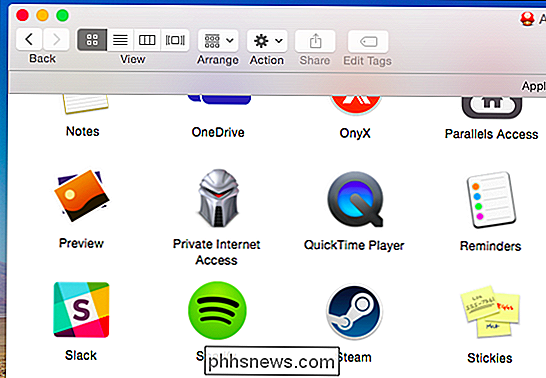
Vous pouvez également remplacer la barre latérale du Finder par des icônes colorées telles que celles des versions antérieures d'OS X. La méthode la plus simple consiste à utiliser un logiciel libre et open source appelé cDock. Nous avons déjà écrit à propos de cDock, qui s'avère être un petit logiciel polyvalent.
cDock est actuellement en version 7.1 et a déplacé les options que nous voulons vers les "paramètres supplémentaires". Cliquez sur le bouton " Voir "pour y accéder.
Une fois que vous avez ouvert les paramètres supplémentaires, vous pouvez voir que vous voulez sélectionner l'option" barre latérale colorée "
Cliquez sur" Appliquer "pour invoquer vos changements et ils seront reflétés dans le barre latérale Contrairement aux icônes simples, grises et ennuyeuses qui accompagnent la barre latérale d'OS X Yosemite, vous disposez désormais d'icônes lumineuses et colorées.
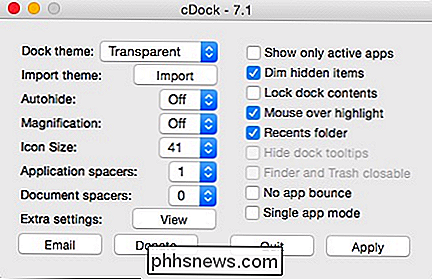
Une fois que vous avez activé la barre latérale colorée, vous pouvez la personnaliser au mieux avec de nouvelles icônes. Alors que la barre latérale peut sembler être un aspect assez simple du Finder (et il l'est), il est également très utile pour épingler des endroits accessibles à tous. Ces dossiers spéciaux comme Musique, Films, etc., ou les endroits que vous seul estimez importants.
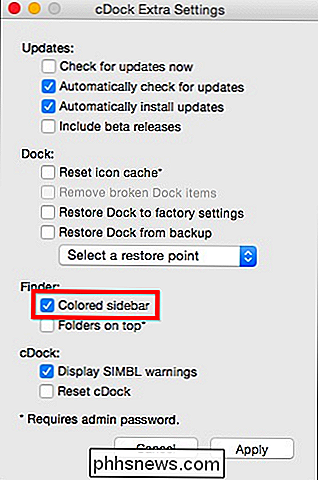
Peu importe, c'est un de ces aspects du Finder que vous pourriez prendre pour acquis, et peut-être jamais réalisé comment il est personnalisable. À cette fin, nous espérons que vous avez trouvé cet article utile. Nous aimerions avoir vos commentaires et vos questions, alors s'il vous plaît laissez vos commentaires dans notre forum de discussion.
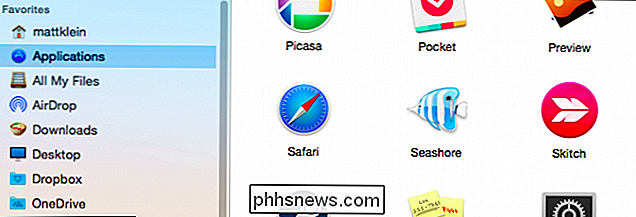

Comme nous l'avons déjà évoqué, vous pouvez toucher votre téléphone sur un objet compatible NFC, comme un "tag" pastiche, et le faire effectuer une certaine action sur votre téléphone. C'est ce qui vous permet de payer vos courses avec Android Pay et d'effectuer d'autres tâches similaires. Mais en achetant quelques tags NFC en ligne, vous pouvez les personnaliser pour effectuer presque toutes les actions que vous voulez.

Comment répéter des lignes ou des colonnes spécifiques sur chaque page imprimée dans Excel
Si votre feuille de travail occupe plus d'une page, vous pouvez imprimer des en-têtes de lignes et de colonnes Ouvrez la feuille de travail que vous voulez imprimer et cliquez sur l'onglet "Mise en page" Dans la section "Mise en page" , cliquez sur "Imprimer les titres". REMARQUE: Le bouton "Imprimer les titres" est grisé si vous modifiez actuellement une cellule, si vous avez sélectionné un graphique sur la même feuille de calcul ou si vous ne possédez pas d'imprimante installé.



