10 Gestes et raccourcis cachés sur l'iPhone

Votre iPhone est rempli de gestes tactiles cachés et de raccourcis que vous pourriez utiliser, si seulement vous le saviez. Vous avez peut-être déjà découvert certains d'entre eux, mais Apple ajoute toujours plus de nouveaux gestes. Voici 10 de nos favoris
Tapez sur la barre de menu pour faire défiler vers le haut
CONNEXES: 8 astuces de navigation Tout utilisateur iPad doit savoir
Dans pratiquement toutes les applications, vous pouvez appuyer sur la barre de menu en haut de votre écran (c'est la barre avec l'heure) pour faire défiler vers le haut du document ou de la liste en cours. Par exemple, si vous avez fait défiler une page Web dans Safari et souhaitez revenir rapidement en haut de la page, appuyez simplement sur la barre de menus en haut de votre écran. Il va immédiatement revenir en haut de la page.
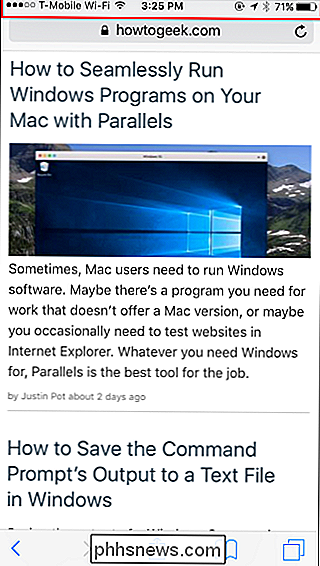
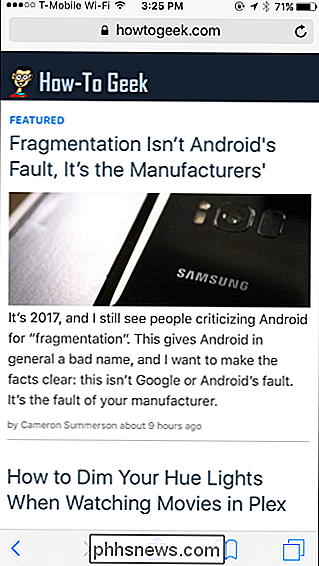
Rouvrir les onglets fermés en appuyant longuement sur le bouton Nouvel onglet de Safari
Le navigateur Safari inclus sur votre iPhone vous permet de rouvrir les onglets que vous avez précédemment fermés. Pour trouver cette fonctionnalité, appuyez sur le bouton en bas à droite de l'application Safari pour afficher vos onglets ouverts. Appuyez longuement sur le nouveau bouton de l'onglet et vous verrez une liste d'onglets fermés que vous pouvez rouvrir
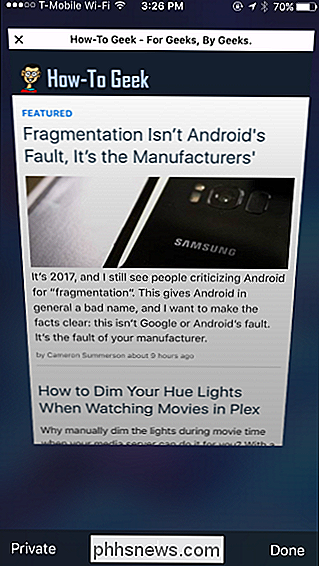
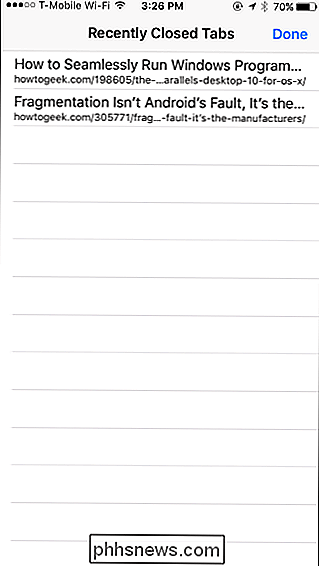
Déplacer le curseur de texte avec 3D Touch
RELATED: Qu'est-ce que 3D Touch et pourquoi cela va changer Utiliser les appareils mobiles
Si vous avez un iPhone avec la fonction 3D Touch sensible à la pression, vous pouvez facilement déplacer le curseur de saisie de texte tout en tapant quelque chose. Avec le clavier ouvert, appuyez sur la barre d'espace. Les touches du clavier deviendront vides et le curseur apparaîtra. Déplacez votre doigt vers la gauche ou la droite et le curseur se déplacera. Soulevez votre doigt pour définir la position du curseur.
Cela fonctionne avec le clavier par défaut de l'iPhone et avec certains claviers tiers: cela dépend si le développeur du clavier a ajouté un support pour cette fonction. Par exemple, cette astuce fonctionne également dans le clavier Gboard de Google
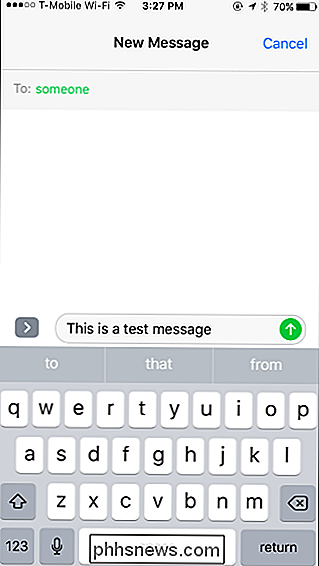
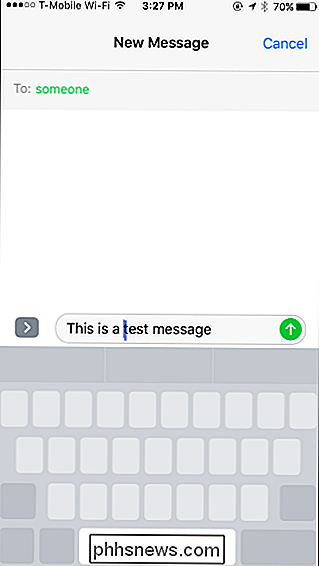
Appuyez deux fois sur le bouton Home pour "Reachability"
RELATED: Le raccourci iPhone qui vous aide à atteindre n'importe quelle main
y compris l'iPhone et l'iPhone Plus, mais pas l'iPhone SE ou les plus petits iPhone, vous pouvez appuyer (sans appuyer) sur le bouton Home deux fois pour accéder au mode "Reachability". Tout le contenu sur l'écran de l'iPhone sera abaissé sur l'écran, ce qui rendra plus facile d'appuyer sur les boutons en haut de l'écran lorsque vous utilisez votre iPhone avec une seule main. Appuyez deux fois de nouveau sur le bouton Accueil pour quitter le mode Accessibilité
Ceci est différent du double appui sur le bouton Accueil de l'iPhone, ce qui fait apparaître le sélecteur d'application
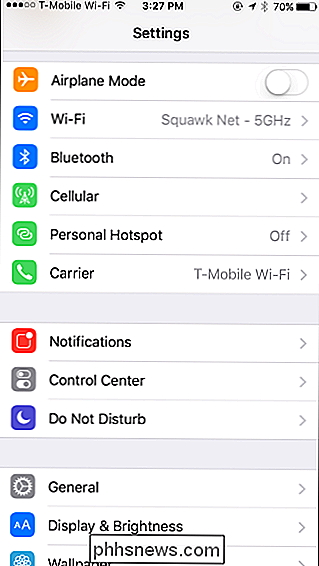
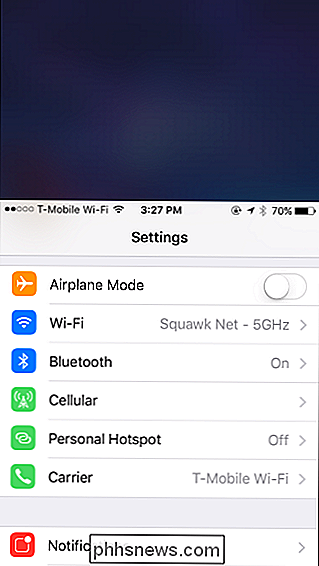
Modifier la vitesse de balayage pour la musique et les podcasts
ou un podcast, vous pouvez "scrub" à travers la piste à différentes vitesses. Pour ce faire, touchez la barre de progression avec le doigt et déplacez le doigt vers le haut ou vers le bas sur l'écran, loin de la barre. Sans lever le doigt, déplacez votre doigt vers la gauche ou la droite pour faire défiler le fichier vers l'arrière ou vers l'avant. En fonction de la distance entre votre doigt et la barre de progression, vous parcourez le fichier à des vitesses plus élevées ou plus lentes que si vous ne faisiez que toucher la barre normalement. Vous devrez l'essayer vous-même, mais cela permet un contrôle beaucoup plus précis.
Cela fonctionne dans les applications de musique et de podcast incluses, et il fonctionne avec n'importe quelle application de lecture audio qui apparaît dans le Centre de contrôle. Cela peut fonctionner dans d'autres applications avec un contrôle de lecture, cela dépend si le développeur de l'application a ajouté cette fonctionnalité.
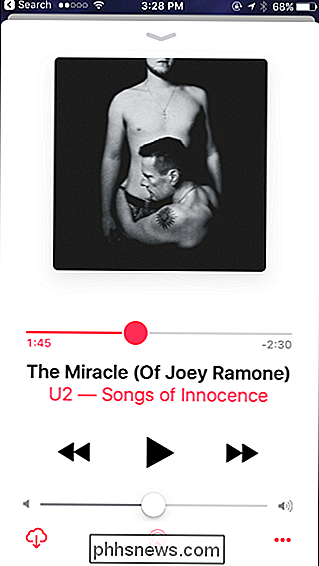
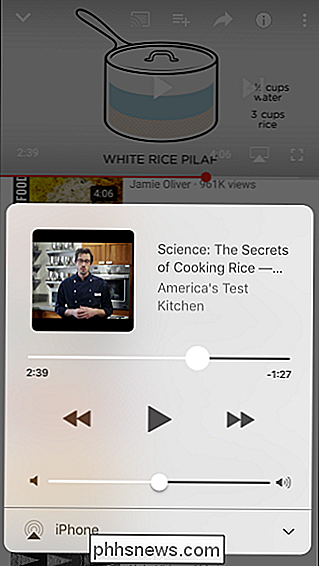
Utiliser 3D Touch pour basculer rapidement entre les applications
Si vous avez un iPhone avec 3D Touch sensible à la pression, il y a un moyen de changer d'applications et d'afficher le sélecteur d'application sans double-appuyer sur le bouton Accueil. Appuyez dur sur le bord gauche de l'écran de votre iPhone et déplacez votre doigt sur le côté droit de l'écran pour balayer l'application actuelle (ou l'écran d'accueil) et accédez à l'application que vous utilisiez précédemment. Vous pouvez répéter ce processus pour revenir à plusieurs applications.
Vous pouvez également appuyer sur le côté gauche de l'écran et déplacer votre doigt vers le centre de l'écran au lieu du bord droit. Soulevez votre doigt et vous verrez le sélecteur d'application, vous permettant de faire défiler les applications que vous avez utilisées et appuyez sur n'importe quelle application pour y accéder.
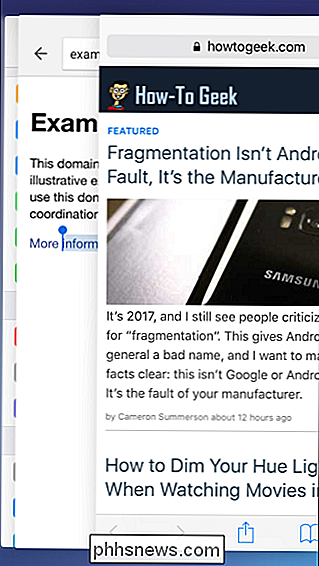
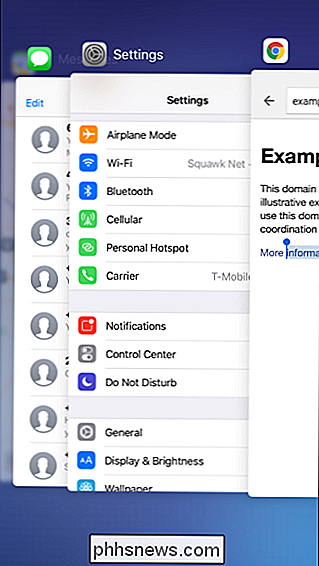
Faites glisser vers le bas sur l'écran d'accueil pour rechercher
CONNEXION: Comment utiliser la recherche Spotlight sur votre iPhone ou votre iPad
Si vous recherchez une application ou autre, vous n'avez pas besoin de faire défiler à gauche pour accéder à la recherche Spotlight. Sur l'un de vos écrans d'accueil, appuyez simplement votre doigt sur l'écran et déplacez votre doigt vers le bas. L'interface de recherche Spotlight apparaîtra et vous pouvez commencer à taper pour rechercher rapidement une application ou toute autre chose
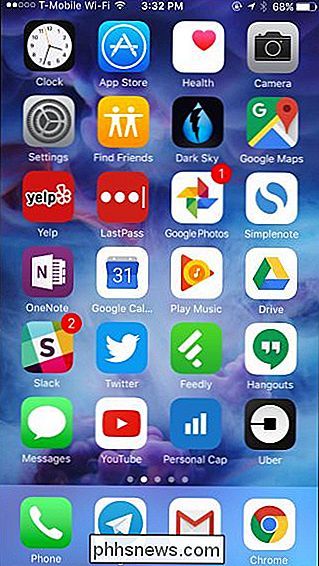
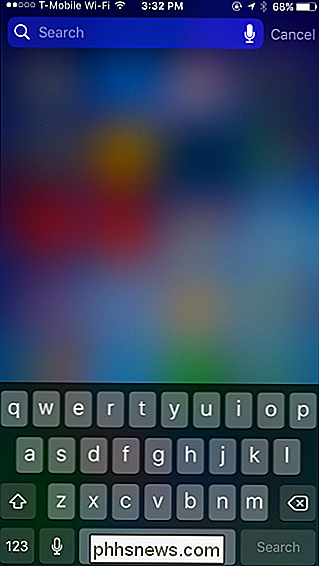
Appuyez longuement pour taper des caractères spéciaux et des symboles
Si vous avez besoin de taper une lettre avec un accent ou insérer un moins symbole commun, vous pouvez le faire rapidement en utilisant le clavier par défaut. Appuyez longuement sur une lettre, un chiffre ou un symbole associé pour afficher plus de caractères que vous pouvez taper.
Par exemple, si vous voulez taper un e avec un accent, appuyez longuement sur la touche "e" du clavier, déplacez votre doigt au caractère que vous voulez taper, et levez votre doigt. Si vous voulez taper un symbole de devise étrangère, appuyez longuement sur la touche "$", déplacez votre doigt sur le symbole que vous voulez taper et relevez le doigt.
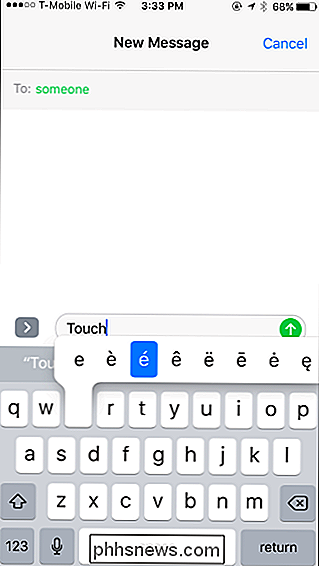
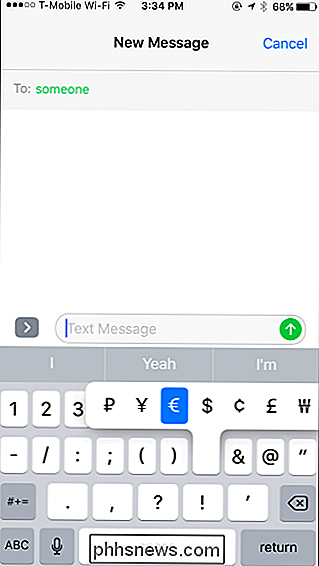
Balayez pour revenir en arrière et avancer
Vous n '' Vous devez appuyer sur les boutons Précédent et Suivant de la barre d'outils pour revenir en arrière ou avancer lorsque vous naviguez dans Safari. Au lieu de cela, touchez le bord gauche de votre écran et balayez vers la droite pour revenir en arrière, ou touchez le bord droit de l'écran et faites glisser vers la gauche pour avancer
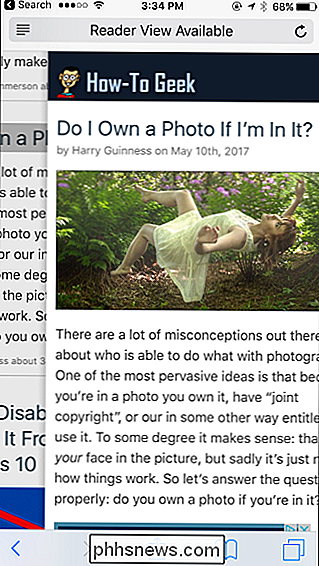
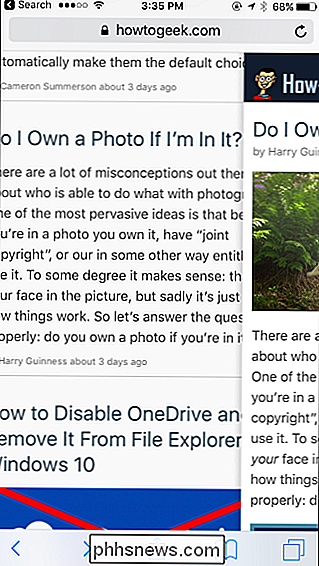
Secouer pour annuler
CONNEXION: Désactiver la fonction Secouer pour Annuler dans iOS 9
Si vous souhaitez annuler votre frappe récente, vous pouvez secouer physiquement votre téléphone et vous serez invité à annuler ce que vous avez récemment tapé dans de nombreuses applications. Cela fonctionne dans les propres applications d'Apple, forme Messages et Mail to Notes, Calendrier et Safari. Peut-être qu'il a été inspiré par le Etch a Sketch, qui vous permet de vider son écran en le secouant. Vous pouvez désactiver cette fonction si vous vous retrouvez à secouer accidentellement votre téléphone.
D'autres développeurs supposent clairement que vous êtes frustré si vous secouez physiquement votre téléphone. C'est pourquoi, si vous secouez votre téléphone dans l'application Google Maps, vous serez invité à envoyer des commentaires sur l'expérience des cartes. D'autres applications peuvent avoir des fonctionnalités similaires qui s'activent lorsque vous secouez votre téléphone.
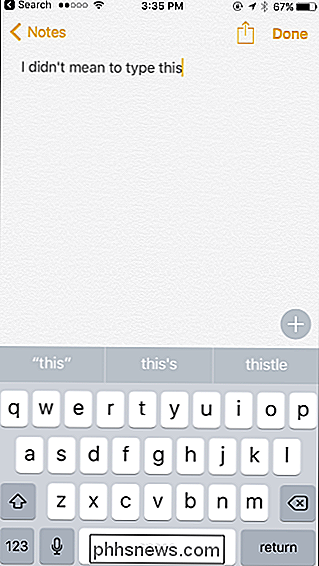
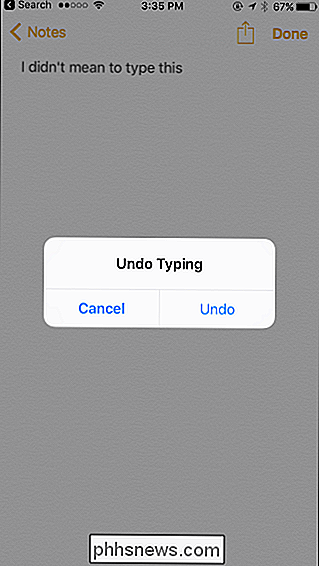
Si vous avez un iPad, il existe également un certain nombre de raccourcis multitâche et de navigation spécifiques à l'iPad.

Qu'est-ce que ce port HDMI ARC sur ma TV?
Si vous regardez à l'arrière de votre téléviseur, vous verrez probablement quelques ports HDMI, mais l'un d'entre eux pourrait être étiqueté ARC ou quelque chose de similaire. Ce n'est pas un port HDMI ordinaire. HDMI ARC peut grandement simplifier vos besoins de câblage audio et la configuration si vous savez où le chercher et comment l'implémenter HDMI ARC: la spécification HDMI dont vous n'avez jamais entendu parler Historiquement, un récepteur AV était le cœur de l'expérience des médias à domicile, et tout ce qui est connecté à travers elle.

Comment synchroniser votre ordinateur de bureau avec Google Drive (et Google Photos)
Google a fait sa part pour s'assurer que tout le monde dispose d'une sauvegarde des données importantes et a récemment publié un nouvel outil pour les utilisateurs Windows et Mac de prendre cette redondance au niveau suivant. Il s'agit d'un outil rapide et efficace pour stocker vos fichiers importants dans le cloud.



