Comment créer et utiliser un disque de récupération ou un disque de réparation système sous Windows 8 ou 10

Windows 8 et 10 vous permettent de créer un disque de récupération (USB) ou un disque de réparation système (CD ou DVD) que vous pouvez utiliser pour dépanner et restaurer votre ordinateur. Chaque type de support de récupération vous donne accès aux options de démarrage avancées de Windows, mais il existe des différences entre les deux options
CONNEXION: Comment utiliser les options de démarrage avancées pour réparer votre PC Windows 8 ou 10
Le disque de réparation du système a été autour depuis le Windows 7 jours. Il s'agit d'un CD / DVD amorçable qui contient des outils que vous pouvez utiliser pour dépanner Windows lorsqu'il ne démarre pas correctement. Le disque de réparation du système vous fournit également des outils pour restaurer votre ordinateur à partir d'une sauvegarde d'image que vous avez créée. Le lecteur de récupération est nouveau pour Windows 8 et 10. Il s'agit d'un lecteur USB amorçable qui vous donne accès aux mêmes outils de dépannage qu'un disque de réparation système, mais qui vous permet également de réinstaller Windows s'il en est ainsi. Pour ce faire, le lecteur de récupération copie les fichiers système nécessaires à la réinstallation depuis votre PC actuel.
Quel outil de récupération / réparation devez-vous créer?
Vous pouvez utiliser les deux outils pour accéder aux options de démarrage avancées de Windows Au démarrage, nous vous recommandons d'utiliser un lecteur de récupération USB lorsque cela est possible, car il contient tous les mêmes outils que le disque de réparation du système, puis certains. Cela dit, il n'y a aucune raison de ne pas aller de l'avant et de créer les deux, et en fait, il y a plusieurs raisons pour lesquelles vous pourriez créer un disque de réparation système:
- Si votre PC ne peut démarrer à partir d'USB, Vous avez besoin du disque de réparation du système basé sur CD / DVD
- Le lecteur de récupération USB est lié au PC que vous avez utilisé pour le créer. Avoir un disque de réparation du système autour vous permettra de dépanner les problèmes de démarrage sur différents PC exécutant la même version de Windows.
Comme nous l'avons dit, les deux outils vous permettront d'accéder aux options de démarrage avancées et autres outils de récupération si vous ne pouvez pas accéder à eux d'une autre manière. En outre, sachez que le lecteur de récupération sauvegarde les fichiers système nécessaires pour réinstaller Windows, mais vous ne devriez pas le considérer comme une sauvegarde. Il ne sauvegarde pas vos fichiers personnels ou vos applications installées. Assurez-vous également de sauvegarder votre PC.
Créez un lecteur de récupération (USB)
Pour ouvrir l'outil de création de lecteur de récupération, appuyez sur Démarrer, tapez "lecteur de récupération" dans la zone de recherche, puis sélectionnez le résultat "Créer un lecteur de récupération".
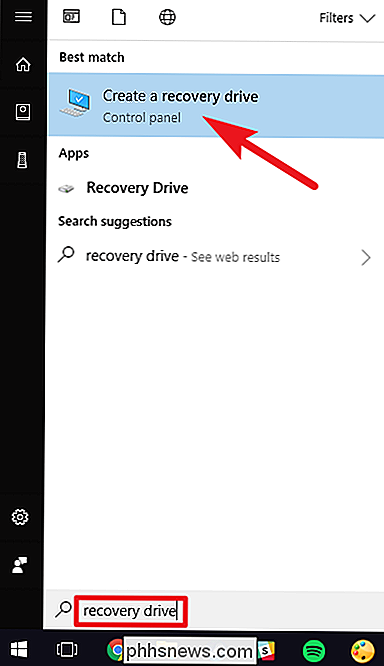
Dans la fenêtre "Récupération", vous avez le choix de faire vos premiers pas. Si vous sélectionnez "Sauvegarder les fichiers système sur le lecteur de récupération", la création du lecteur de récupération prendra un peu plus de temps (jusqu'à une heure dans certains cas), mais à la fin, vous disposerez d'un lecteur que vous pourrez utiliser. réinstaller Windows dans une pincée. Nous pensons que cela vaut la peine de sélectionner cette option, mais prenez votre décision, puis cliquez sur le bouton "Suivant".
Remarque: Au lieu de sauvegarder les fichiers système, Windows 8 inclut une option nommée "Copier la partition de récupération sur le lecteur de récupération " au lieu. Cette option copie la partition de récupération masquée créée lors de l'installation de Windows et vous offre également la possibilité de supprimer cette partition une fois le processus terminé.
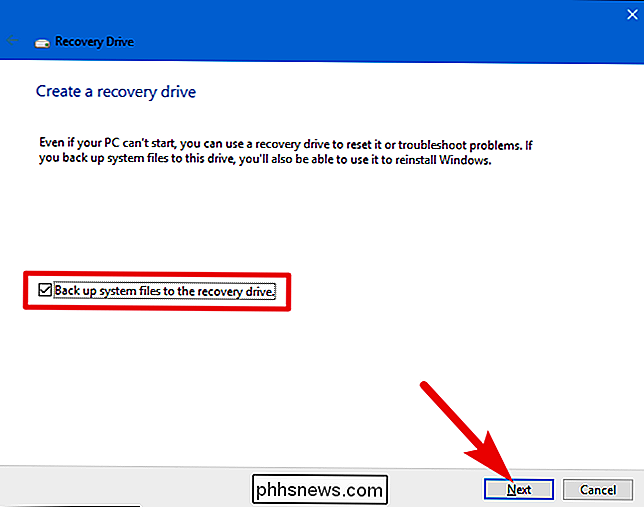
Sélectionnez le lecteur USB que vous souhaitez utiliser pour le lecteur de récupération, en gardant à l'esprit que le lecteur sera effacé et reformaté. Lorsque vous avez effectué votre sélection, cliquez sur le bouton "Suivant".
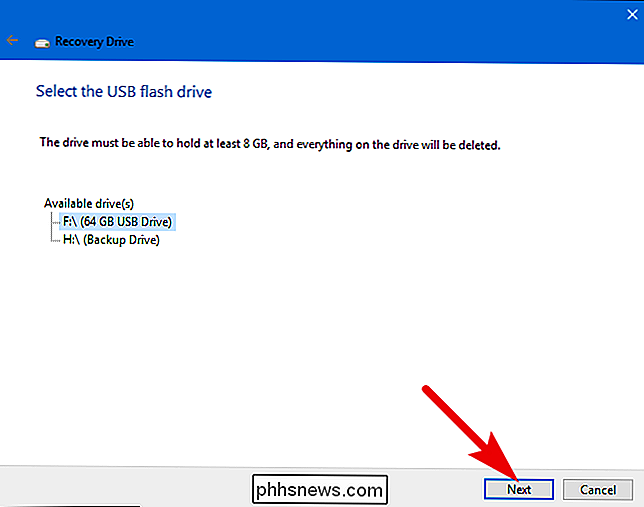
Lorsque vous êtes prêt, cliquez sur "Créer" pour que Windows reformate votre clé USB et copie les fichiers nécessaires. Encore une fois, cette étape peut prendre un certain temps, surtout si vous sauvegardez des fichiers système.
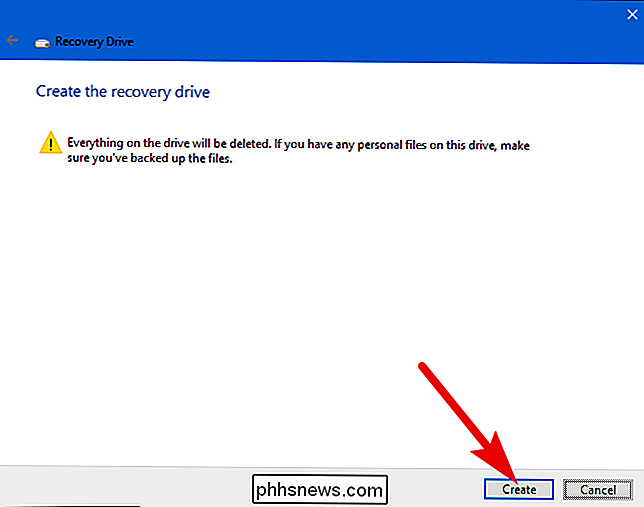
Une fois le processus terminé, vous pouvez fermer la fenêtre "Recovery Drive". Notez que si vous utilisez Windows 8, il vous sera également demandé si vous souhaitez supprimer la partition de récupération. Si vous supprimez la partition de récupération, vous aurez besoin du lecteur de restauration pour actualiser et réinitialiser votre PC ultérieurement
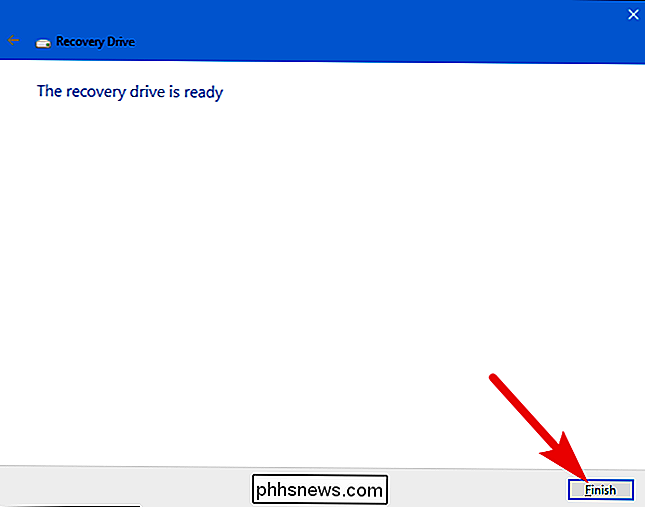
Créer un disque de réparation système (CD / DVD)
Pour créer un système basé sur CD / DVD réparez le disque, dirigez-vous vers Panneau de configuration> Sauvegarder et restaurer (Windows 7), puis cliquez sur le lien «Créer un disque de réparation du système» sur la gauche.
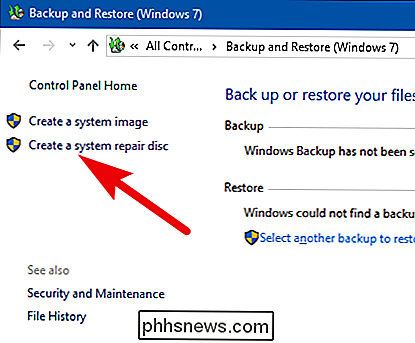
Dans la fenêtre «Créer un disque de réparation du système», sélectionnez le graveur de disque gravé avec un CD ou DVD inscriptible, puis cliquez sur le bouton «Créer un disque» pour créer votre disque de réparation système.
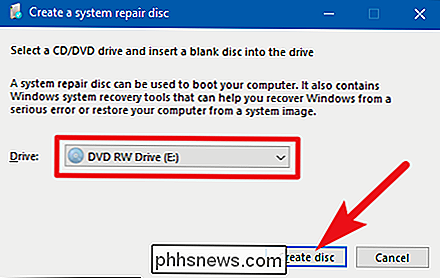
Windows commence à écrire disque immédiatement. Contrairement à la création d'un lecteur de récupération, la gravure d'un disque de réparation système ne prend que quelques minutes, car il ne sauvegarde pas également les fichiers système sur le disque. Quand c'est fait, cela vous donne un petit conseil sur l'utilisation du disque. Notez que le disque de réparation est lié à votre version de Windows. Si vous avez Windows 10 64 bits installé, c'est le type de PC sur lequel vous pouvez utiliser le disque de réparation. Cliquez sur le bouton "Fermer", puis cliquez sur "OK" pour fermer la fenêtre "Créer un disque de réparation système"
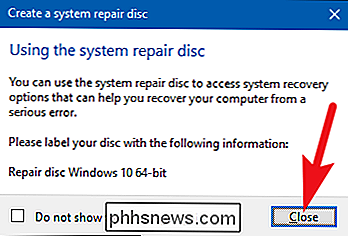
Utilisation d'un disque de récupération ou d'un disque de réparation système
La plupart du temps un disque de récupération ou un disque de réparation du système. Si Windows ne démarre pas normalement deux fois de suite, il démarre automatiquement à partir de la partition de récupération au troisième redémarrage, puis charge les options de démarrage avancées. Cela vous donne accès aux mêmes outils qu'un lecteur de récupération.
CONNEXION: Comment démarrer votre ordinateur à partir d'un disque ou d'une clé USB
Si Windows ne peut pas afficher ces outils automatiquement, c'est à ce moment Vous aurez besoin du lecteur de récupération, du disque de réparation du système ou d'un disque d'installation Windows 8 ou 10. Insérez le support de récupération dans votre PC et démarrez-le. Votre ordinateur devrait démarrer automatiquement à partir du support de récupération. Si ce n'est pas le cas, vous devrez peut-être modifier l'ordre de démarrage de vos lecteurs.
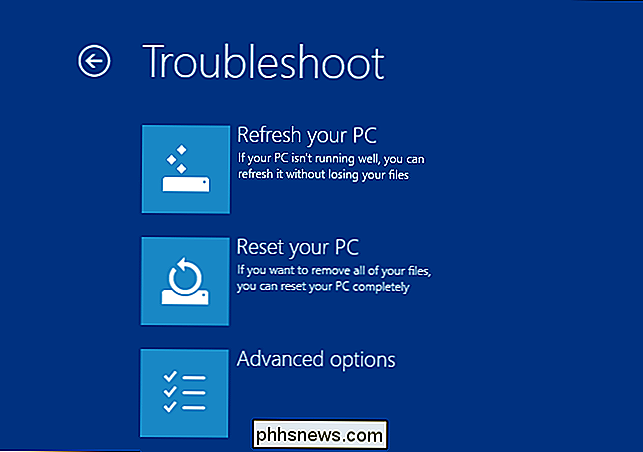
Lorsque le PC démarre à partir du support de récupération, des options de dépannage et de réparation de votre ordinateur s'affichent. Vous pouvez actualiser et réinitialiser votre PC ou accéder à des options avancées pour utiliser la restauration du système, récupérer à partir d'une image système ou réparer automatiquement votre ordinateur. Vous pouvez même obtenir une invite de commande qui vous permet de résoudre les problèmes à la main
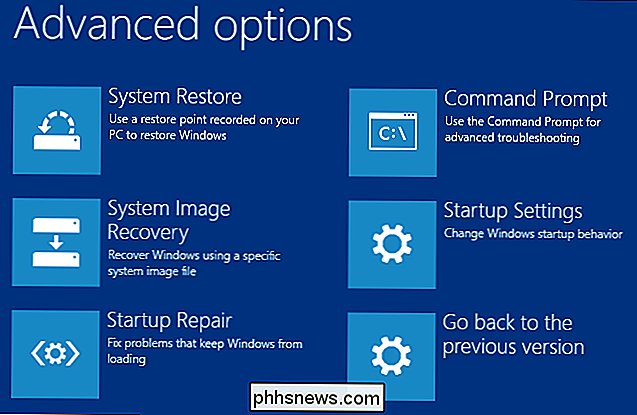
Si Windows ne démarre pas normalement, essayez d'abord l'option "Réparation automatique", puis poursuivez l'option "Restauration du système". La réinstallation de Windows, qu'il s'agisse de la restauration à partir d'une sauvegarde d'image ou de la réinitialisation complète de votre PC, devrait être un dernier recours.

How-To Geek cherche de nouveaux écrivains
Vous pensez avoir la combinaison parfaite de connaissances geek et d'écriture? Nous sommes à la recherche de quelques écrivains expérimentés pour rejoindre notre équipe. NOTE: Nous avons fermé l'embauche depuis que nous avons publié cet article, mais nous mettrons à jour et re-publierons cet article lorsque nous recruterons à nouveau.

Comment trouver le numéro de série ou l'IMEI pour votre iPhone ou votre iPad
Votre appareil iOS est associé à plusieurs identificateurs numériques. Deux des plus importants sont le numéro de série de l'appareil et le numéro IMEI (International Mobile Station Equipment Identity). Vous pouvez utiliser à la fois pour identifier votre téléphone lorsque vous planifiez des réparations, activer ou désactiver des périphériques, ou même signaler un périphérique perdu ou volé.



