11 Choses que vous pouvez faire avec Siri sur votre Mac

Au fur et à mesure que le temps passe, Apple continue de travailler Siri sur un plus grand nombre de ses produits. Son seul domaine était l'iPhone et l'iPad, puis il s'est retrouvé sur l'Apple Watch et l'Apple TV. Maintenant, Siri est sur le Mac, et il y a pas mal de choses intéressantes à faire.
Siri n'est pas seulement disponible sur n'importe quel Mac, cependant, vous devez d'abord utiliser macOS Sierra ou plus. Vous pouvez activer Siri en suivant ces instructions, il suffit ensuite de lancer Siri depuis la barre de menu, depuis le Dock ou en appuyant sur Option + Espace sur votre clavier.
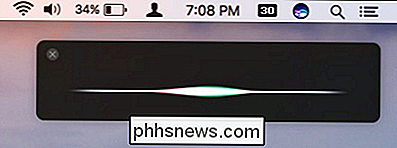
CONNEXES: 26 Ce que vous pouvez faire avec Siri
Voici quelques-unes des choses les plus utiles que vous pouvez faire avec Siri sur macOS. Nous ne reviendrons pas sur toutes les choses imaginables que Siri peut faire, mais celles-ci sont parmi les meilleures. Puisque vous pouvez utiliser Siri sur iPhone, Apple TV et Watch, il y a beaucoup de chevauchement entre toutes les plates-formes, mais voici quelques-unes des astuces les plus utiles de Siri:
Rechercher des dossiers et des fichiers
un groupe de dossiers ou de fichiers sur votre disque dur? Siri peut y arriver. Certes, vous pouvez le faire aussi bien avec Spotlight, mais il est très utile de pouvoir dire à votre Mac de "Trouver des documents Word créés dimanche" ou "Trouver des feuilles de calcul Excel du mois dernier".
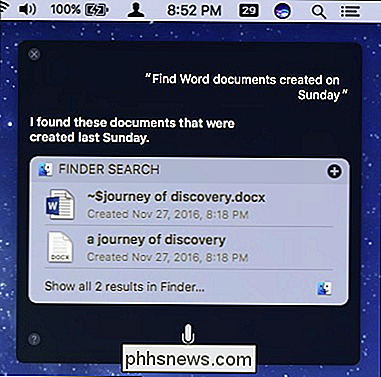
La beauté de l'utilisation de Siri
RELATED: Comment utiliser MacOS 'Spotlight comme un champ
Par exemple, vous pouvez demander à Siri d'ouvrir votre dossier Applications ou de trouver la feuille de calcul sur laquelle vous travailliez hier. Peut-être que vous avez envoyé un fichier à un collègue de travail et que vous voulez l'examiner avec lui, demandez simplement à Siri de "Montrez-moi le fichier que j'ai envoyé untel" et il est là devant vous. Pas plus maladroit "tenir sur une minute pendant que je trouve ce fichier" et d'autres retards.
Tirer vers le haut des informations importantes sur votre Mac
Voici un petit conseil qui est complètement Mac seulement. Vous pouvez maintenant demander à Siri de vous parler de votre ordinateur. Par exemple, si vous voulez connaître le numéro de série de votre Mac ou la version de votre système d'exploitation, vous n'avez qu'à le demander.
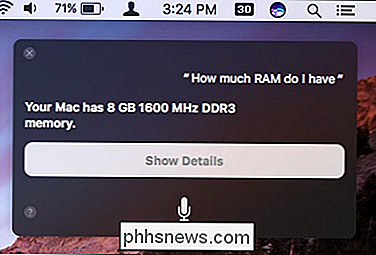
Bien sûr, vous pouvez exécuter le rapport système et rechercher les informations nécessaires, mais beaucoup plus rapidement. fun.
Effectuer des recherches sur le Web et les images
Celle-ci devrait vous sembler simple. Si c'est sur le web (et ce qui ne l'est pas de nos jours?), Alors Siri peut le chercher.
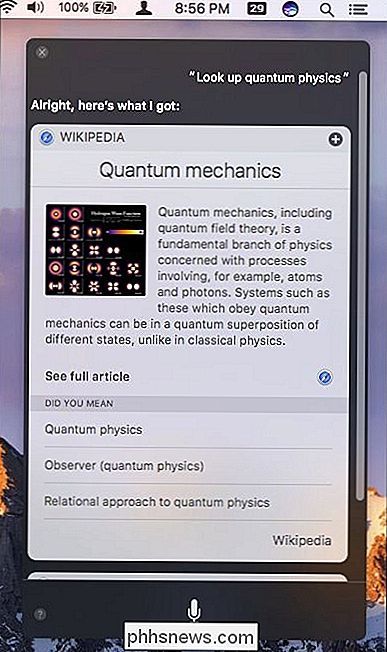
Quoi d'autre vous pourriez vous demander? Essayez de poser des questions sportives comme si votre équipe favorite a gagné, quel a été le score du match hier soir ou les statistiques des joueurs ("Quel quart a le plus de touchés?").
LIÉS: Vous pouvez glisser et déposer Résultats de l'image Siri dans d'autres applications sur votre Mac
Vous pouvez également trouver des photos de n'importe quoi. Il suffit de demander à Siri de "trouver des photos d'iPhones sur Internet" et il affichera une liste des 12 meilleurs résultats d'images Bing. Vous pouvez même faire glisser ces résultats dans d'autres applications.
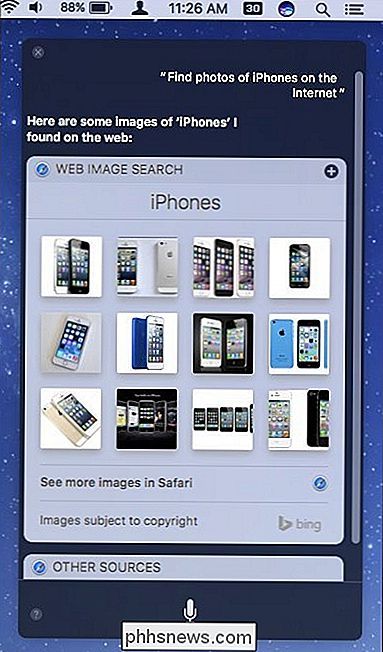
Si rien de ces résultats ne vous intéresse vraiment, vous pouvez cliquer sur "Voir plus d'images dans Safari".
Vous pouvez également demander à Siri de vous trouver des films le dernier titre, voir la météo à Tombouctou, ou rechercher des recettes de biscuits aux pépites de chocolat. Vraiment la seule limite est ce que vous lui demandez.
Ouvrir les sites Web
Vous pouvez demander à Siri d'ouvrir des sites Web. Dites simplement "opentogeek.com" (que voulez-vous ouvrir de plus?) Et c'est tout.
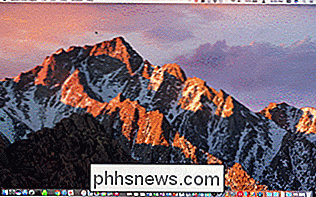
Ceci est particulièrement utile si vous n'avez pas envie d'ouvrir Safari et de saisir l'URL, car nous avons tous ces chiffres stupéfiants
Jouer de la musique ou trouver des spectacles sur iTunes
Vous voulez écouter votre chanson préférée de Led Zeppelin ou des Rolling Stones? Il suffit de demander à Siri de "Jouer du Led Zeppelin" ou de "Jouer au Misty Mountain Hop".
Vous pouvez contrôler la lecture en disant à Siri des choses comme "Play", "Pause" ou "Skip". Siri pour jouer à la radio, ou être plus précis comme "Joue la station dubstep" ou même laisser savoir à Siri que tu approuves ("J'aime cette chanson").
Je ne sais pas ce qui joue? Demandez à Siri de l'identifier en demandant "Quelle chanson est-ce?" Ou "Qui chante cette chanson?" Après avoir identifié une chanson, Siri peut l'ajouter à votre liste de souhaits ou l'acheter sur iTunes.
En parlant d'iTunes, Siri vous permettra de trouver et d'acheter rapidement votre musique préférée, vos émissions TV et vos films, donc si vous aimez vraiment Hitchcock ou Game of Thrones, il vous suffit de demander à Siri de "Trouver le Nord par le Nord-Ouest" ou "Acheter le la saison dernière de Game of Thrones. "
Faire des choses avec Twitter et Facebook
Certaines personnes n'ont aucune idée de ce qui se passe, et certaines personnes sont collées à leurs flux Twitter toute la journée. Pour ceux qui sont dans ce dernier camp, vous pouvez demander à Siri de vous montrer ce qui se passe.
Vous pouvez maintenant vous tenir au courant des dernières tendances Twitter sans même ouvrir votre client Twitter ou votre navigateur Web.
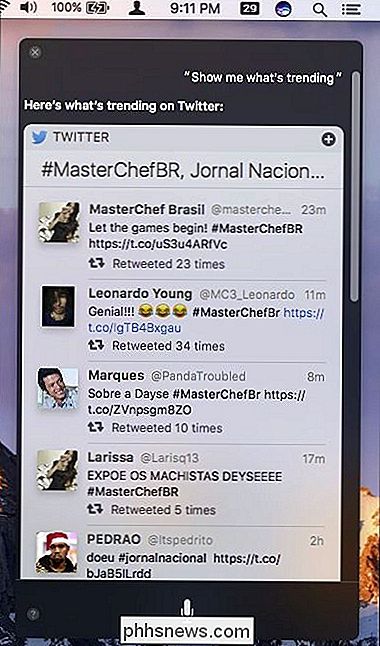
Ce n'est pas tout. Pourquoi arrêter à ce qui est tendance sur Twitter? Sautez dans la mêlée en mettant à jour vos comptes de médias sociaux avec Siri.
Dites simplement à Siri de mettre à jour Twitter ou de publier sur Facebook (c'est à peu près tout ce que vous pouvez faire avec Facebook). Vous devez vous assurer que vos comptes de médias sociaux sont configurés en premier.
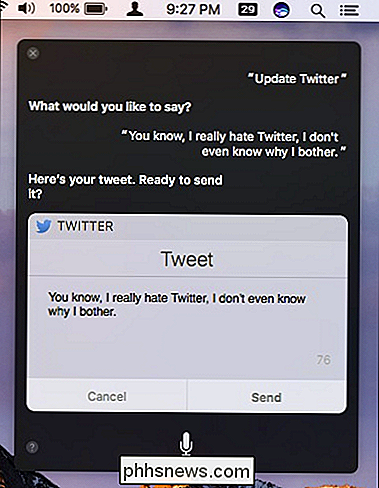
Vous pouvez également donner à Siri des questions et des commandes plus directes, comme "Rechercher sur Twitter pour savoir comment faire" ou "Trouver des tweets avec le hashtag GeekLife". Demandez simplement ce qui se passe dans votre ville ou votre région.
Ouvrir et rechercher des applications
Celui-ci est aussi simple que cela en a l'air. Si vous voulez ouvrir une application, dites à Siri de le faire. Par exemple, "Open Slack" ou "Open iTunes".
Si vous n'avez pas installé d'application, Siri vous aidera à rechercher l'App Store pour vous.
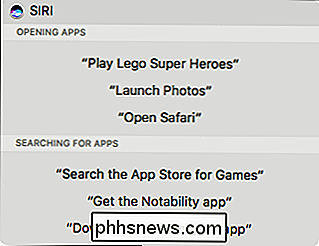
Lire et rédiger des emails
Fatigué de en utilisant vos yeux et votre cerveau pour lire les emails? Il suffit que Siri le fasse pour vous.
Il y a quelques variations dans la façon dont Siri lit les courriels. Si vous lui demandez simplement de lire vos courriels («Lire mes courriels»), il passera en revue les principes de base: expéditeur et sujet. Vous pouvez cependant demander à Siri de lire un message d'un expéditeur spécifique et il lira le tout.
C'est un truc assez cool qui vous permet de continuer à travailler sur autre chose sans interrompre votre flux.
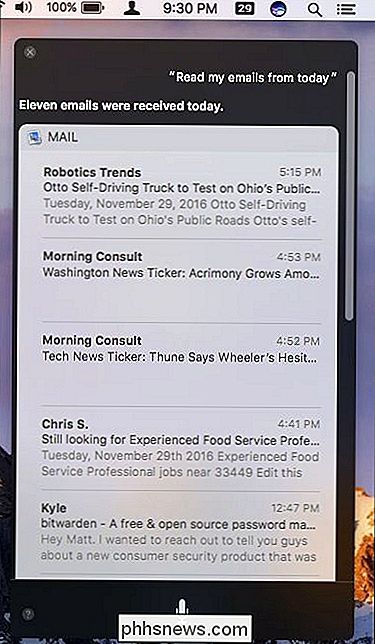
Et, si vous devez envoyer un message rapide à votre patron, vous pouvez dire à Siri, "Mail Whitson à propos de cet article Siri vraiment long" ou lui demander si vous avez "Tout nouveau courriel de Lowell aujourd'hui?"
Faire des rappels, des rendez-vous, et Notes
Les appareils Apple présentent une triple menace de productivité sous la forme de rappels, de rendez-vous et de notes.
Pourquoi se souvenir de vous-même quand Siri s'en souvient? Dites simplement à Siri quelque chose comme: «Rappelle-moi de prendre mon nettoyage à sec demain» et il l'ajoutera consciencieusement à l'application Rappels. Mieux encore, Rappels se propagera à tes autres appareils comme iPhone et iPad, peu importe où tu te trouves Où que vous alliez, ils seront toujours avec vous.
Il en va de même pour les rendez-vous. Dites simplement à Siri quelque chose comme "Créer un événement le mercredi pour 'Déjeuner à midi avec maman'" et il l'ajoutera à votre calendrier.
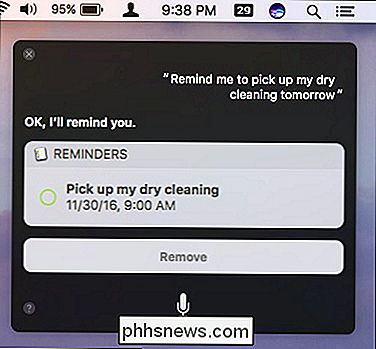
Et encore, ce que vous ajoutez sur Mac apparaîtra sur vos autres appareils Apple, donc il y a
Vous pouvez faire un peu plus de choses avec le Calendrier, comme déplacer ou modifier les rendez-vous ("Déplacer mon rendez-vous à 15h00"), en demandant votre itinéraire ("A quoi ressemble ma journée?" ), ou même double-vérification sur des réunions spécifiques à venir ("Qu'est-ce que mon calendrier pour mardi?").
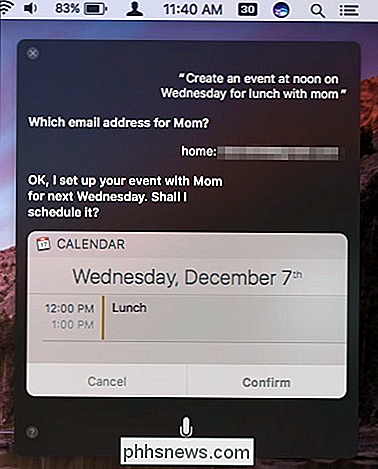
Sur le côté Notes, il est très facile de prendre des notes sur des choses telles que "Notez que j'ai payé "Notes de réunion", ou "Afficher mes notes à partir du 23 novembre". Les notes ne sont pas compliquées, vous ne devriez donc pas avoir de problème pour les maîtriser
Paramètres du SE de contrôle
LIÉS:
Comment contrôler les paramètres du système avec Siri dans macOS Sierra
La possibilité de contrôler macOS avec votre voix n'est qu'un pas de plus vers Star Trek. Bon, peut-être pas si cool, mais quand même assez cool. Il y a un certain nombre de choses que vous pouvez faire ici, comme mettre votre ordinateur en sourdine, allumer et éteindre des appareils comme Bluetooth, assombrir l'écran, et plus encore. Vous pouvez également ouvrir divers paramètres de l'application à nouveau, vous n'avez pas besoin d'utiliser le clavier ou la souris. Maintenant, les fonctionnalités que vous devez normalement cliquer pour accéder sont maintenant quelques mots parlés.
Trouver des photos et créer des diaporamas
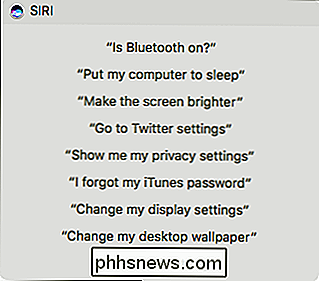
Siri est également livré avec quelques côtelettes de photo assez puissant. En fait, il peut faire toutes sortes de choses pour vous.
Pour commencer, il peut trouver des photos pour vous, comme celles des chatons, des chiens, des gens, des arbres, des bâtiments, et plus encore. Ce n'est pas infaillible, mais ça fonctionne plutôt bien.
Notre recherche de chiens a plutôt bien fonctionné, sauf le chat occasionnel ici et là.
Une autre fonctionnalité intéressante? Vous pouvez créer des diaporamas rapides.
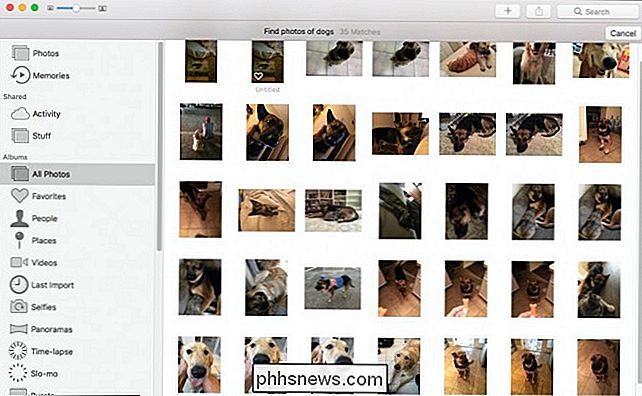
Imaginons que vous souhaitiez créer un diaporama rapide à partir de vos dernières vacances en Europe ou de l'été dernier ou du mois passé. Facile, il suffit de dire à Siri de créer un diaporama de mes photos de l'été dernier. Les photos s'ouvriront, rassembleront les images nécessaires et commenceront votre diaporama.
Découvrez les faits et chiffres aléatoires
Cette catégorie est si vaste qu'il est impossible d'énumérer tout ce que vous pouvez demander, mais voici quelques exemples:
"Quelle est la racine carrée de 28123?"
"À quelle distance se trouve Pluton?"
"Quelle est la hauteur du Kilimandjaro? "
" Quel est le prix de l'essence à Las Vegas? "
Au lieu de toujours mettre le feu à votre navigateur et de googler ce genre de choses, vous pouvez simplement demander à Siri! Comme chercher des trucs sur le web, celui-ci est seulement limité par ce que vous pouvez penser à demander.
Ce n'est pas tout ce que vous pouvez demander à Siri et vous êtes encouragé à jouer avec. Si vous voulez avoir une meilleure idée de tout ce que Siri peut faire sur MacOS, ouvrez-le et demandez-lui: "Que puis-je vous demander?" Siri vous répondra avec une longue liste de catégories qui vous donneront de bons points de départ.
Apple veut clairement faire de Siri un assistant numérique utile et fonctionnel, non seulement sur votre iPhone, iPad, Watch et TV, mais aussi sur leur système d'exploitation phare.
Bien sûr, c'est parfaitement logique, et ça fait nous nous demandons ce qui les a pris si longtemps. Certes, les gens ne peuvent pas commencer à parler à leurs ordinateurs du jour au lendemain, mais il est bon de savoir qu'ils peuvent le faire s'ils le veulent.
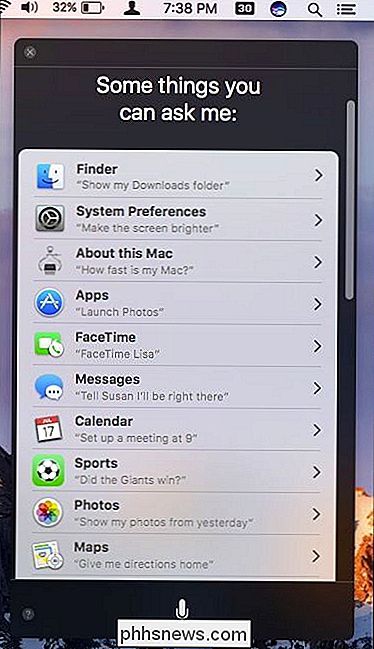

Comment déchiffrer et extraire des DVD avec frein à main
Vous avez un tas de DVD assis autour de votre maison, mais vous ne pouvez même pas vous souvenir de la dernière fois que vous avez vu votre lecteur DVD. ordinateur portable n'a même plus de lecteur de disque. Il est temps de moderniser votre collection. Ici, nous allons vous montrer comment ripper vos DVD sur votre ordinateur en utilisant le couteau suisse des outils de conversion vidéo: Frein à main.

Comment rendre Facebook moins ennuyeux
Facebook est devenu un service indispensable pour beaucoup de gens. Malheureusement, Facebook a quelques bizarreries agaçantes, pas le moindre d'entre eux est la façon dont il gère votre flux de nouvelles. Voici comment l'améliorer. Il y a de nombreuses raisons d'utiliser Facebook qui ne sont pas liées à l'ensemble du fil d'actualité, au partage d'articles et à l'étiquetage d'amis auquel il est le plus souvent associé.



