Comment partager un agenda Google
Google Agenda est une application géniale. Je peux y accéder depuis n'importe quel ordinateur, le synchroniser avec mon smartphone, le synchroniser avec mon application de messagerie de bureau et bien plus encore. C'est simple à utiliser et a une tonne de fonctionnalités. Une des fonctionnalités intéressantes que je n'ai commencé à utiliser que récemment est le partage d'un calendrier Google.
Lorsque vous partagez un calendrier Google, vous pouvez rapidement donner un accès contrôlé à vos événements à un collègue, à un membre de la famille ou à un ami. Dans cet article, je vais vous montrer les différentes méthodes pour partager un calendrier et donner quelques conseils en cours de route.
Calendrier public vs privé
La première chose que vous devez comprendre est la différence entre un calendrier public et un calendrier privé. Un calendrier privé n'est visible que pour vous et cela signifie que tous vos événements ne seront visibles que pour vous.
Cela signifie que si vous créez un événement avec un calendrier privé, puis essayez de publier l'événement et d'envoyer le lien à quelqu'un, il ne pourra pas voir l'événement. C'est parce que le calendrier est privé. Lorsque vous le rendez public, vous pouvez le partager avec des personnes individuelles ou avec le monde entier.
Lorsqu'un calendrier est public, vous pourrez ensuite partager des événements et choisir différents niveaux de confidentialité, que j'expliquerai ci-dessous. La meilleure façon de séparer vos calendriers personnels et publics consiste à créer un nouveau calendrier que vous pouvez partager avec des personnes ou tout le monde.
Partager un calendrier
Une fois que vous avez créé un nouveau calendrier ou sélectionné un calendrier à partager, connectez-vous à Google Agenda et passez votre souris sur le calendrier.

Vous verrez trois petits points verticaux apparaître, qui vous donneront les options pour ce calendrier particulier. Vous voudrez cliquer sur Paramètres et partage . En outre, le signe plus à côté de la boîte de calendrier Ajouter un ami est l'endroit où vous pouvez ajouter un nouveau calendrier.
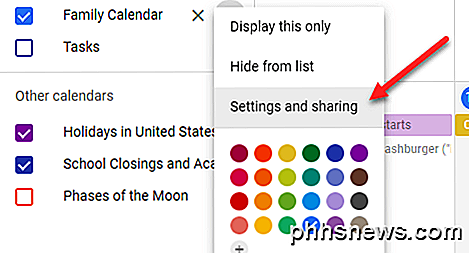
Sur l'écran suivant, les options de partage sont au milieu de la page. Il existe des autorisations d'accès, qui vous permettent de rendre tout le calendrier public. La plupart des calendriers publics proviennent d'organisations telles que les écoles, les universités, etc.
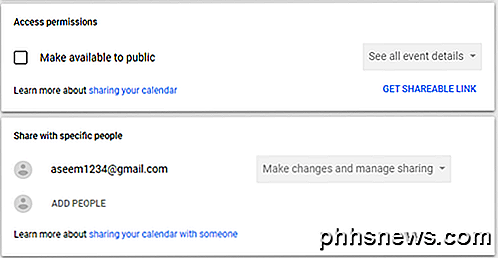
Lorsque vous cochez la case Rendre disponible pour public, vous recevez un avertissement indiquant que le monde entier pourra voir votre calendrier. Vous aurez également le choix entre Voir uniquement / occupé (masquer les détails) et Voir tous les détails de l'événement .
Si vous avez seulement besoin de partager votre calendrier avec quelques personnes, il est plus facile de les ajouter dans la section Partager avec des personnes spécifiques . Cliquez sur ADD PEOPLE et entrez l'adresse e-mail de la personne avec laquelle vous souhaitez partager le calendrier.
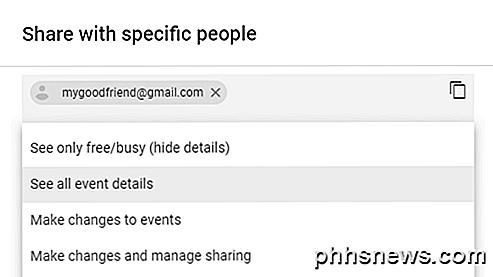
Vous pouvez également choisir les autorisations que l'utilisateur doit avoir: Voir uniquement les informations de disponibilité, afficher les détails de tous les événements, apporter des modifications aux événements, apporter des modifications et gérer le partage .
Il y a une chose à noter ici. Si vous partagez avec des personnes spécifiques, ils doivent également utiliser Google Agenda. Si vous souhaitez partager votre agenda avec quelqu'un qui n'utilise pas Google Agenda, la seule option que vous avez est de rendre le calendrier public.
L'invitation sera envoyée et l'utilisateur devra simplement cliquer sur le lien et votre calendrier apparaîtra dans sa liste de calendriers. Une fois que vous avez rendu public un calendrier, vous pouvez commencer à ajouter des événements au calendrier. Vous remarquerez également que chaque événement a sa propre option de visibilité: Public ou Privé .
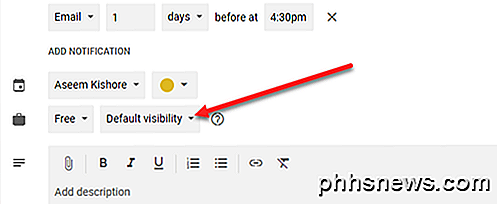
En fonction de la manière dont votre calendrier est partagé (Privé, Uniquement avec des personnes spécifiques ou Public), les utilisateurs voient l'événement comme occupé ou ils peuvent afficher tous les détails de l'événement. Google a une page complète qui vous guide à travers toutes les différentes combinaisons d'options ici, ce qui peut être un peu déroutant. Par exemple, si votre calendrier est public, mais que vous choisissez Privé pour un événement individuel, il affichera uniquement ce bloc de temps comme occupé, mais personne ne pourra voir le nom de l'événement ou des détails.
Il y a aussi une option qui apparaît parfois appelée seulement moi . Cet événement ne sera visible pour personne d'autre que vous et ne s'affichera même pas comme occupé.
À ce stade, vous pouvez commencer à inviter des personnes à vos événements. Une fois que vous avez créé un événement, vous pouvez cliquer dessus dans Google Agenda, puis cliquer sur les trois points verticaux.
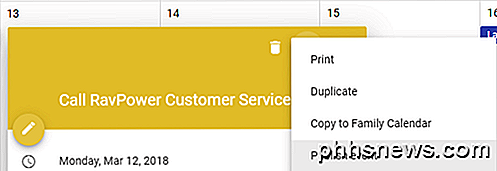
Une option doit être l' événement Publish . Vous aurez l'option de copier du code HTML, que vous pourrez ensuite coller sur un site web ou simplement copier une URL, que vous pourrez ensuite envoyer par e-mail ou partager sur des sites de réseaux sociaux, etc.
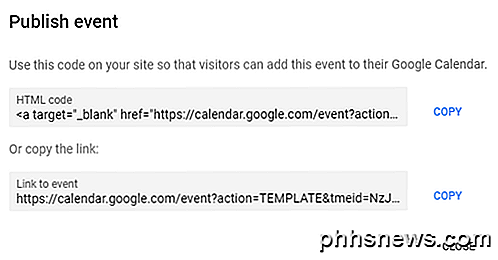
Vous pouvez également cliquer sur l'icône Crayon à gauche pour modifier l'événement et ajouter des invités sur le côté droit.
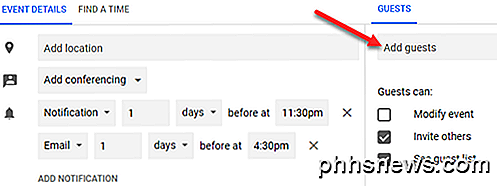
Vous pouvez choisir si les invités peuvent modifier l'événement, inviter d'autres personnes à l'événement ou consulter la liste des invités.
Donc, ce sont à peu près toutes les façons dont vous pouvez partager votre calendrier Google et les événements avec d'autres personnes ou le monde entier. Cela peut être un peu déroutant, mais une fois que vous jouez avec les paramètres, ce n'est pas difficile à comprendre. Prendre plaisir!

Comment envoyer des messages tactiles manuscrits et numériques sous iOS 10
Nous vivons dans un monde très high-tech. Nous marchons avec nos têtes inclinées vers nos téléphones tapotant sur les écrans. Mais avons-nous perdu l'art de l'écriture? Pas complètement. iOS 10 a fait un pas de plus vers l'intégration de l'écriture dans nos communications quotidiennes CONNEXES: Comment envoyer un message tactile numérique avec votre Apple Watch Vous pouvez utiliser l'application Messages dans iOS 10 pour envoyer des messages manuscrits à vos amis et votre famille.

Utiliser Smart Lock pour déverrouiller automatiquement votre Chromebook avec votre téléphone Android
La fonction «Smart Lock» sur Chrome OS vous permet de coupler votre Chromebook avec votre téléphone Android, le déverrouillant automatiquement lorsque le téléphone est proche et déverrouillé. Android 5.0 dispose également de ses propres fonctionnalités «Smart Lock», qui vous permettent de déverrouiller automatiquement votre téléphone Android à un endroit spécifique ou lorsqu'un périphérique Bluetooth est à proximité.



