Comment basculer vers (ou quitter) le canal des Canaries sur votre Chromebook

Tout comme Chrome, Google propose plusieurs canaux du système d'exploitation Chrome OS. En plus des canaux standard Stable, Beta et Developer que vous pouvez choisir sur la page About, il existe un canal spécial Canary à la pointe de la technologie. Le processus de passage à Canary, ou de départ de Canary si vous l'utilisez déjà, est plus complexe.
Attention : Comme la version Canary de Google Chrome pour les ordinateurs de bureau, la chaîne Canary peut être très instable. Il est mis à jour chaque nuit avec les derniers changements de code, et il peut être très buggé et parfois casser complètement. Si vous êtes déjà passé à Canary et que vous souhaitez revenir à la chaîne stable, ce guide vous montrera comment.
Comment basculer vers Chrome OS Canary
CONNEXION: Comment activer le mode développeur sur votre ordinateur Chromebook
Pour passer à Canary, vous devez d'abord activer le mode développeur sur votre Chromebook. Cela désactivera le mode vérifié par défaut et vous donnera la possibilité de modifier votre système d'exploitation Chrome OS et d'exécuter des commandes qui ne sont normalement pas disponibles. Notez que le passage en mode développeur effacera le stockage de votre Chromebook, vous devrez donc vous reconnecter avec votre compte Google.
Avec le mode développeur activé, connectez-vous à votre Chromebook et lancez le shell Crosh en appuyant sur Ctrl + Alt + T.
Tapez la commande suivante dans le shell qui apparaît et appuyez sur Entrée:
live_in_a_coal_mine
Tapez "y" et appuyez sur Entrée pour passer au canal Canary (à nouveau, seulement si vous savez ce que vous faites !). Votre Chromebook deviendra l'un des canaris de la mine de charbon et, s'il y a un problème avec le code de développement de Chrome OS, ce sera l'une des premières machines à casser. C'est le but! Vous obtenez le dernier code de développement Chrome OS avec tous ses problèmes.
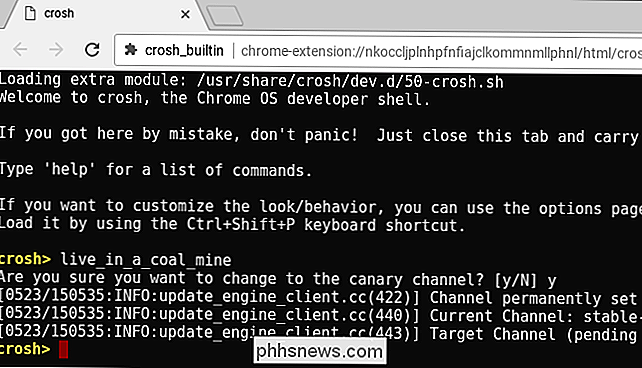
(Si vous voyez un message d'erreur "commande inconnue" à la place, vous devez d'abord mettre votre Chromebook en mode développeur.)
La prochaine fois Chromebook vérifie les mises à jour, il télécharge et installe la version Canary Channel de Chrome OS. Pour accélérer cette opération, vous pouvez cliquer sur menu> Aide> À propos de Chrome OS et cliquer sur le bouton "Rechercher et appliquer les mises à jour". Redémarrez le Chromebook lorsqu'il a terminé la mise à jour et que vous utiliserez le canal Canaries
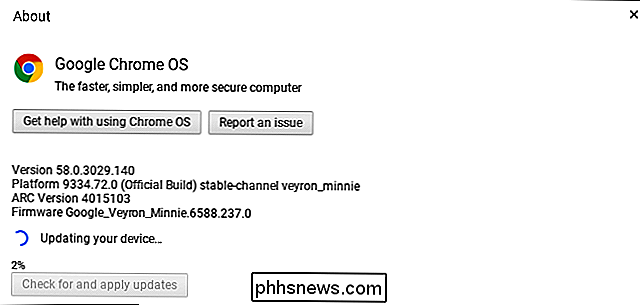
Comment quitter Chrome OS Canary avec une commande
CONNEXION: Comment réinitialiser un Chromebook en usine (même si cela a été le cas) t Démarrage)
Vous ne pouvez pas quitter simplement Canary en exécutant une opération Powerwash sur votre Chromebook. Un Powerwash réinitialise normalement votre Chromebook à son état d'usine par défaut, mais vous vous retrouverez avec une nouvelle version de Canary installée si vous exécutez un Powerwash.
Ne quittez pas non plus le mode développeur. Si vous remettez votre Chromebook en mode vérifié en réactivant la vérification du système d'exploitation, vous disposerez toujours de Chrome OS Canary, mais vous ne pourrez pas exécuter la commande pour la quitter, car cette commande n'est disponible qu'en mode développeur. Assurez-vous que vous êtes en mode développeur avant de continuer.
Connectez-vous à Chrome OS Canary et appuyez sur Ctrl + Alt + T pour ouvrir le shell Crosh. Tapez les deux commandes suivantes dans l'ordre:
shell update_engine_client --channel = stable-channel -update
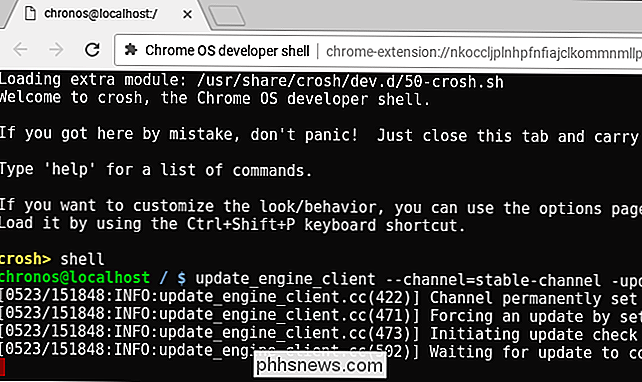
Votre Chromebook passera au canal Stable et commencera immédiatement le téléchargement et l'installation de la mise à jour. Vous pouvez vérifier l'état du téléchargement à partir du menu> Aide> À propos de Chrome OS.
Redémarrez le Chromebook une fois la mise à jour terminée, et vous reviendrez sur le canal stable. Vous pouvez maintenant quitter le mode développeur en activant la vérification du système d'exploitation lorsque vous y êtes invité pendant le processus de démarrage, si vous le souhaitez.

Comment quitter Chrome OS Canary avec un lecteur de récupération
Si leupdate_engine_clientLa commande échoue pour une raison quelconque: vous utilisez une version instable de Chrome OS, où tout peut s'arrêter à tout moment, après tout, il reste une autre façon de quitter Chrome OS Canary et de revenir à la version Stable de Chrome OS. le processus de récupération est exécuté en mode de récupération, il fonctionnera même si Chrome OS Canary n'est pas fonctionnel du tout.
Le processus de récupération implique l'utilisation d'une clé USB ou d'une carte SD pour restaurer votre Chromebook à son état d'usine par défaut. Vous devez installer l'utilitaire de récupération de Chromebook dans Chrome sur un périphérique Windows PC, Mac ou Chrome OS. Exécutez l'utilitaire et il vous guidera à travers le processus d'insertion d'un lecteur, en fournissant le numéro de modèle de votre Chromebook et en créant un lecteur de récupération. Le lecteur USB ou la carte SD doit avoir une taille d'au moins 4 Go et toutes les données sont effacées.
Une fois le lecteur créé, passez en mode Récupération sur votre Chromebook en appuyant sur Echap et Rafraîchir, puis en appuyant sur le bouton d'alimentation. Sur une Chromebox ou Chromebit, éteignez d'abord l'appareil, puis appuyez et maintenez enfoncé le bouton Récupération physique de l'appareil à l'aide d'un trombone ou d'un autre objet étroit.
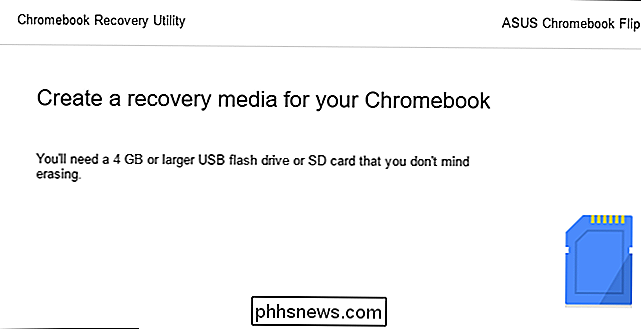
Si vous ne connaissez pas le numéro de modèle de votre Chromebook, vous pouvez passez en mode récupération sur votre Chromebook et le numéro de modèle s'affichera sur l'écran de récupération
Insérez le lecteur USB ou la carte SD lorsque le Chromebook est en mode Récupération et suivez les instructions à l'écran. Votre Chromebook réinstallera automatiquement son système d'exploitation Chrome OS à partir des fichiers sur le disque, pour revenir à la version stable de Chrome OS. Toutes les données du Chromebook seront effacées, vous devrez donc vous reconnecter ultérieurement.
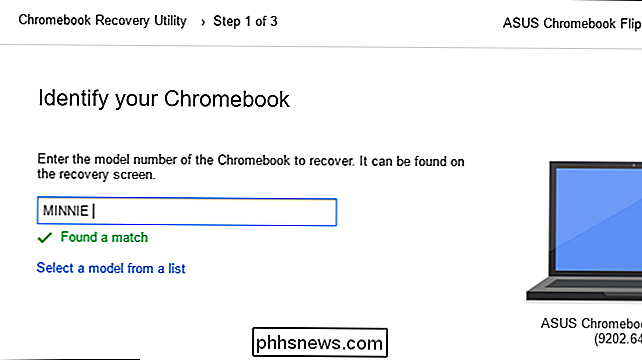

Comment économiser de l'argent sur les produits Smarthome
Les produits Smarthome ne sont pas bon marché, et équiper complètement votre maison avec ces appareils peut être une entreprise coûteuse. Cependant, voici quelques éléments que vous pouvez garder à l'esprit si vous cherchez à économiser de l'argent lorsque vous passez à un thermostat intelligent, à des lumières intelligentes, etc.

Vous pouvez toujours obtenir Windows 10 gratuitement Avec Windows 7, 8 ou 8.1 Clé
L'offre de mise à jour gratuite de Windows 10 de Microsoft est terminée - ou est-ce? Il existe toujours un moyen d'activer Windows 10 avec une clé Windows 7, 8 ou 8.1, en plus de l'offre d'accessibilité de Microsoft. Mise à jour : Nous avons testé cette méthode de mise à jour le 5 janvier 2018. Elle fonctionne toujours !



