Comment limiter le volume de votre iPhone, iPod et autres appareils Apple (et économiser l'audition de votre enfant)

Récemment, nous vous avons montré comment limiter le volume d'un casque limiteur de volume audition. Vous pouvez faire la même chose sur l'appareil si vous avez un iPhone, un iPad ou un autre appareil Apple avec un simple réglage des paramètres iOS
Pourquoi je veux faire ça
Il y a une raison très simple pour limiter le volume vos iPhones, iPads et autres appareils iOS car ils sont tous capables de produire un son à un volume suffisamment élevé pour provoquer une perte auditive permanente en cas d'exposition prolongée. En tant qu'adultes, nous devrions être assez intelligents pour ne pas souffler nos tympans, mais au moins, si nous sommes assez stupides pour le faire, nous sommes assez vieux pour comprendre les conséquences.
CONNEXES: Pourquoi vos enfants devraient utiliser Volume Limitation des écouteurs
Comme nous en avons parlé dans notre récent article, HTG explique: Pourquoi vos enfants devraient utiliser un casque limiteur de volume, les enfants ne savent pas mieux. Le lancement du volume est une solution parfaite pour bloquer le bruit. Bébé qui pleure? Allumez l'iPad pour mieux entendre votre spectacle. Avion bruyant? Augmentez le volume sur votre iPod Touch pour mieux entendre votre jeu. Les enfants ne comprennent tout simplement pas à quel point le volume maximum est dangereux et c'est le travail des adultes d'apporter des ajustements à l'appareil pour ne pas se blesser.
Dans notre article sur les écouteurs, nous nous sommes concentrés sur des écouteurs spéciaux et / ou des adaptateurs pour le câble du casque. Si vos enfants utilisent des appareils iOS, vous n'avez pas besoin d'écouteurs spéciaux car vous pouvez limiter le volume au niveau du logiciel directement dans l'appareil. Jetons un coup d'oeil à la façon de faire cela (et comment empêcher un enfant intelligent de rétablir le volume).
Comment limiter le volume dans iOS?
Sur tous les appareils Apple portables comme l'iPhone, l'iPad et iPod, vous pouvez trouver un réglage de volume maximum situé dans le menu Paramètres de l'appareil. La seule exception à cette règle est l'iPod Shuffle qui n'a pas d'écran sur l'appareil; vous pouvez toujours définir une limite de volume sur l'humble petite Shuffle mais pour ce faire, vous devrez le brancher sur votre ordinateur et utiliser le menu Paramètres pour l'appareil accessible via iTunes.
Régler le volume
Sur votre iOS périphérique accédez à Paramètres -> Musique.
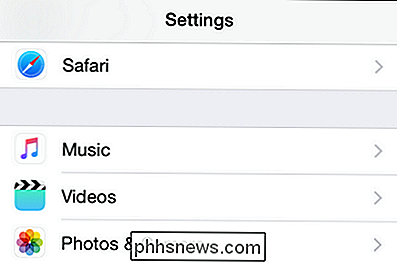
Faites défiler vers le bas du menu Musique pour la sous-section "Lecture"
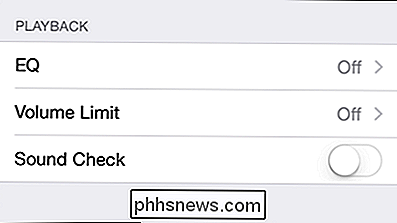
Tapez sur "Limite Volume" pour faire apparaître le menu de réglage du volume
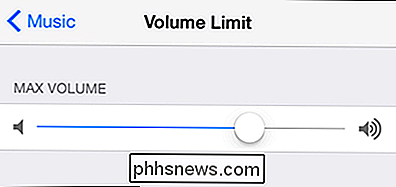
Voici où ça paye pour faire le réglage avec les écouteurs à portée de main. Bien sûr, vous pouvez simplement faire glisser le curseur à environ 75% du volume maximal potentiel, mais la sortie sonore réelle est une fonction non seulement du matériel de lecture (l'iPhone) mais aussi des écouteurs.
Nous vous recommandons de saisir les écouteurs votre enfant utilise et règle le volume maximum pour un réglage qui offre une écoute claire dans un environnement silencieux sans aucune gêne et sans approcher le volume potentiel maximal.
Si vous cherchez des façons de diminuer la limite de volume tout en préservant l'écoute Envisagez d'équiper votre enfant d'une paire d'écouteurs fermés de type studio qui bloquent le son externe (un peu comme les casques de sécurité) ou de certains modèles intra-auriculaires bloquant le son comme ceux offerts par Etymotic qui bloquent le son externe comme la sécurité bouchons d'oreilles font. Les deux styles d'écouteurs font un excellent travail en minimisant le volume sonore car ils créent un environnement d'écoute plus silencieux grâce au blocage du son.
Activer les restrictions
Une fois le volume ajusté au niveau souhaité, il est temps de verrouillez l'appareil pour que le volume ne puisse pas être rétabli sans votre permission. (La raison pour laquelle nous nous sommes ajustés en premier et que nous verrons maintenant en second est parce qu'il n'y a pas de substitution de PIN pour les paramètres individuels une fois qu'ils sont verrouillés, vous devez revenir en arrière et désactiver les restrictions pour modifier les paramètres verrouillés). Accédez à Paramètres -> Général -> Restrictions sur votre appareil.
Appuyez sur "Activer les restrictions". Vous serez invité à créer un code PIN pour sécuriser le menu Restrictions.
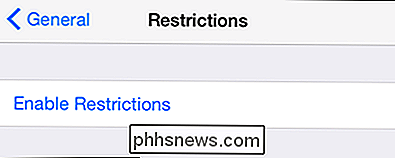
Une fois que vous avez entré le code PIN, faites défiler jusqu'à ce que vous voyiez la section "Autoriser les modifications". Sélectionnez 'Volume Limit'.
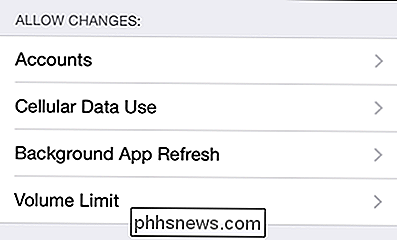
Basculez le paramètre de "Autoriser les modifications" sur "Ne pas autoriser les modifications". Si vous le souhaitez, vous pouvez revenir au menu Paramètres -> Musique et confirmer que le volume maximum est maintenant verrouillé.
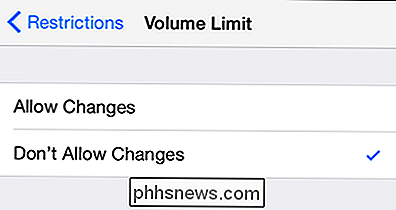
C'est tout ce qu'il y a à faire. Avec quelques petits ajustements, votre appareil iOS est verrouillé et vous n'avez pas à vous soucier de ce que vos enfants fassent exploser leurs yeux (pas sur votre montre). Vous avez une question sur les contrôles parentaux sur iOS ou d'autres appareils? Envoyez-nous un courriel à et nous ferons de notre mieux pour y répondre.

Utilisez Excel pour déterminer un taux d'intérêt effectif à partir d'un taux d'intérêt nominal
Parmi les formules les plus populaires d'Excel, la formule EFFECT est souvent utilisée par les professionnels de la finance pour déterminer un taux d'intérêt effectif à partir d'un taux d'intérêt nominal. Aussi appelé taux annuel effectif global (APR) et rendement annuel en pourcentage (APY), Excel permet de calculer facilement les taux d'intérêt hypothécaires, de prêts automobiles et de prêts aux petites entreprises à partir des taux nominaux souvent cités par les institutions prêteuses.Taux d'inté

Comment rechercher dans les commentaires dans Excel
Les commentaires dans Excel sont parfaits pour prendre des notes sur certaines cellules afin que vous puissiez suivre votre travail. Si vous avez ajouté de nombreux commentaires à vos feuilles de calcul, vous pouvez avoir du mal à vous souvenir d'une remarque spécifique dans un commentaire ASSOCIÉ: Ajouter des commentaires aux formules et cellules dans Excel 2013 Avec ce paramètre avancé, vous pouvez rechercher uniquement dans les commentaires de votre feuille de calcul ou de votre classeur.



