5 Façons de taper plus vite sur le clavier tactile de votre smartphone

Pour ceux d'entre nous qui n'ont pas grandi avec les smartphones, taper sur un clavier tactile peut se révéler terriblement lent. Mais il existe des astuces que vous pouvez utiliser pour accélérer la frappe sur un clavier tactile, tout comme un clavier physique.
Ces conseils s'appliquent à tous les smartphones dotés d'un clavier tactile, depuis les iPhones et téléphones Android jusqu'aux téléphones Windows et BlackBerry. Ils fonctionnent tous de manière assez similaire.
Deux doigts ou un doigt d'index
La première chose à faire est de trouver un bon moyen de positionner vos doigts pour les saisir, un qui fonctionne pour vous. Cela peut signifier tenir votre téléphone dans les deux mains et utiliser vos pouces pour taper, en gagnant de la vitesse grâce à l'utilisation de deux doigts à la fois. Cependant, beaucoup de gens préfèrent tenir leur smartphone dans une main et utiliser l'index d'autre part pour piquer à chaque lettre. Plus votre téléphone est grand, plus la méthode index-finger a du sens.
Quel est le meilleur? Il n'y a pas de bonne réponse - cela dépend de chaque personne. Taper avec deux pouces vous donne deux doigts qui peuvent atteindre les touches individuelles sur le clavier tactile plus rapidement, mais beaucoup de gens sont plus à l'aise avec la méthode de l'index et trouvent qu'il conduit à moins d'erreurs. Essayez à la fois de voir ce qui fonctionne le mieux pour vous.
Considérez l'orientation de votre téléphone ici aussi. En mode paysage, il peut être préférable d'utiliser deux doigts pour couvrir le clavier large. En mode portrait, utiliser un seul index peut mieux fonctionner - c'est une surface plus petite, donc vous n'aurez pas à déplacer votre index très loin.

Correction automatique et prédictions de mots
Le clavier tactile de votre smartphone ne fonctionne pas il suffit d'inclure une vérification orthographique intégrée. Il peut corriger automatiquement les erreurs que vous faites lorsque vous tapez.
Embrasser la correction automatique! Il ne s'agit pas seulement d'attraper des fautes d'orthographe, mais de lisser les fautes de frappe inévitables lorsque vous commencez à taper plus vite. Si vous tapez un mot et vous manquez une lettre ou deux, mais le smartphone peut automatiquement corriger le mot que vous avez l'intention de taper automatiquement, c'est une victoire. Essayez de laisser la fonction de correction automatique activée et de taper plus rapidement, en essayant de taper aussi vite que vous le pouvez. Oui, vous ferez des erreurs. Mais continuez à taper et vous pourriez être surpris lorsque votre téléphone vous corrige automatiquement. (Selon votre smartphone et son clavier tactile, "autocorrect" peut être une option que vous devrez peut-être activer d'abord dans ses paramètres.)
Votre clavier peut même fournir des prédictions lors de la frappe. Vous pouvez appuyer sur un mot prédit au-dessus du clavier pour le compléter automatiquement. Cela fonctionne à la fois sur les iPhones et les téléphones Android.
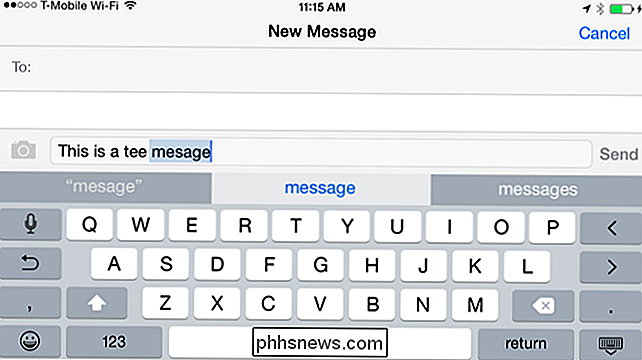
Lorsque vous avez terminé de taper quelque chose, vous pouvez revenir en arrière et appuyer sur un mot mal orthographié ou erroné. Le clavier par défaut sur les iPhones et les téléphones Android vous permettra de sélectionner rapidement d'autres autocorrections possibles après avoir tapé un tel mot. C'est le moyen le plus simple de corriger les erreurs - pas avec la touche de retour arrière lors de la saisie, mais en corrigeant rapidement les mauvais mots.
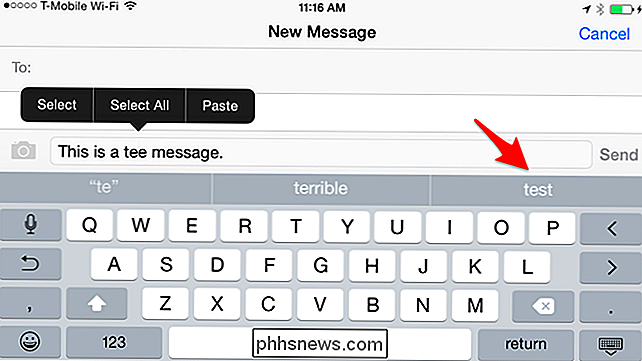
Vous pouvez également essayer un clavier tiers si la correction automatique intégrée ne semble pas assez bon pour toi. Par exemple, SwiftKey est connu pour ses excellentes fonctions d'autocorrection
Voice Typing
CONNEXES: Utiliser la dictée vocale pour gagner du temps sur Android, iPhone et iPad
Cela peut sembler être une triche, mais c'est un bonne astuce à garder à l'esprit. Plutôt que de tout taper sur votre clavier, vous pouvez utiliser la fonctionnalité de "voice taping" intégrée à votre smartphone. Les mots que vous dites seront convertis en texte, comme si vous les aviez tapés. La reconnaissance vocale n'est pas parfaite et vous devrez énoncer aussi clairement que possible.
Le clavier par défaut de l'iPhone et le clavier Android incluent une icône de microphone. Appuyez sur le microphone du clavier et dites ce que vous voulez taper, et le clavier le convertira en texte et le remplira pour vous. Certaines applications peuvent avoir leurs propres boutons de microphone intégrés pour effectuer des recherches vocales et d'autres actions.
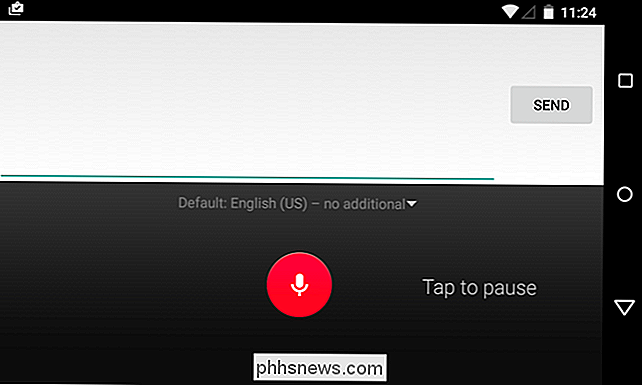
Claviers Swipe-to-Type et Third Party
Les claviers Swipe-to-type proviennent d'Android avec Swype, mais cette fonctionnalité a maintenant étendu à iPhones grâce à la prise en charge iOS 8 pour les claviers de tiers. Lorsque vous utilisez cette méthode de saisie, placez votre doigt sur le clavier, dessinez-le sur les lettres du mot que vous voulez taper, puis relâchez-le. Par exemple, si vous voulez taper "chien", placez votre doigt sur la lettre "d", déplacez-le sur la lettre "o", déplacez-le sur la lettre "g", puis soulevez-le. Répétez ce processus et vous êtes en train de glisser des phrases et des messages entiers.
Ceci est possible sur Android avec le clavier par défaut de Google, le clavier Swype original, SwiftKey avec la fonction "SwiftKey Flow", et probablement d'autres claviers. Le clavier standard de l'iPhone ne l'a pas intégré, mais vous pouvez maintenant installer un clavier comme Swype ou SwiftKey dans l'App Store et l'utiliser pour obtenir cette fonction sur un iPhone.
Essayez cette méthode de frappe et voyez si cela vous semble plus rapide. Certaines personnes - souvent des utilisateurs d'Android qui ont commencé à l'utiliser il y a des années - ne jurent que par une saisie plus rapide. D'autres personnes - souvent des utilisateurs d'iPhone qui ont eu des années pour s'habituer à tapoter - pensent que c'est lent et inutile. Comme beaucoup de choses, cela semble correspondre à la méthode avec laquelle vous êtes habitué et avec laquelle vous avez le plus de pratique.
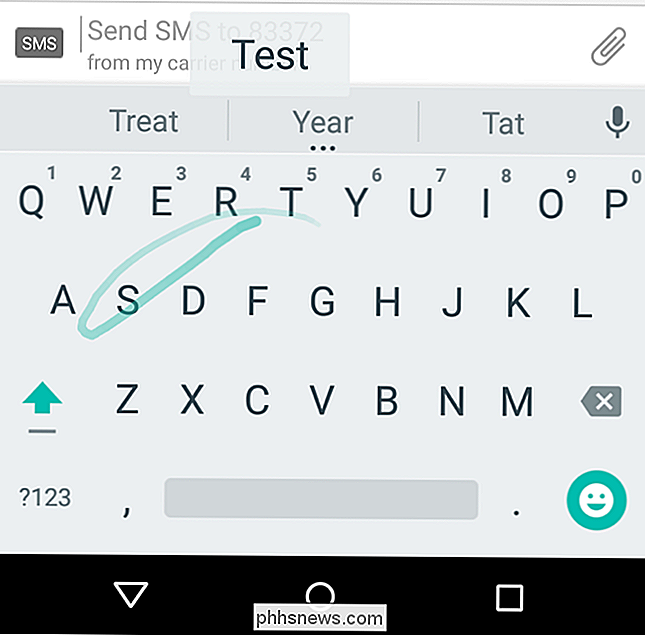
Tout cela est possible grâce à des claviers tiers qui peuvent essayer des choses folles pour vous aider à taper plus vite. Certaines expériences semblent fonctionner pour certaines personnes, et beaucoup ne le font pas. Vous pouvez essayer d'autres claviers tiers pour voir s'ils ont des astuces qui fonctionnent pour vous.
Raccourcis d'extension de texte
LIÉS: Tapez plus rapidement sur un smartphone, une tablette ou un ordinateur portable avec extension de texte Raccourcis
Les raccourcis d'extension de texte peuvent également accélérer la saisie, en particulier la saisie de messages courts, de phrases courantes et d'autres éléments répétitifs que vous saisissez. Mais cette solution peut être utilisée pour accélérer la saisie de votre adresse e-mail dans les applications et votre adresse physique sur les pages Web en ligne.
Configurez vos propres raccourcis et votre téléphone remplacera automatiquement quelques caractères courts que vous tapez avec une séquence plus longue du texte. Cette astuce peut être utilisée sur les PC, mais elle peut être très utile sur les smartphones que vous ne pouvez pas taper aussi rapidement.
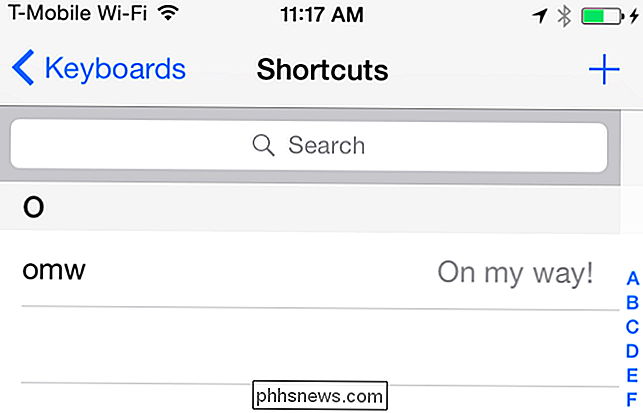
Les claviers tactiles sur tablettes fonctionnent de manière similaire, mais il y a plus de choses à prendre en compte. Beaucoup de gens semblent aimer taper sur un iPad ou un clavier similaire de 10 pouces avec les dix doigts, comme ils le feraient sur un clavier physique typique.Certaines personnes aiment aussi connecter un clavier physique à leurs grandes tablettes et taper dessus.
Vous pouvez connecter un clavier Bluetooth plus grand à un iPhone ou à un téléphone Android et taper de la manière traditionnelle, ce qui n'est évidemment pas très pratique si vous n'utilisez votre smartphone que lorsque vous êtes assis à un bureau.

La différence entre le jeu "Lag" et le FPS faible (et comment les corriger)
Beaucoup de joueurs se réfèrent à un problème de performance dans un jeu en ligne comme "lag". le taux est faible, ce qui n'est pas la même chose que lag - lag et FPS faible sont des problèmes différents avec des causes différentes. Cet article a été écrit parce que beaucoup de joueurs appellent un problème de performance "lag".

Comment désactiver définitivement le pavé tactile sur un ordinateur portable
Un pavé tactile peut être extrêmement utile pour la plupart des gens, mais il y a des moments où c'est un peu plus qu'une irritation, alors comment désactiver de manière permanente un pavé tactile si vous n'en voulez pas ou n'en avez pas besoin? La session questions-réponses d'aujourd'hui nous est offerte par SuperUser, une subdivision de Stack Exchange, un regroupement communautaire de sites Web de questions et réponses.



