Comment partager une connexion Internet avec d'autres ordinateurs
Vous cherchez un moyen rapide de partager votre connexion Internet avec les autres autour de vous? Ces jours-ci, cela n'est utile que dans une poignée de situations. Personnellement, je n'ai utilisé qu'une connexion Internet partagée dans une voiture avec un ami qui avait un ordinateur portable connecté à son smartphone.
Mon iPad était Wi-Fi seulement, donc je pouvais me connecter à son ordinateur portable Wi-Fi et avoir accès à Internet. La seule autre fois que je l'ai utilisé, c'est quand j'étais dans une chambre d'hôtel et ils avaient seulement une connexion Ethernet filaire pour Internet. J'ai installé mon ordinateur et créé un réseau Wi-Fi personnel afin que tout le monde puisse connecter ses smartphones, tablettes, etc.
Dans cet article, je vais vous montrer comment partager votre connexion Internet depuis votre ordinateur Windows. Non que cela ne fonctionne que dans certains scénarios.
- Votre ordinateur doit disposer de plusieurs cartes réseau, de préférence un port Ethernet et une carte Wi-Fi. Un périphérique 3G / 4G que vous attachez à votre ordinateur peut être utilisé à la place d'un port Ethernet, mais vous avez toujours besoin de la carte Wi-Fi.
- Il est toujours préférable de partager votre connexion en créant un réseau sans fil virtuel. Le faire de toute autre façon est super compliqué et ne fonctionne presque jamais. Ne t'inquiète pas, j'ai essayé et je suis un geek.
- Il est préférable d'être connecté à Internet via le port Ethernet ou l'appareil connecté et de ne pas connecter le réseau Wi-Fi à un réseau.
Si vous faites correspondre ces trois éléments ci-dessus, vous aurez probablement réussi à configurer une connexion Internet partagée. Maintenant commençons.
Créer un réseau sans fil virtuel
La première chose que vous voulez faire est de vous assurer que votre réseau Wi-Fi n'est connecté à aucun réseau. Pourquoi? Nous souhaitons que le réseau Wi-Fi utilise Internet à partir du port Ethernet ou du périphérique connecté. Par conséquent, le réseau Wi-Fi doit rester déconnecté pour pouvoir démarrer.
Vous pouvez vérifier cela en cliquant sur Démarrer, puis en tapant ncpa.cpl et en appuyant sur Entrée. Vous devriez voir un X rouge à côté de l'icône.

Nous devons maintenant ouvrir une fenêtre d'invite de commande administrative. Cliquez sur Démarrer, tapez commande, puis cliquez avec le bouton droit sur le résultat supérieur et choisissez Exécuter en tant qu'administrateur .
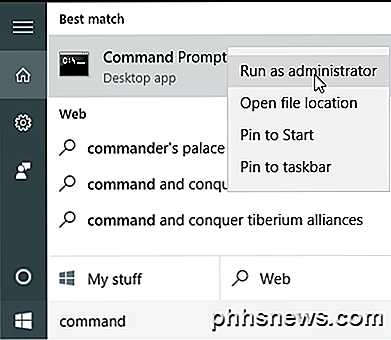
Ensuite, nous devons créer notre réseau sans fil virtuel et le démarrer. Pour ce faire, vous devez taper les commandes suivantes:
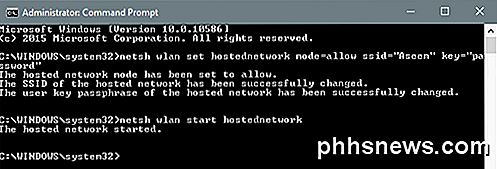
netsh wlan ensemble hostednetwork mode = autoriser ssid = "pickaname" clé = "pickapassword"
netsh wlan démarrer hébergé réseau
Comme vous pouvez le voir, vous pouvez choisir un SSID pour votre nouveau réseau et définir le mot de passe également. Quel que soit le SSID que vous définissez, il s'agit du nom du réseau sans fil qui apparaît sur d'autres appareils. Une fois le réseau démarré, accédez au Panneau de configuration et ouvrez le Centre Réseau et partage.
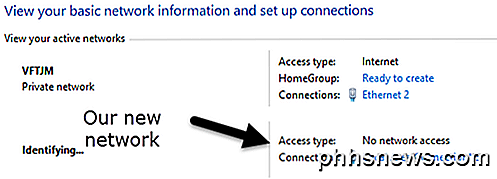
Vous verrez le réseau actuel auquel vous êtes connecté, ce qui dans mon cas est Ethernet 2 . En dessous de cela, vous devriez voir votre nouveau réseau, qui dira Pas d'accès réseau et d' identification . Si vous ouvrez à nouveau ncpa.cpl ou cliquez sur Modifier les paramètres de l'adaptateur dans le Centre Réseau et partage, vous verrez que la connexion au réseau local 3 est en réalité l' adaptateur virtuel du réseau hébergé Microsoft .
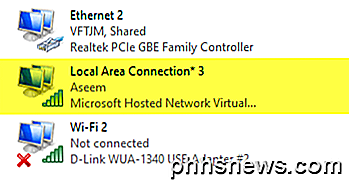
Maintenant, pour que le nouveau réseau ait accès à Internet, nous devons configurer l'autre connexion réseau. Dans mon exemple, ce serait Ethernet 2. Allez-y et cliquez sur le lien bleu pour Ethernet 2 . Vous pouvez également aller à ncpa.cpl à nouveau, cliquez avec le bouton droit sur Ethernet 2 et choisissez Propriétés .
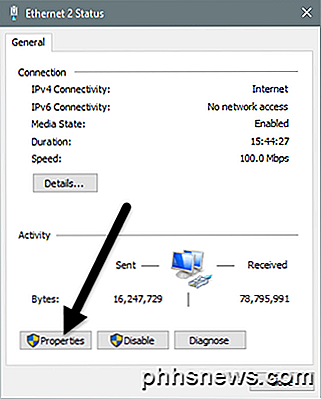
Cela fera apparaître la fenêtre d'état de la connexion. Maintenant, cliquez sur le bouton Propriétés .
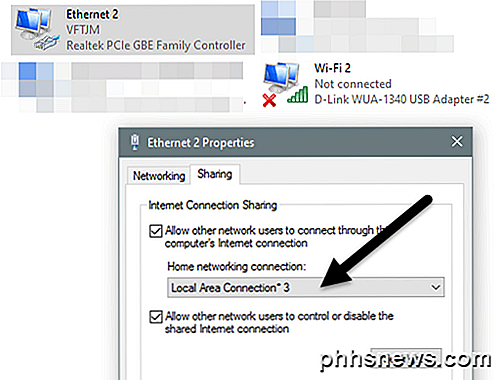
Cliquez sur l'onglet Partage, puis cochez la case Autoriser les autres utilisateurs du réseau à se connecter via la boîte de connexion Internet de cet ordinateur . Sous Connexion réseau à domicile, vous devez sélectionner le nom de l'adaptateur pour le nouveau réseau sans fil virtuel, à savoir Local Area Connection 3 dans mon cas. Si vous ne connaissez pas le nom de l'adaptateur, allez à ncpa.cpl et trouvez celui qui dit Microsoft Hosted Network Virtual Adapter .
Maintenant, quand vous allez au Centre Réseau et partage, vous verrez que la nouvelle connexion a également un accès Internet.
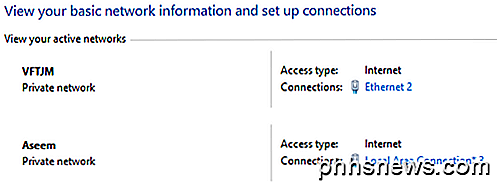
C'est tout! Vous devriez maintenant avoir un réseau sans fil fonctionnel qui permettra aux autres de se connecter et d'utiliser la connexion Ethernet ou connectée pour accéder à Internet. Accédez à l'un de vos autres appareils et recherchez votre nouveau réseau sans fil. Connectez-vous en utilisant le mot de passe que vous avez défini et vous devriez être prêt à partir.
Notez que si vous voulez voir combien de personnes sont connectées à votre nouveau réseau sans fil, vous devez ouvrir une invite de commande et taper la commande suivante:
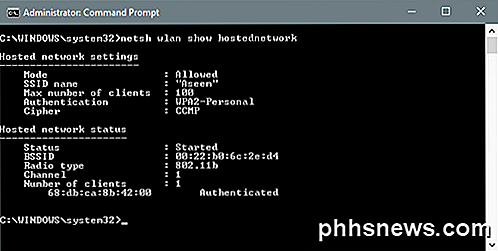
netsh wlan show réseau hébergé
Enfin, si vous avez fini de partager votre connexion réseau, vous pouvez vous débarrasser du réseau sans fil virtuel en tapant les deux commandes suivantes:
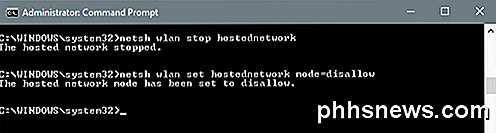
netsh wlan arrêter le réseau hébergé
netsh wlan ensemble hostednetwork mode = interdire
Assurez-vous de taper ces deux commandes de sorte que si vous avez besoin de créer à nouveau le réseau sans fil virtuel, vous serez en mesure de le faire. C'est à peu près ça. J'espère que cet article vous aidera à partager votre connexion Internet facilement avec les autres. Si vous rencontrez des problèmes, n'hésitez pas à poster un commentaire. Prendre plaisir!

Comment partager une connexion Internet avec d'autres ordinateurs
Vous cherchez un moyen rapide de partager votre connexion Internet avec les autres autour de vous? Ces jours-ci, cela n'est utile que dans une poignée de situations. Personnellement, je n'ai utilisé qu'une connexion Internet partagée dans une voiture avec un ami qui avait un ordinateur portable connecté à son smartphone.Mon

Comment limiter la vérification orthographique au dictionnaire principal uniquement dans Outlook
Récemment, nous vous avons montré comment utiliser uniquement le dictionnaire principal (pas de dictionnaires personnalisés) lors d'une vérification orthographique ou automatique l'orthographe pendant que vous tapez. Vous pouvez faire la même chose dans Outlook, mais c'est une procédure légèrement différente pour changer ce paramètre dans Outlook.



