Comment libérer de l'espace sur les sauvegardes locales de Time Machine sur votre Mac

Time Machine ne sauvegarde pas seulement les disques externes. Activez Time Machine sur votre MacBook et il créera également des "snapshots locaux", ce qui pourrait prendre plus de 100 Go d'espace disque sur son stockage interne.
Ces instantanés locaux apparaissent en tant que "Sauvegardes" lorsque vous regardez l'aperçu visuel de stockage dans la fenêtre À propos de votre Mac. Voici comment vous pouvez libérer de l'espace et obtenir plus de place sur votre Mac
Voir Combien de sauvegardes d'espace consomment
LIÉES: 7 façons de libérer de l'espace disque sur Mac OS X
Voir l'espace occupé par les sauvegardes Time Machine locales, cliquez sur l'icône Apple dans la barre de menus, cliquez sur À propos de ce Mac, puis sur l'en-tête Stockage. La catégorie "Sauvegardes" ici représente vos instantanés locaux. Vous ne pouvez normalement pas voir ou accéder à ces fichiers de sauvegarde - utilisez les commandes ci-dessous si vous devez les supprimer rapidement du stockage interne de votre Mac.
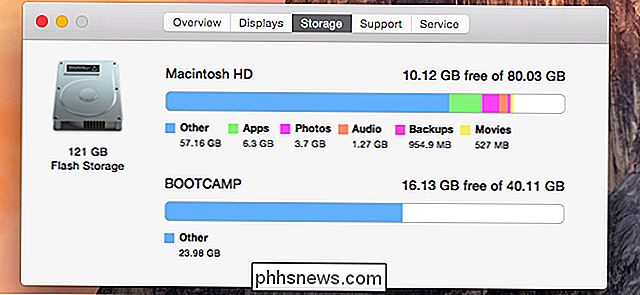
Pourquoi votre Mac crée des instantanés locaux
CONNEXES: Comment sauvegarder Votre Mac et restaurer des fichiers avec Time Machine
Les instantanés locaux ne sont créés que si deux choses sont vraies. Tout d'abord, vous devez utiliser un ordinateur portable Mac et non un ordinateur de bureau Mac. Deuxièmement, vous devez avoir activé Time Machine pour sauvegarder sur un lecteur externe. Si vous utilisez un ordinateur de bureau Mac avec Time Machine activé ou si vous utilisez un ordinateur Mac avec Time Machine désactivé, votre Mac ne prendra pas la peine de créer des instantanés locaux.
Ces instantanés sont conçus pour vous aider à récupérer des fichiers supprimés ou des versions précédentes de fichiers, même si votre ordinateur portable est loin de son lecteur Time Machine pendant un certain temps. Votre Mac les crée automatiquement en arrière-plan, et l'icône Time Machine de votre barre de menu ne dira même pas qu'elle fait quoi que ce soit. Ces instantanés locaux sont stockés sur la partition de démarrage de votre Mac avec tous vos autres fichiers.
Vous pouvez ouvrir Time Machine et restaurer ces fichiers, même si vous n'avez pas branché votre disque et effectué une sauvegarde Time Machine . Vous pouvez également récupérer des versions antérieures de fichiers à partir des instantanés locaux de votre Mac si vous n'avez pas votre lecteur Time Machine avec vous. C'est un filet de sécurité conçu pour l'utilisation d'un ordinateur portable.
Pour profiter de ces instantanés locaux, ouvrez l'interface de Time Machine et essayez de restaurer un ancien fichier. Vous pourrez le faire sans brancher votre lecteur Time Machine, tant que cet ancien fichier fait partie de vos instantanés locaux. Par exemple, dans la capture d'écran ci-dessous, un instantané a été pris plus tôt dans la journée à 13h58. Le lecteur Time Machine n'était pas encore branché à notre MacBook, c'est donc un instantané local stocké entièrement sur notre Mac.
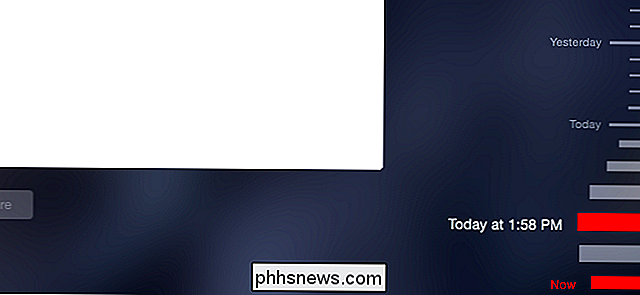
Votre Mac essaie de purger automatiquement les sauvegardes, mais ...
C'est une fonctionnalité utile, mais c'est contre-intuitif. Vous vous attendez probablement à ce que Time Machine sauvegarde principalement sur un disque externe, ouvrir la fenêtre d'utilisation de l'espace disque et voir des sauvegardes locales prendre des gigaoctets d'espace précieux sur le disque de votre Mac peut être déroutant.
Cependant, votre Mac vous dit il conserve ces sauvegardes - il indique qu'il conserve les "instantanés locaux dans la mesure où l'espace le permet" dans la fenêtre Time Machine.
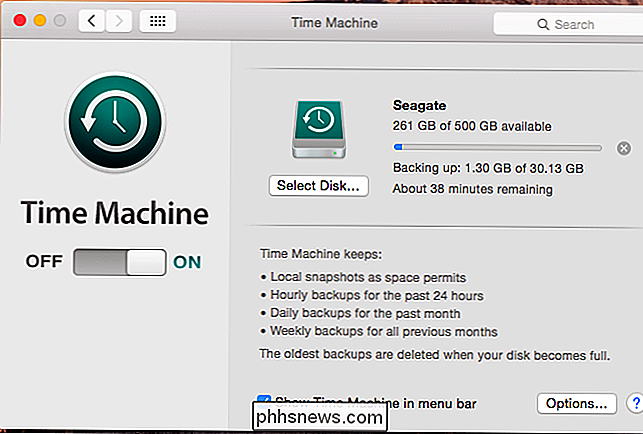
Le bit "comme espace autorisé" est ici la clé. Lorsque moins de 20% de l'espace sur le disque de démarrage de votre Mac est disponible - ou si moins de 5 Go d'espace est disponible - votre Mac commencera automatiquement à purger les instantanés locaux Time Machine les plus anciens pour libérer de l'espace. À moins de 10% ou 5 Go disponibles, votre Mac deviendra encore plus agressif.
En théorie, vous ne devriez pas avoir à vous soucier de la quantité d'espace utilisée pour les sauvegardes. Votre Mac utilisera l'espace disque disponible pour les sauvegardes, juste pour être sûr, et libérer de l'espace disque pour d'autres choses quand vous en avez besoin.
Comment supprimer les sauvegardes locales
Cela fonctionnera pour la plupart des gens, mais peut parfois causer des problèmes. Si vous voulez réduire la taille de la partition de votre Mac, créer une sauvegarde complète du disque ou commencer à installer un énorme jeu ou un autre logiciel nécessitant beaucoup d'espace disque, ces instantanés locaux peuvent vous gêner. Voici comment les purger.
Si vous choisissez de désactiver entièrement Time Machine, votre Mac supprimera également ces instantanés locaux. Mais ce n'est pas nécessaire, et vous ne voulez probablement pas le faire de cette façon.
Il est possible de supprimer uniquement les instantanés locaux, même si Apple ne le rend pas facile à trouver - il nécessite l'utilisation d'un terminal commander. Ouvrez une fenêtre Terminal en appuyant sur Commande + Espace, en tapant Terminal et en appuyant sur Entrée. Tapez la commande suivante dans le terminal et appuyez sur Entrée:
sudo tmutil disablelocal
Cela désactive la fonctionnalité "instantanés locaux" dans Time Machine. Après un instant ou deux, votre Mac va automatiquement purger tous les instantanés locaux de votre disque de démarrage, vous redonnant tout l'espace libre. Votre Mac ne créera plus jamais d'instantanés locaux, sauf si vous exécutez une autre commande

Si vous souhaitez continuer à utiliser des instantanés locaux dans le futur, vous pouvez exécuter la commande suivante pour réactiver cette fonctionnalité. Votre Mac va reprendre la création de snapshots locaux, en repartant de zéro pour ne pas consommer immédiatement beaucoup d'espace disque:
sudo tmutil enablelocal
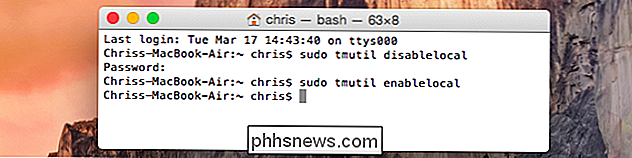
Ces sauvegardes sont stockées dans le dossier .MobileBackups sous le répertoire racine de votre Le lecteur de démarrage de Mac. Parce que ça commence par a. caractère, il est normalement caché du Finder et des autres applications Mac, donc vous ne pouvez pas le voir. N'essayez pas de supprimer ces fichiers à la main - pour purger les instantanés locaux de Time Machine, utilisez simplement la commande ci-dessus
Crédit d'image: Anders.Bachmann sur Flickr

Comment éditer votre monde Minecraft en jeu et à la volée avec WorldEdit
Alors que l'attrait principal de Minecraft se construit, certaines tâches sont assez fastidieuses et impliquent pratiquement copier et coller le bouton. WorldEdit est ce bouton (et tellement plus). Poursuivez votre lecture en vous montrant comment suralimenter votre bâtiment avec un éditeur de jeu qui vous donne des outils d'édition qui transforment votre monde Minecraft en toile.

Comment changer la fonction de l'interrupteur de sourdine de l'iPad
Votre iPhone ou votre iPad a un interrupteur physique sur le côté, qui peut être utilisé pour couper l'appareil afin que vous ne soyez pas dérangé pendant que vous Essayez de travailler, de dormir ou dans une salle de cinéma. À vrai dire, cet interrupteur est génial, et il est regrettable que de plus en plus de fabricants d'appareils ne les incluent pas sur leurs produits.



