Comment synchroniser les signets de Google Chrome avec votre téléphone

À ce stade, Google Chrome est prolifique. Vous l'utilisez probablement sur votre ordinateur de bureau et votre ordinateur portable, ainsi que sur tous les appareils mobiles que vous possédez. La synchronisation entre tous vos appareils est facile, grâce aux paramètres de synchronisation pratiques de Google.
Il est important de noter que tout ce que nous allons couvrir ici devrait être activé par défaut. Si vous rencontrez un problème ou que vous avez désactivé certains de ces paramètres par le passé, voici comment procéder: peu importe si vous utilisez Windows, MacOS, Linux, iPhone ou Android. <1
Première étape: Activer la synchronisation sur le bureau
Nous devons démarrer ce shindig sur le bureau, lancez donc Chrome sur votre PC et faisons-le.
Tout d'abord, cliquez sur le menu à trois boutons dans le coin supérieur droit, puis faites défiler vers le bas à Paramètres.
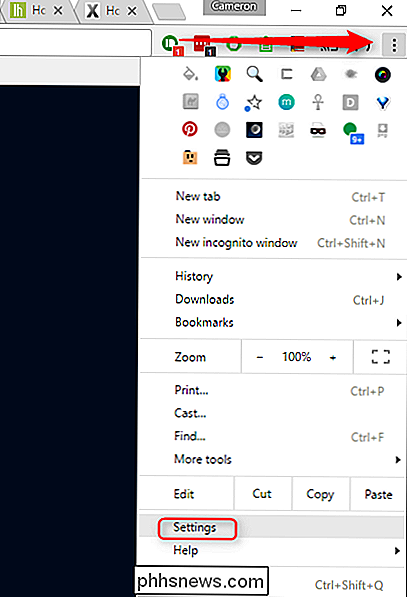
En haut de ce menu, vous trouverez quelques réglages spécifiques à votre compte Google. La deuxième zone de clic est «Advanced Sync Settings» (paramètres de synchronisation avancés). Vous pouvez y accéder en un clic.

C'est ici que vous pouvez modifier tous les paramètres de synchronisation. Vous pouvez soit changer la liste déroulante à "Synchroniser tout", ce qui est ce que je roule avec, ou utiliser l'option "Choisir ce qu'il faut synchroniser" pour choisir-n-choisissez votre stuff.
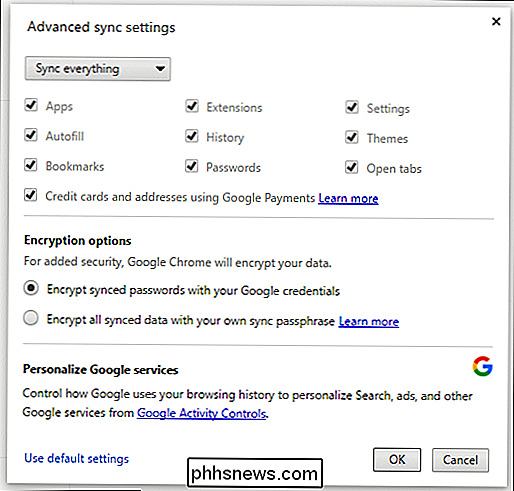
Si vous allez avec ce dernier, faites Assurez-vous que l'option "Signets" est cochée. Si vous êtes allé avec le premier, eh bien, vous devriez être bon à aller.
Cliquez sur le "OK" pour fermer tout, et vous avez terminé ici.
Deuxième étape: Vérifiez vos paramètres de synchronisation sur mobile
Maintenant, sautez sur votre téléphone. Ce n'est pas grave si vous utilisez Android ou iOS, ces paramètres devraient être fondamentalement les mêmes.
Encore une fois, appuyez sur le bouton trois points dans le coin supérieur, puis appuyez sur "Paramètres".
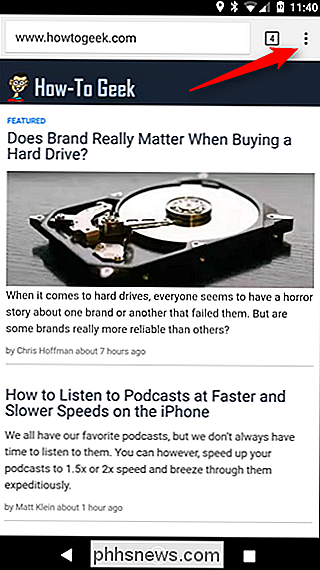
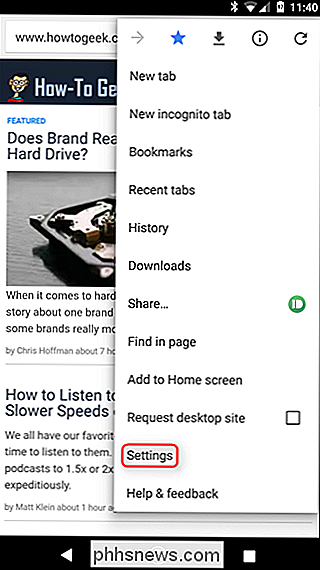
Tout en haut de Dans ce menu, vous devriez voir votre nom et le dialogue "Synchronisation à ". Touchez cela.
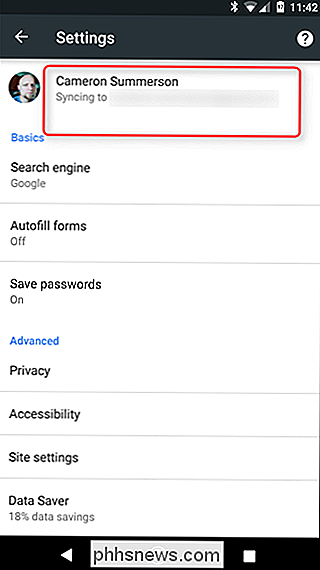
Ceci affichera les paramètres spécifiques au compte. Juste en dessous de vos comptes, il y a une option qui lit "Sync". Tapez dessus.
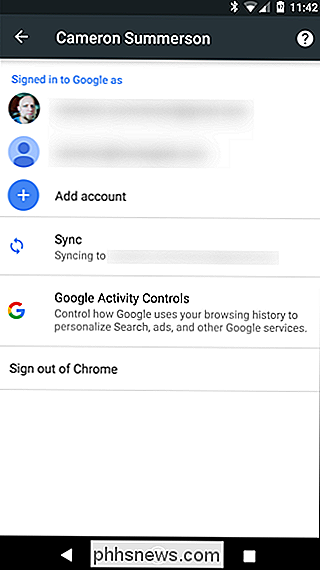
D'abord, assurez-vous que l'option "Sync" est activée.
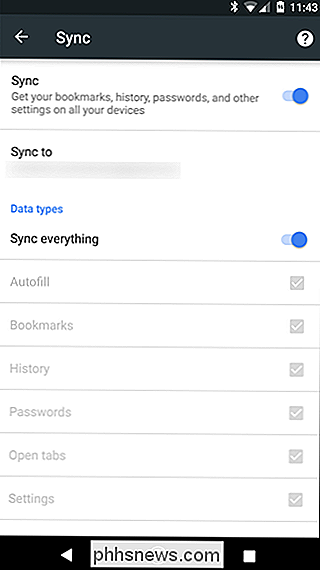
Vous pouvez spécifier ci-dessous les types de données à synchroniser. Encore une fois, je roule avec "Tout synchroniser", mais vous pouvez désactiver cela pour choisir ce que vous voulez - assurez-vous simplement que "Signets" est activé.
Une fois que tout semble casher, vous pouvez revenir en arrière.
Troisième étape: Assurez-vous que tout est correctement synchronisé
Une fois que tout est fait, retournez dans le menu de Chrome sur mobile, puis sélectionnez "Favoris".
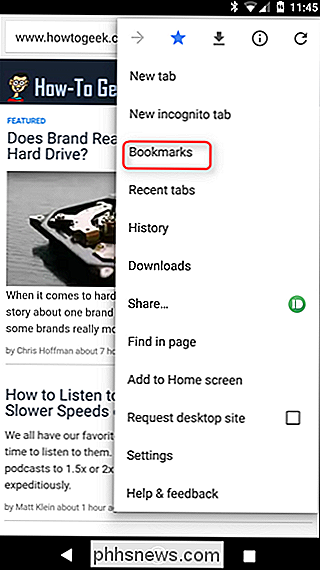
Il devrait automatiquement s'ouvrir à "Mobile Bookmarks", mais vous pouvez accéder au les signets en ouvrant le menu hamburger sur le côté gauche.
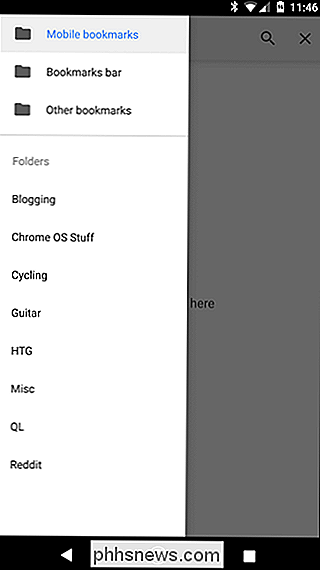
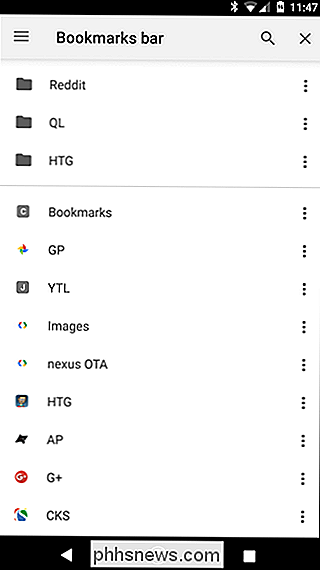
Si tout est correctement synchronisé, tous vos signets devraient apparaître ici. Vous avez terminé!
Comment configurer les applications macOS pour les réduire à leur icône Dock
Lorsque vous réduisez une fenêtre dans macOS, elle revient par défaut sur le bord droit de votre Dock. Si vous préférez le réduire à l'icône de l'application, comme le fait la barre des tâches de Windows, vous pouvez modifier ce comportement dans les Préférences Système. Réduire les applications au bord droit du dock est très bien, mais il peut rapidement être réduit windows Pour réduire les applications à leur icône Dock, ouvrez d'abord les Préférences Système et cliquez sur "Dock" Dans les préférences Dock, cochez la case "Réduire les fenêtres dans l'icône de l'application".

Comment modifier le fichier Hosts de votre Mac à partir des Préférences Système
C'est un hack ancestral: modifier le fichier hosts sur votre ordinateur pour bloquer des sites Web, créer des redirections locales et changer autrement se produit lorsque vous tapez des domaines particuliers dans votre barre d'adresse RELATED: Comment modifier votre fichier Hosts sur Windows, Mac ou Linux Nous vous avons montré comment modifier votre fichier hosts en utilisant le terminal votre Mac.



