Comment désactiver AirDrop sur votre iPhone (afin de ne pas obtenir de photos non sollicitées)

AirDrop est un moyen très utile de transférer des fichiers locaux entre des appareils iOS, mais si vous ne les avez pas correctement configuré, c'est un peu un risque de confidentialité. Nous allons le configurer correctement afin de ne pas vous retrouver avec des photos étranges de personnes étranges - même si vous n'utilisez pas AirDrop, il est facile de le mal configurer, alors suivez tout de même pour vous assurer que les paramètres sont optimaux.
CONNEXES: AirDrop 101: Envoyez facilement du contenu entre des iPhones, iPads et Mac à proximité
Le principe d'AirDrop est simple: c'est une fonction macOS et iOS qui utilise Bluetooth et Wi-Fi pour vous permettre de transférer des fichiers entre vos appareil et l'appareil d'un ami aussi longtemps que vous êtes à proximité les uns des autres. C'est incroyablement utile pour des choses comme le transfert de photos ou de fichiers multimédias à un ami. Mais si vous ne l'avez pas configuré correctement, ce n'est pas seulement un risque mineur de confidentialité, mais cela vous permet d'obtenir des demandes de transfert de fichiers de personnes que vous ne connaissez pas (et avec du contenu que vous ne voulez pas voir). qui peut parfois être hilarant - en 2014 Josh Lowenshon a fait les manchettes avec ses singeries stupides d'envoyer des photos de paresseux aux gens autour de LA-est un peu moins hilarant si vous êtes, disons, une femme d'affaires dans un salon d'aéroport et le seul autre salon L'occupant connaît maintenant votre nom et la photo qui l'accompagne (avec la diffusion AirDrop) et vous envoie des photos non sollicitées.
Vous pouvez donner le nom et la photo de tous les destinataires AirDrop à proximité en lançant un envoi AirDrop
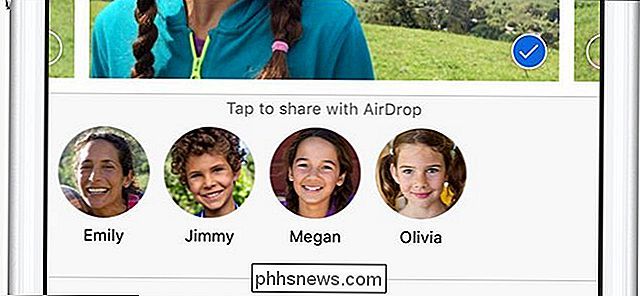
Dans cet esprit, examinons brièvement comment vous pouvez vérifier vos paramètres AirDrop afin qu'ils correspondent à la façon dont vous voulez utiliser AirDrop (ce qui n'est pas du tout le cas pour la majorité des gens). Pour ce faire, saisissez votre appareil iOS et, depuis l'écran d'accueil, faites glisser votre doigt vers le haut pour ouvrir le Centre de contrôle.
Dans le Centre de contrôle, vous pouvez voir immédiatement l'état de AirDrop dans l'entrée "AirDrop:"
Tapez sur l'entrée et vous verrez le menu du niveau d'accès AirDrop
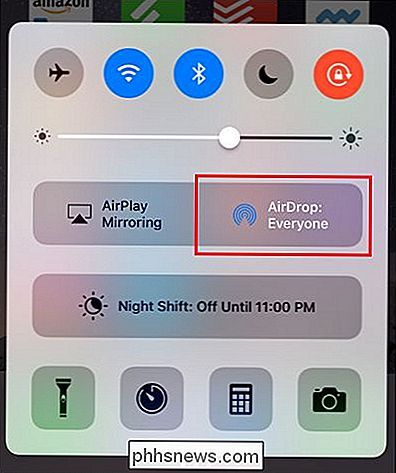
Vous pouvez choisir parmi trois options
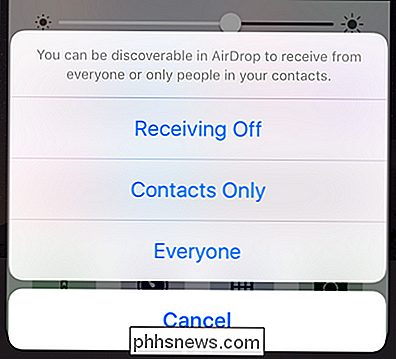
Réception Off
- : La fonctionnalité AirDrop est totalement désactivée; vous ne pouvez même pas utiliser AirDrop même entre vos propres appareils Contacts seulement
- : seules les personnes de votre liste de contacts iOS peuvent voir votre disponibilité AirDrop et vous envoyer des fichiers (que vous devrez accepter ou refuser); vous pouvez envoyer des fichiers AirDrop entre vos propres appareils (qui partagent le même identifiant Apple) avec l'acceptation automatique Tout le monde
- : toute personne possédant un appareil compatible AirDrop à ~ 30 pieds de vous verra le nom et la photo de profil de votre identifiant Apple. Si vous n'utilisez pas AirDrop (ou rarement lors d'événements comme des réunions de famille), désactivez-le. Non seulement vous ne vous inquiéterez jamais des problèmes de confidentialité, mais vous économiserez aussi un peu de vie de la batterie parce que votre téléphone ne sera pas interroger pour les amis AirDrop tout le temps. Si vous l'utilisez régulièrement, définissez-le sur Contacts uniquement. Si vous ne connaissez pas quelqu'un d'assez bien pour avoir ses coordonnées, il ne devrait probablement pas vous envoyer de fichiers. Ou, si la seule raison pour laquelle vous avez cliqué sur cet article était d'obtenir une partie de cette douce action de paresse non sollicitée, par tous les moyens, réglez-la sur "Tout le monde" et vivez sur le bord.

Comment ajouter des appareils Smarthome à l'Assistant Google à partir de votre téléphone
Avec le nouvel assistant Google (ou new to you ), vous pouvez contrôler les appareils domestiques intelligents comme le Nest Thermostat, lumières Hue, et plus avec juste votre voix-droit à partir de votre téléphone. Voici comment les configurer. Pour contrôler un appareil à partir de l'Assistant Google, vous devez d'abord l'ajouter à votre compte Google.

Comment créer un programme d'installation de lecteur Flash USB pour Windows 10, 8 ou 7
Si vous souhaitez installer Windows sans lecteur de DVD, il est assez facile de créer un clé USB bootable avec le bon support d'installation. Voici comment le faire pour Windows 10, 8 ou 7. Dans ce guide, nous allons créer une simple clé USB qui fonctionne exactement comme un DVD d'installation et vous permet d'installer une version de Windows.



