Gestion des fonctionnalités d'accessibilité dans Windows 10

Des options d'accessibilité sont intégrées dans Windows pour aider les utilisateurs qui ont des difficultés à utiliser leurs ordinateurs à tirer un peu plus de fonctionnalités de leur SE préféré. Bien que Windows 10 innove sur de nombreuses fonctionnalités que nous attendons des anciennes versions du système d'exploitation, Microsoft a choisi de garder la plupart des fonctionnalités de base de ses fonctionnalités d'accessibilité pour le rendre plus facile à la fois sur les utilisateurs et les développeurs à adapter sans trop de difficulté entre l'ancien système et le nouveau.
Pourtant, voici comment gérer toutes les options d'accessibilité disponibles dans la dernière mise à jour de Windows 10.
Narrateur
Pour les aveugles ou les Avec des limites de vision aiguës, Narrator est un outil essentiel qui va lire le contenu de n'importe quelle page, fenêtre, ou application de votre clic, morceau par morceau, tout en récitant à voix haute les parties spécifiques de ces sélections. Les fonctionnalités introduites pour la première fois dans Windows 7 se sont étendues à 10, telles que la lecture des caractères que vous tapez lorsque vous les tapez, la lecture d'indices audio lorsque vous cliquez sur de nouvelles pages ou applications et la lecture de commandes et de boutons Udge vue a défié les utilisateurs dans la bonne direction basée sur des algorithmes de prédiction soigneusement réglés.
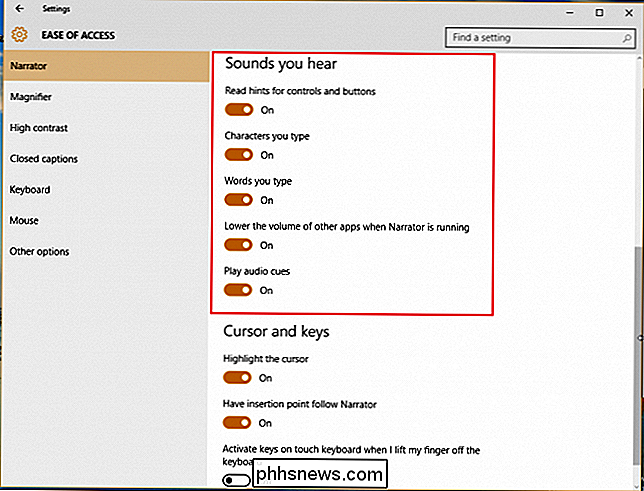
Une option vocale que vous ne pourriez pas reconnaître de la version précédente de Windows, cependant, est Zira de Microsoft, qui a offert comme alternative à l'orateur mâle standard, David. Ici, dans Narrator, vous pouvez basculer entre les deux, même si aucun des deux n'a d'avantage particulier sur l'autre, et en général c'est simplement une question de préférence personnelle.
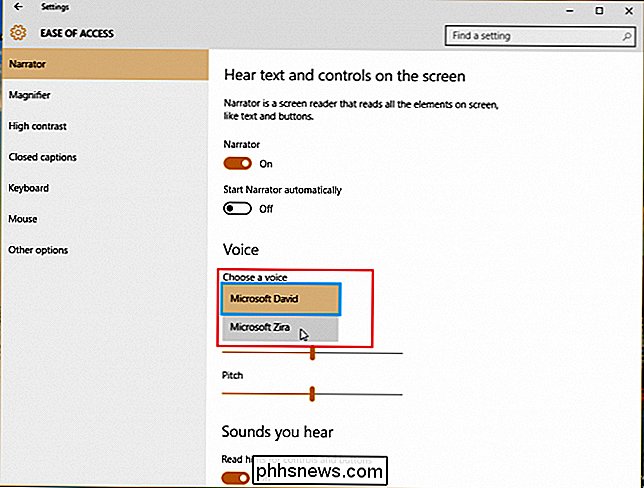
Loupe
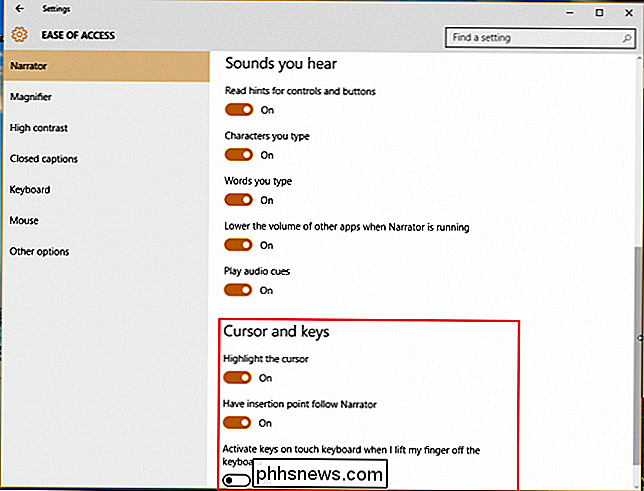
Loupe est encore une des fonctionnalités de Windows Access Conçu pour aider tous ceux qui ont du mal à lire leur écran, ou même les professionnels créatifs veulent un outil qui leur permettra d'avoir une vue rapprochée du travail de détail dans la modélisation 3D, Photoshop ou la conception de jeu.
Ici vous allez Trouvez des options telles que activer ou désactiver la loupe, inverser les couleurs dans la zone agrandie (encore une fois, en pensant aux concepteurs et aux peintres numériques) et activer / désactiver l'outil Loupe automatiquement à chaque fois que vous vous connectez à votre compte.
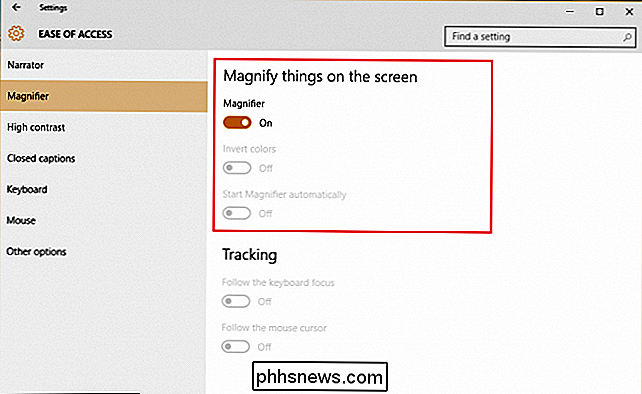
New to Windows 10 est un paramètre qui vous permettra de désigner spécifiquement ce qui est agrandi. Cela peut être modifié pour suivre uniquement la souris, la sélection du clavier, ou même les deux en même temps.
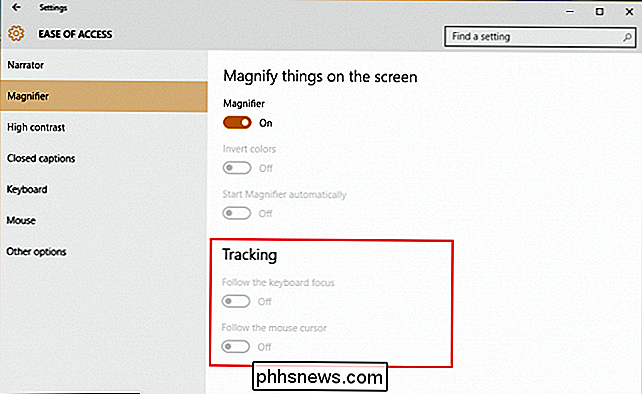
CONNEXION:
Comment tout le monde peut bénéficier des options d'accessibilité de Windows Contraste élevé
Coller Avec le concept de "faciliter les choses", Microsoft a choisi de regrouper toutes ses fonctionnalités d'accessibilité visuelle dans les trois premiers choix du panneau Facilité d'accès.
Le contraste élevé modifiera radicalement le schéma de couleurs global afin que le texte, les images, les fenêtres d'application et les icônes deviennent plus faciles à lire pour tous ceux qui pourraient avoir un daltonisme, ou simplement pour pimenter les choses lorsque l'ancienne mise en page devient trop facile pour les yeux.
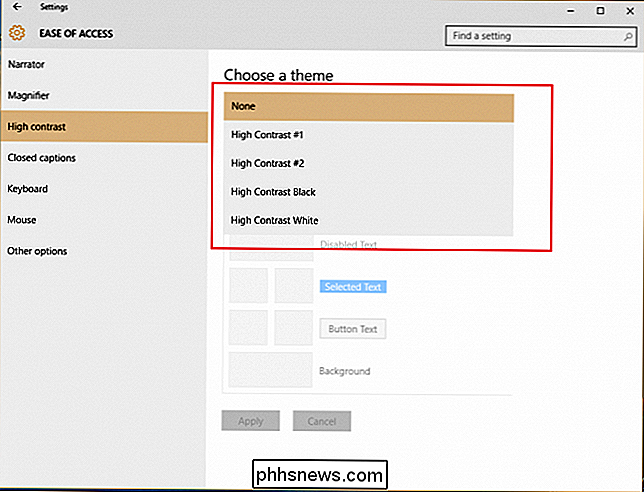
Sous-titres
La section sous-titres peut être personnalisée comment les sous-titres de vos lecteurs multimédias locaux apparaissent lors de la lecture de films ou d'émissions de télévision. Pour ceux qui ont du mal à distinguer le texte blanc des fonds mobiles dans Windows Media Player, cette option peut être une aubaine qui vous permet de choisir n'importe quelle couleur de la palette de couleurs de Windows.
Vous pouvez choisir de changer
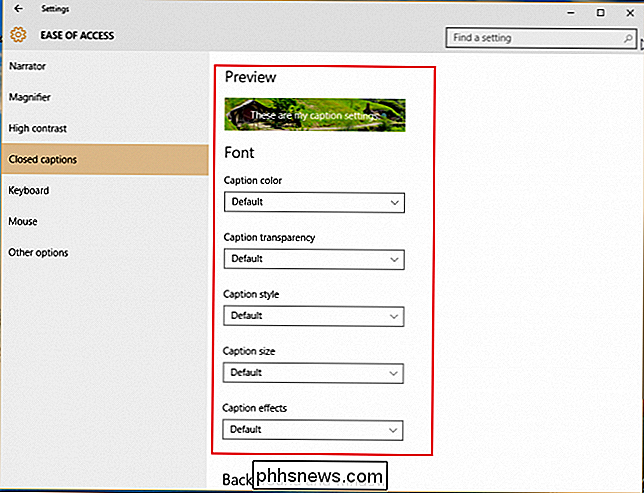
Clavier
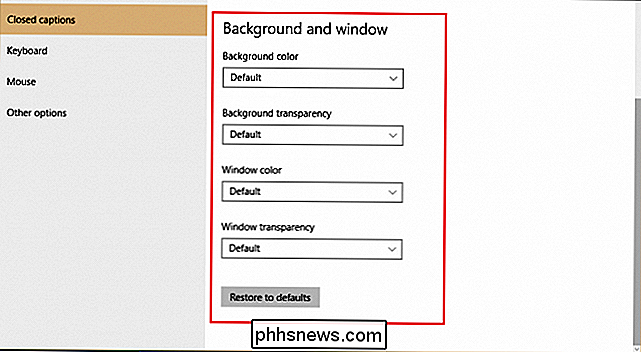
Les options de clavier dans Facilité d'accès ont toujours été l'un des points d'intérêt de Windows, à savoir la police, la couleur du texte ou les deux à la fois. offrant un large éventail de personnalisations qui aideront les personnes handicapées ou ayant des besoins particuliers à disposer exactement de l'expérience PC dont elles ont besoin à chaque démarrage et connexion.
Le Clavier visuel est un excellent outil pour tous ceux qui utilisent Windows 10 sur leur tablette Surface, ou vous voulez juste avoir quelques mots sans avoir à casser le clavier bluetooth pour y arriver. Sticky Keys va changer votre clavier pour traiter toutes les frappes des touches ctrl, shift ou alt en tant que commande hold, plutôt que d'un tap comme il le ferait habituellement. Ceci est parfait pour tous ceux qui ont des problèmes de maintien de la dextérité digitale pendant de longues périodes (les patients arthritiques viennent à l'esprit), ou juste des utilisateurs qui sont trop paresseux pour gérer plusieurs touches en même temps.
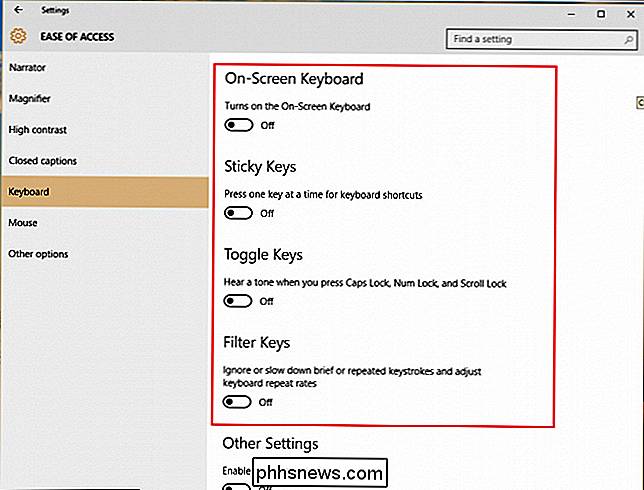
CONNEXION:
Comment empêcher la touche Windows, Alt + Tab, et Sticky Keys de ruiner votre jeu Touches à bascule aidera à résoudre le problème embêtant de ne jamais savoir si Caps Lock a été activé en jouant une tonalité chaque fois que vous appuyez sur les touches Num Lock ou Scroll Lock. Idéal pour tous ceux qui pourraient avoir des difficultés visuelles, ou des doigts de saucisse comme moi qui frappent accidentellement lorsqu'ils tentent d'entrer leur mot de passe sur l'écran principal.
Les touches adhésives peuvent être activées n'importe où dans Windows en appuyant sur la touche Majuscule Cinq fois de suite en succession rapide.
Les touches de filtrage gardent un œil sur les frappes répétées et minimisent votre besoin de revenir sur ce que vous avez écrit avec la touche retour arrière, conçu pour tous ceux qui pourraient avoir du mal à gérer leurs mains sur le clavier ou besoin d'un système qui surveille les commandes clavier défectueuses frappées trop souvent dans un court laps de temps.
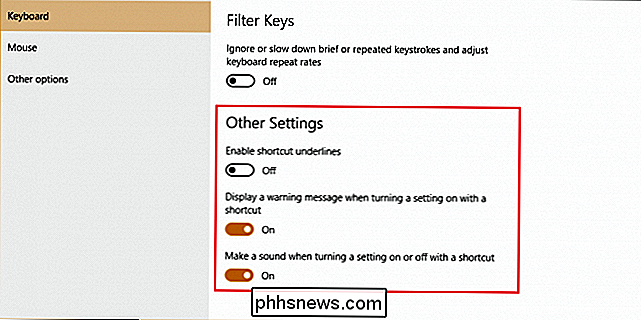
Souris
Les options pour changer la souris sont assez minces, mais si vous avez des problèmes de voir le curseur
En outre, vous pouvez également personnaliser votre clavier pour qu'il agisse comme une souris secondaire au cas où vous préféreriez naviguer sur l'écran à l'aide des touches fléchées et modifier la vitesse bascule vers c trl et shift, en conséquence.
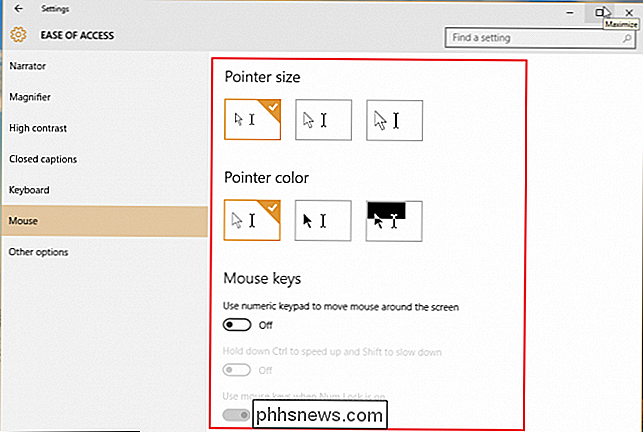
Autres options
Enfin, Ease of Access a quelques bric-à-brac qui peuvent améliorer l'expérience de Windows 10 pour s'adapter au mieux à votre style de navigation. Ici, vous pouvez modifier les choses comme si Windows utilise des animations tout au long de l'expérience, que le bureau affiche un arrière-plan ou pendant combien de temps une notification apparaîtra dans la barre d'outils avant de disparaître.
Windows 10 révolutionnez les paramètres d'accessibilité du nouveau système d'exploitation, tout en apportant de nombreuses améliorations subtiles à l'expérience qui permettront à tous ceux qui ont des besoins particuliers d'obtenir tout ce dont ils ont besoin de leur PC.
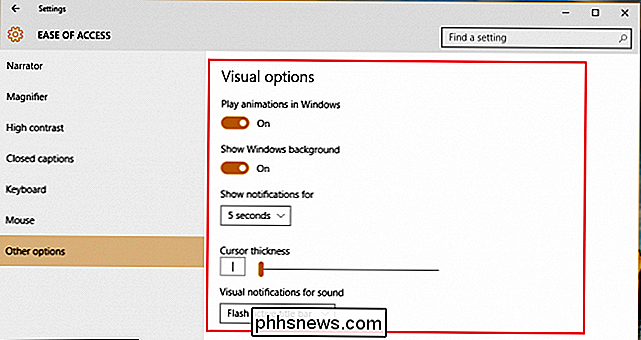

Que sont les «niveaux d'exécution» sous Linux?
Lorsqu'un système Linux démarre, il entre dans son niveau d'exécution par défaut et exécute les scripts de démarrage associés à ce niveau d'exécution. Traditionnellement, Linux utilisait des scripts d'initialisation de type System V - tandis que les nouveaux systèmes d'initialisation finissent par annuler les niveaux d'exécution traditionnels, ce qu'ils n'ont pas encore fait.

41 Compétences essentielles pour les utilisateurs de Windows
Récemment mis à jour vers Windows 10? Ou encore en utilisant le favori de tous les temps Windows 7 sur votre PC? Quelle que soit la version de Windows que vous utilisez, il y a certaines tâches que tout utilisateur de Windows devrait savoir faire.Les tâches vont de savoir comment redémarrer votre ordinateur en mode sans échec pour pouvoir changer le nom de votre ordinateur. Même



