Comment épingler vos paramètres favoris dans le menu Démarrer de Windows 10

Si vous constatez que vous accédez toujours aux mêmes paramètres dans Windows 10, vous pouvez ajouter ces paramètres au début menu comme tuiles pour un accès rapide et facile. Nous allons vous montrer comment procéder.
Pour épingler un écran de paramètres au menu Démarrer, ouvrez le menu Démarrer et cliquez sur "Paramètres".
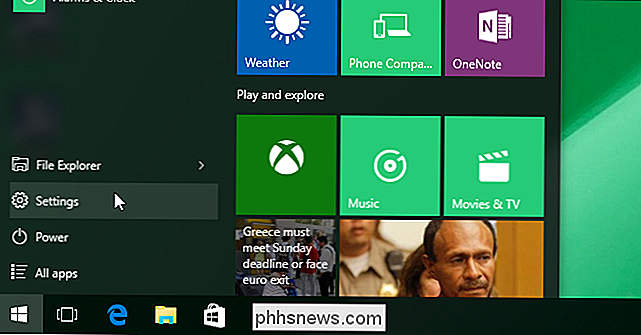
Cliquez sur une catégorie de paramètres, telle que "Mise à jour et sécurité".
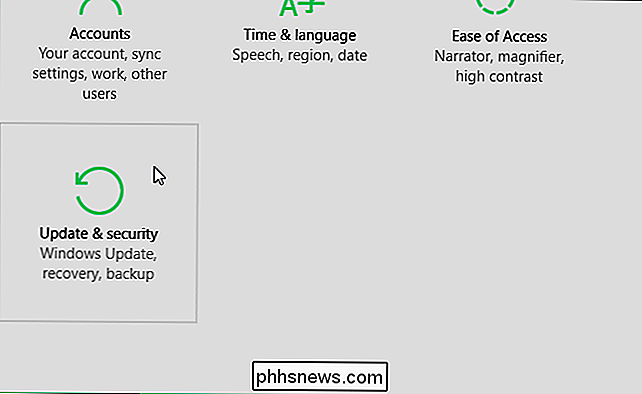
Sur l'écran de cette catégorie de paramètres, une liste de sous-catégories s'affiche à gauche. Pour ajouter un paramètre au menu Démarrer, faites un clic droit sur le paramètre dans la liste et sélectionnez "Pin to Start"
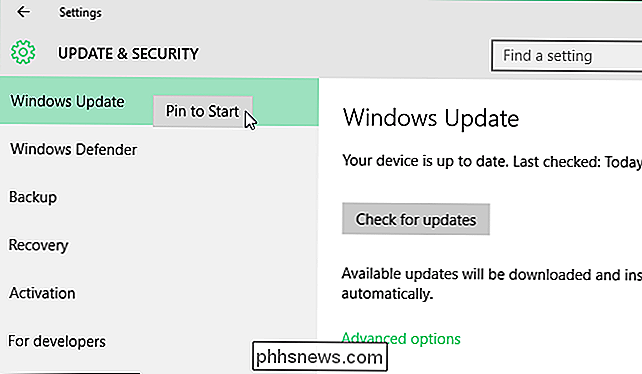
Le paramètre est ajouté au bas des tuiles sur le côté droit du menu Démarrer, avec
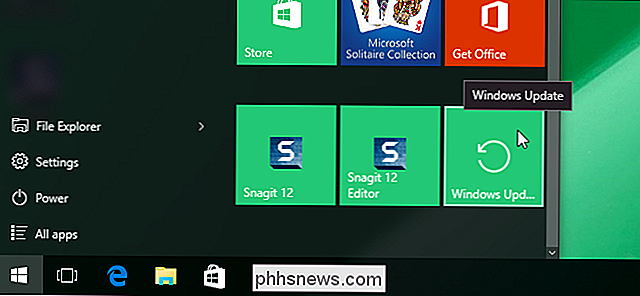
Notez que Microsoft a modifié la manière dont vous définissez les paramètres du menu Démarrer dans les versions précédentes. Il y avait une punaise à gauche du champ de recherche sur chaque écran de paramètres qui vous permettait d'épingler le paramètre au menu Démarrer.
Vous pouvez également personnaliser le menu Démarrer de plusieurs autres façons.

Comment ouvrir un fichier image EPS sous Windows
Un fichier EPS (Encapsulated PostScript) est un type spécial de fichier image contenant un programme PostScript. Si vous avez trébuché sur l'un de ces fichiers, vous avez probablement remarqué rapidement que peu de programmes peuvent l'ouvrir correctement. Alors, comment pouvez-vous le voir? CONNEXE: Qu'est-ce que Postscript?

Oui, les appareils Android ont de sérieux problèmes de sécurité. Il y a des logiciels malveillants Android - principalement en dehors du Google Play Store. Le plus gros problème est que la plupart des appareils Android n'obtiennent pas de mises à jour de sécurité. Les applications antivirus Android ne sont pas une solution à ces problèmes.



