Comment faire pour Windows Dépannez les problèmes de votre PC

Windows inclut une variété de «dépanneurs» conçus pour diagnostiquer rapidement et résoudre automatiquement divers problèmes informatiques. Les dépanneurs ne peuvent pas tout réparer, mais ils constituent un excellent point de départ si vous rencontrez un problème avec votre ordinateur.
Les dépanneurs sont intégrés au Panneau de configuration sous Windows 10, 8 et 7, de sorte que pratiquement tous les utilisateurs Windows peuvent profitez-en. Sur Windows 10 Creators Update, la plupart des dépanneurs sont maintenant disponibles via l'application Paramètres.
Windows 10
Si vous avez installé la mise à jour des créateurs de Windows 10, vous les trouverez dans les paramètres. Accédez à Paramètres> Mise à jour et sécurité> Dépannage.
CONNEXION: Tout ce que vous devez savoir sur l'écran bleu de la mort
À partir de la mise à jour des créateurs, les dépanneurs suivants sont disponibles: Blue Screen, Bluetooth, Matériel et périphériques, Groupe résidentiel, Connexions entrantes, Connexions Internet, Clavier, Adaptateur réseau, Imprimante, Lecture audio, Alimentation, Utilitaire de dépannage de compatibilité des programmes, Enregistrement audio, Recherche et indexation, Dossiers partagés, Parole, Lecture vidéo, Windows Store Apps et Windows Update
Si quelque chose ne fonctionne pas correctement sur votre PC, l'utilitaire de dépannage associé peut trouver et résoudre le problème pour vous.
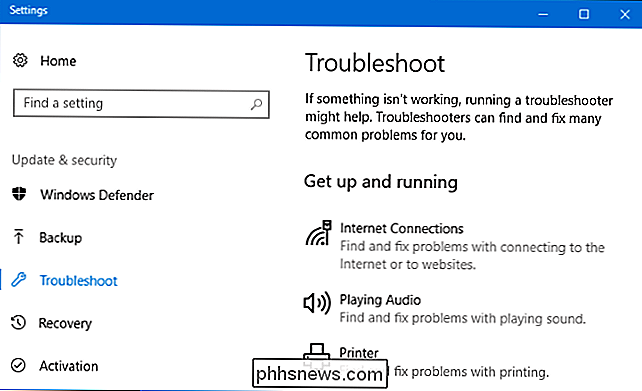
Sélectionnez l'utilitaire de dépannage que vous souhaitez exécuter et cliquez sur "Exécuter le dépanneur". De nombreux dépanneurs se lancent automatiquement et résolvent les problèmes qu'ils rencontrent, tandis que certains dépanneurs suggèrent divers correctifs que vous pouvez choisir d'appliquer.
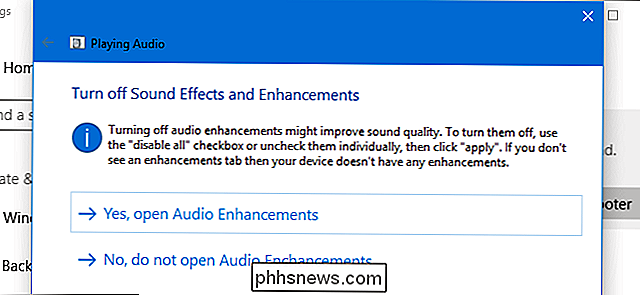
L'interface des paramètres ne répertorie pas tous les dépanneurs disponibles. Par exemple, il omet le service de transfert intelligent en arrière-plan, le lecteur Windows Media Player, la bibliothèque Windows Media Player et les paramètres de dépannage de Windows Media Player.
Ils sont toujours disponibles si vous en avez besoin. Pour les trouver, ouvrez le Panneau de configuration, tapez "Dépanner" dans son champ de recherche, et cliquez sur l'icône "Dépannage"
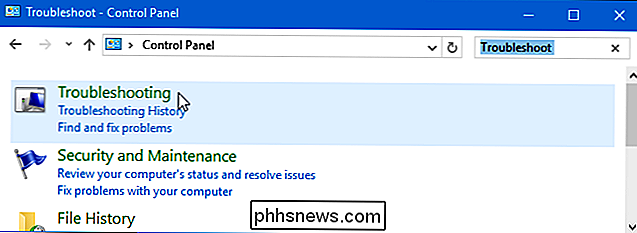
Cliquez sur "Voir tout" sur le côté gauche du volet Dépannage et vous verrez une liste complète
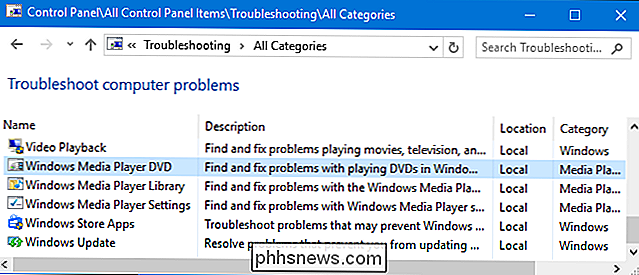
Windows 7 et 8
Vous trouverez ces outils dans le Panneau de configuration sous Windows 7 et 8. Vous devrez également utiliser le Panneau de configuration si vous utilisez Windows 10's Anniversary Update ou une version antérieure de Windows 10.
Accédez au Panneau de configuration> Système et sécurité> Résoudre les problèmes courants d'ordinateur. Sous Windows 7, cliquez plutôt sur "Trouver et corriger les problèmes"
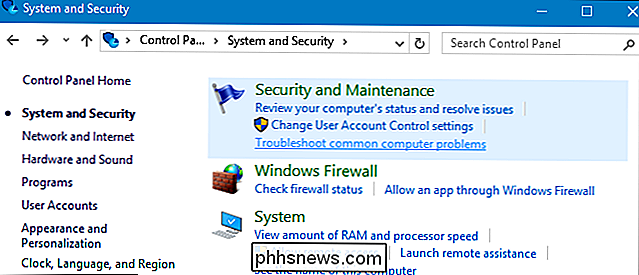
Vous verrez une liste des dépanneurs les plus courants dont vous pourriez avoir besoin.
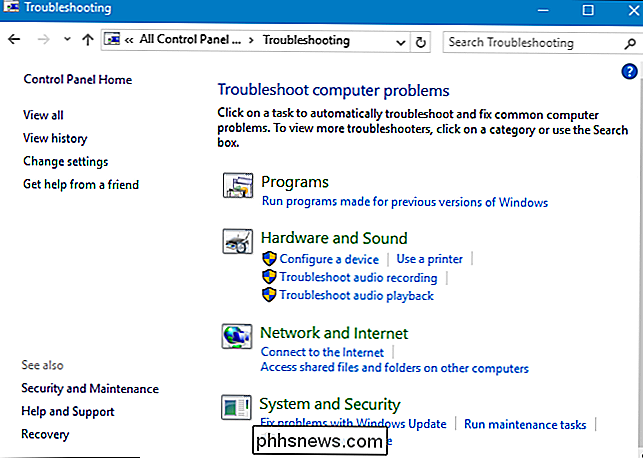
Ce ne sont pas les seuls dépanneurs disponibles. Cliquez sur "Afficher tout" dans la barre latérale pour afficher une liste complète des dépanneurs. Voici une liste des dépanneurs que vous pourriez trouver, bien que toutes les versions de Windows n'incluent pas les mêmes dépanneurs:
- Service de transfert intelligent en arrière-plan : recherche et corrige des problèmes avec le service de transfert intelligent en arrière-plan. utiliser pour les téléchargements d'arrière-plan.
- Matériel et périphériques : recherche des problèmes avec les périphériques sur votre ordinateur. Si un périphérique matériel (en particulier un périphérique récemment installé) ne fonctionne pas correctement, cet utilitaire de dépannage peut détecter et résoudre les problèmes de détection de matériel et de pilotes
- HomeGroup : recherche des problèmes de réseau HomeGroup et des paramètres de partage de fichiers
- Connexions entrantes : Vérifie si le pare-feu Windows bloque les connexions entrantes dont vous avez besoin et vous aide à les débloquer
- Connexions Internet : Détecte et corrige les problèmes de connexion Internet et de chargement de sites Web
- Internet Explorer Performance : identifie les problèmes pouvant ralentir Internet Explorer et les corrige
- Internet Explorer Safety : identifie les paramètres susceptibles de causer des problèmes de sécurité et de confidentialité dans Internet Explorer.
- Réseau Adaptateur : Recherche et répare les problèmes liés à votre adaptateur Wi-Fi ou à d'autres cartes réseau
- Lecture audio : recherche les problèmes pouvant empêcher la lecture correcte du son.
- Power : Identifie et corrige les problèmes de réglages d'alimentation pour augmenter la durée de vie de la batterie de votre ordinateur
- Printer : Vérifie et corrige les problèmes d'impression et d'impression
CONNEXION: Travailler sous Windows 10
- Utilitaire de résolution des problèmes de compatibilité des programmes : vous permet de choisir les meilleurs paramètres de compatibilité pour exécuter les programmes conçus pour les versions antérieures de Windows
- Enregistrement audio :
- Recherche et indexation : Corrige les problèmes avec Windows Search et l'indexeur
- Dossiers partagés : Identifie les problèmes qui peuvent empêcher le fonctionnement des dossiers réseau partagés
- Maintenance du système :
- Lecture vidéo : Détecte les problèmes qui empêchent la lecture correcte des vidéos et les corrige.
- Windows Media Lecteur DVD : Résout les problèmes
- Bibliothèque Windows Media Player : Résout les problèmes avec la bibliothèque multimédia de Windows Media Player
- Paramètres Windows Media Player : Résout les problèmes liés aux paramètres de Windows Media Player.
- Windows Store Apps : répare les problèmes susceptibles d'empêcher les applications du Windows Store, autrement dit les nouvelles applications Universal Windows Platform de Windows 10, de fonctionner correctement.
- Windows Update : identifie et corrige les problèmes Cause Windows Update ne fonctionne pas du tout ou ne parvient pas à installer certaines mises à jour
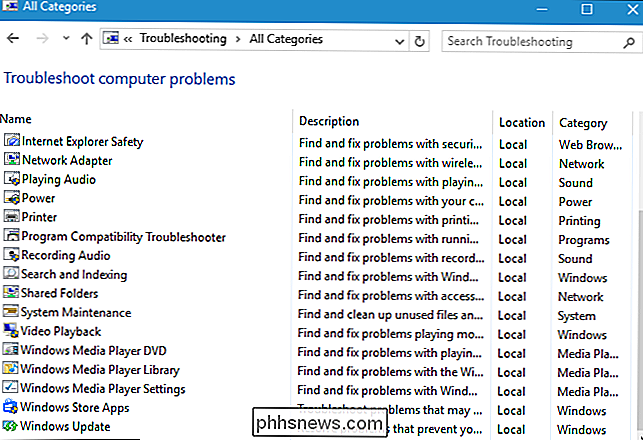
Pour exécuter un utilitaire de résolution des problèmes, cliquez dessus dans le volet Dépannage. Pour trouver rapidement un outil de dépannage approprié, vous pouvez effectuer une recherche à partir de la fenêtre Dépannage.
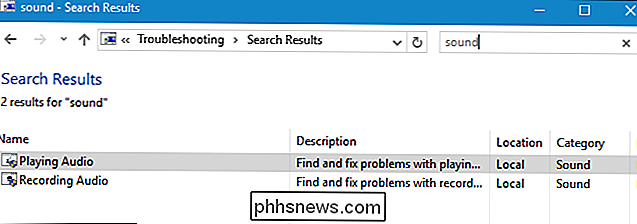
L'utilitaire de dépannage démarre après que vous l'ayez cliqué. Cliquez sur "Suivant" pour lancer le dépannage.
La plupart des dépanneurs se lancent automatiquement, à la recherche de problèmes et la résolution des problèmes qu'ils rencontrent. Pour empêcher l'utilitaire de résolution des problèmes de modifier automatiquement votre système, cliquez sur le lien "Avancé" dans le coin inférieur gauche de la fenêtre de dépannage et décochez l'option "Appliquer les réparations automatiquement".
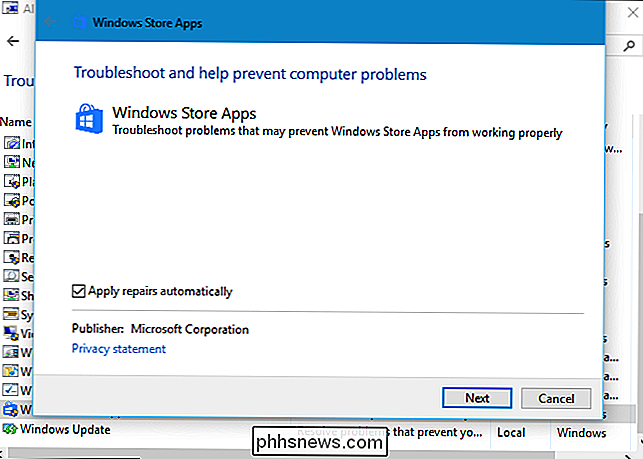
Bien que la plupart des dépannages soient exécutés automatiquement, certains dépanneurs vous fourniront des options sur lesquelles vous devrez cliquer. Par exemple, l'outil de dépannage relatif à la compatibilité des programmes vous guidera dans le choix d'un programme qui ne fonctionne pas correctement et modifiera ses paramètres de compatibilité. L'utilitaire de dépannage des connexions entrantes vous demandera ce que vous essayez de faire pour qu'il sache quel type de connexion entrante résoudre.
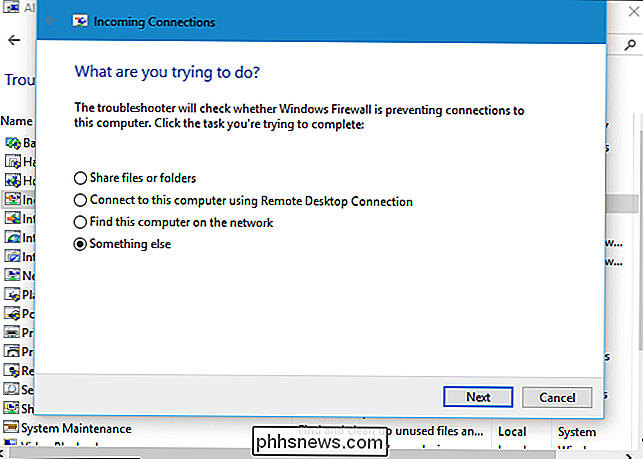
C'est à peu près tout. Il n'y a pas d'outil de dépannage pour chaque problème que vous rencontrerez, et les dépanneurs qui existent ne seront pas en mesure de résoudre tous les problèmes. Mais les dépanneurs sont un bon point de départ lorsque vous rencontrez un problème avec quelque chose.

Y at-il une limite à ce que vous pouvez télécharger depuis Netflix pour la visualisation hors ligne?
Netflix a récemment introduit une fonctionnalité de bienvenue: vous pouvez télécharger des films et des émissions Netflix pour les regarder plus tard. Peu de temps après la sortie de cette fonctionnalité, nous avons commencé à réfléchir: exactement combien de choses pourriez-vous stocker? Et si nous allions faire une belle balade autour du cercle polaire, et que nous voulions nous assurer que nous aurions assez de spectacles pour rester occupés si nous nous ennuyions à regarder les aurores boréales?

Comment modifier la priorité des réseaux sans fil dans Windows 8 ou 10
Windows vous connecte automatiquement aux réseaux sans fil auxquels vous vous êtes connecté par le passé. Si vous êtes à proximité de plusieurs réseaux auxquels vous avez déjà été connecté, Windows utilise un système de priorité pour choisir un réseau Wi-Fi. Windows 7 inclut un outil graphique pour gérer la priorité de votre réseau sans fil.



