Meilleures façons de masquer rapidement les applications Windows
Vous avez probablement rencontré la situation à la maison ou au bureau où vous étiez en train de faire quelque chose de confidentiel sur l'ordinateur et quelqu'un d'autre est arrivé à ce moment-là. Si vous n'avez pas planifié à l'avance, la seule chose que vous pourriez faire est d'essayer de minimiser l'application, ce qui est assez lent et donnera à l'autre personne suffisamment de temps pour voir ce que vous faites.
Dans cet article, je vais vous montrer quelques méthodes pour cacher rapidement vos applications et fenêtres, dont certaines seront plus évidentes que d'autres. En fonction de qui vous essayez de cacher les fenêtres de (patron, enfants, femme, etc), votre méthode optimale peut être différente.
CTRL + ALT + DEL

Ma méthode préférée de loin est de simplement appuyer sur CTRL + ALT + SUPPR, puis sur Entrée. Par défaut, le bouton Verrouiller l'ordinateur est en surbrillance. Appuyer sur les trois touches fera apparaître une boîte de dialogue avec quelques options comme Verrouiller cet ordinateur, Changer d'utilisateur, Déconnecter, etc. Appuyez sur Entrée pour sélectionner automatiquement Verrouiller cet ordinateur.
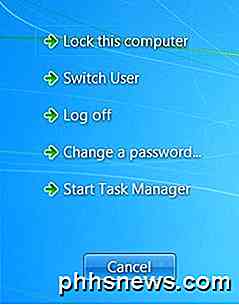
C'est la meilleure méthode pour tout cacher sur votre bureau. Les seuls inconvénients sont ce n'est pas très subtile et vous devez appuyer sur la même combinaison de touches et votre mot de passe pour déverrouiller l'ordinateur.
Si vous avez un clavier qui a la touche Windows, vous pouvez également appuyer sur la touche Windows + L. C'est une méthode beaucoup plus rapide pour verrouiller votre PC que d'appuyer sur CTRL + ALT + SUPPR puis sur Entrée.
Touche Windows + D
Si vous ne voulez plus avoir à entrer votre mot de passe, vous pouvez essayer un autre raccourci clavier. Peu importe le nombre de programmes ou de fenêtres que vous avez ouverts sur votre bureau, vous pouvez tous les réduire en appuyant sur la touche Windows + D.
Cela permettra de minimiser tout ce qui est ouvert sur le bureau. Bien sûr, vous devez avoir un clavier Microsoft qui a la clé Windows réelle sur elle.

Cette combinaison de touches est très similaire au bouton Afficher le bureau qui était auparavant dans la barre des tâches de Windows XP. Si vous avez vraiment aimé cette fonctionnalité, vous pouvez également activer l'icône Afficher le bureau dans Windows 7. J'ai également testé l'ajout de la barre d'outils de lancement rapide à Windows 8 et l'activation de l'icône Afficher le bureau. Windows Key + D fonctionne également très bien sur Windows 7 et Windows 8 sans avoir à activer l'icône Show Desktop.
Raccourci économiseur d'écran
Un autre moyen astucieux de cacher votre bureau est de démarrer l'économiseur d'écran. Tous les économiseurs d'écran sont stockés dans Windows en utilisant l'extension de fichier .SCR. Allez-y et effectuez une recherche Windows pour * .scr et vous devriez obtenir une liste de tous les économiseurs d'écran sur votre ordinateur.
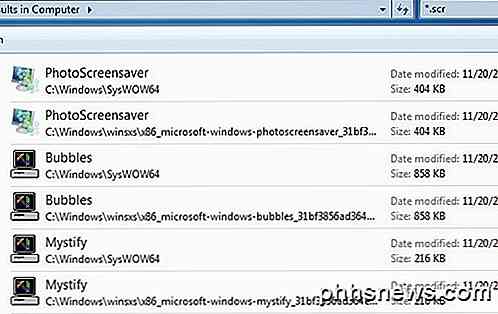
Maintenant tout ce que vous avez à faire est de créer un raccourci vers l'un de ces fichiers sur votre bureau ou dans la barre de lancement rapide. Il suffit de double-cliquer sur le raccourci et votre économiseur d'écran démarre automatiquement, pas besoin d'attendre le temps d'inactivité pour lancer!
Vous pouvez créer un raccourci vers le fichier .SCR en cliquant dessus avec le bouton droit de la souris, en allant sur Envoyer vers et en choisissant Bureau (créer un raccourci) .
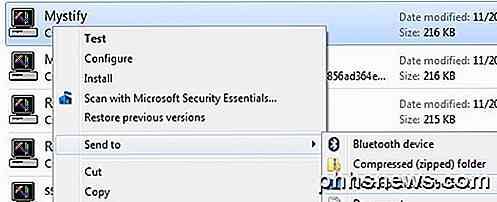
Si ce n'est pas assez rapide pour vous ou vos mains ont tendance à être sur le clavier plus que la souris, alors vous pouvez également utiliser un programme appelé AutoHotKey pour assigner un raccourci pour exécuter le fichier .SCR quand vous le souhaitez. Il y a une petite courbe d'apprentissage à utiliser AutoHotKey, mais elle est assez puissante même si vous n'utilisez qu'une petite partie de ses fonctionnalités.
Utilitaires tiers
Toutes les méthodes ci-dessus nécessitent une interaction au clavier, ce qui est bien pour les utilisateurs d'ordinateurs portables, mais peut être plus lent pour les utilisateurs de bureau qui ont la main sur la souris la plupart du temps. Il existe de très bons utilitaires freeware qui vous permettent de cacher des applications individuelles ou toutes les applications en utilisant des raccourcis clavier ou des clics de souris.
Outil de masquage Windows
Windows Hide Tool est probablement mon petit programme préféré pour cacher les programmes Windows car il est facile à utiliser et fonctionne très bien. La meilleure partie est qu'il supprime l'icône du programme de la barre des tâches Windows en plus de le cacher de votre bureau. Cela donnera l'impression que le programme ne fonctionne même pas sur votre système.
Une fois que vous l'installez sur votre système, une petite icône bleue apparaît dans votre zone de notification. Par défaut, cliquer sur l'icône cachera la fenêtre active sur votre bureau. Cliquer à nouveau sur l'icône ramènera cette application.

Si vous cliquez avec le bouton droit de la souris sur l'icône, vous verrez un tas d'options comme Masquer toutes les fenêtres, Afficher toutes les fenêtres, Fenêtres cachées, etc. Tout cela est assez évident quant à l'action à effectuer.
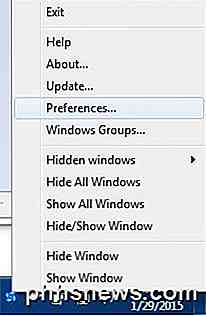
Si vous cliquez sur Préférences, vous pourrez configurer les raccourcis clavier et changer ce qui se passe lorsque vous double-cliquez ou double-cliquez sur l'icône dans la zone de notification.
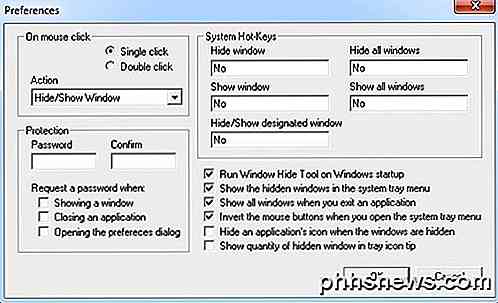
Par défaut, les simples clics masqueront la fenêtre actuellement active. Vous pouvez changer cela en plusieurs combinaisons ou masquer / afficher toutes les fenêtres. Ce qui est également intéressant avec le programme, c'est que vous pouvez définir un mot de passe lorsque vous affichez une fenêtre, fermez une application ou lorsque vous ouvrez la boîte de dialogue des préférences du programme.
Donc, même si vous laissez votre ordinateur et que quelqu'un essaie d'afficher le programme caché, il devra saisir un mot de passe pour le voir. Il n'y a pas de raccourcis configurés au départ, mais vous pouvez les définir rapidement en cliquant dans la case, puis en appuyant sur la combinaison de touches souhaitée.
ClickyGone
ClickyGone est un autre programme qui fait à peu près la même chose, mais avec des options différentes. Une fois l'installation terminée, une icône apparaîtra dans la zone de notification. Faites un clic droit dessus et choisissez Config .
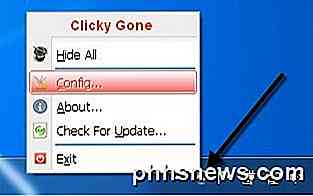
L'écran Démarrer vous indique les raccourcis actuels pour masquer les fenêtres de différentes manières. Pour cliquer et masquer, par exemple, vous devez appuyer sur la touche CTRL + ALT et la maintenir enfoncée, puis cliquer n'importe où sur une fenêtre. Ce programme va disparaître et peut être racheté en utilisant le raccourci clavier Toggle All Windows, en faisant un clic droit sur l'icône dans la barre d'état système ou en appuyant sur le raccourci clavier Clicky Gone Menu.
Il est à noter que le programme répertorie les raccourcis avec les modificateurs à la fin plutôt que le début. Par exemple, pour masquer la fenêtre active, appuyez sur MAJ + CTRL et appuyez sur \ . De la façon dont il le montre dans le programme, vous pensez que vous devez appuyer sur \ puis sur MAJ + CTRL, mais cela ne fonctionnera pas.
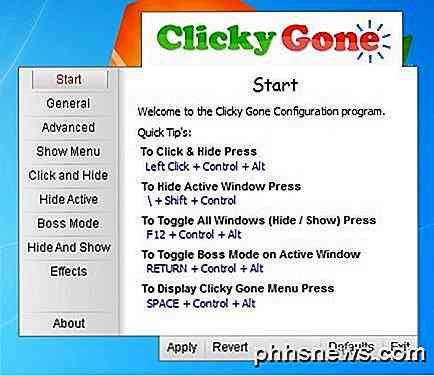
Dans l'onglet Général, vous pouvez choisir d'afficher ou non l'icône dans la barre d'état système, d'afficher les programmes cachés dans la barre d'état système et d'empêcher les clics accidentels sur les applications en plein écran.
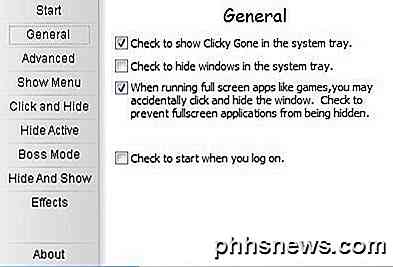
Tous les écrans après Advanced vous permettent essentiellement d'ajuster les raccourcis clavier pour effectuer diverses tâches comme masquer la fenêtre active, cliquer pour masquer, afficher le menu ClickyGone, etc. La seule fonctionnalité que ce programme n'a pas que j'ai aimé dans Windows Hide Tool était la possibilité de définir un mot de passe avant de ramener les fenêtres cachées.
Heureusement, ce sont assez d'outils et d'options pour vous permettre de cacher correctement vos données et vos applications des regards indiscrets. Si vous avez des questions, n'hésitez pas à commenter. Prendre plaisir!

Comment utiliser votre smartphone pour envoyer facilement de l'argent à la famille et aux amis
Si vous avez déjà essayé de partager l'onglet après un repas avec des amis dans un restaurant, vous savez à quel point Il peut s'agir d'essayer de se rembourser lorsque l'établissement impose une limite de deux cartes par table. Certains amis ont de l'argent, d'autres creusent des poches dans leurs poches et d'autres "oublient de toucher l'ATM" comme Heureusement, une nouvelle vague d'applications mobiles a rendu plus facile que jamais d'envoyer de l'argent à des connaissances rapidement, efficacement et avec suffisamment d'informations pour être sûr que tout le monde a payé leur juste part.

Les meilleurs lanceurs d'écran d'accueil pour Android
Le lanceur d'Android est l'une des parties les plus importantes de l'interface utilisateur. C'est la première chose que vous voyez une fois que l'appareil est déverrouillé, et c'est la principale façon dont vous interagissez avec l'écran d'accueil. C'est là que résident vos widgets, où se trouve le tiroir de l'application et où vous personnalisez l'apparence de votre téléphone.



