Comment insérer les informations utilisateur dans un document Word

Lorsque vous installez Word, vous êtes invité à entrer votre nom et vos initiales. Cette information de l'utilisateur est stockée dans Word et vous pouvez insérer automatiquement cette information dans vos documents, comme dans l'adresse de retour d'une enveloppe
RELATED: Comment définir les informations utilisateur dans Word 2013
Nous avons montré vous comment définir les informations de l'utilisateur dans Word (après l'installation), qui comprend votre nom, initiales et adresse. Vous pouvez utiliser des champs pour insérer ces informations dans un document et les mettre automatiquement à jour lorsque vous mettez à jour les informations utilisateur
REMARQUE: nous avons utilisé Word 2013 pour illustrer cette fonctionnalité.
Pour ajouter les informations utilisateur à votre document le curseur où vous voulez insérer l'information. Pour cet exemple, nous insérons le nom d'utilisateur et l'adresse dans une table. Cliquez sur l'onglet "Insérer"
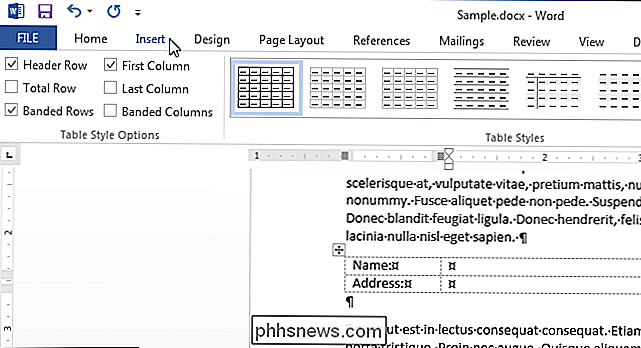
Dans la section "Texte" de l'onglet "Insérer", cliquez sur le bouton "Pièces rapides" et sélectionnez "Champ" dans le menu contextuel.
REMARQUE: Si vous ne le faites pas voir le bouton "Quick Parts", la fenêtre peut ne pas être assez large pour afficher les étiquettes de texte. L'icône affichée sur le bouton ci-dessous sera visible dans la section "Texte" et en déplaçant votre souris sur l'icône, l'info-bulle indiquera ce que fait le bouton, si les info-bulles sont activées
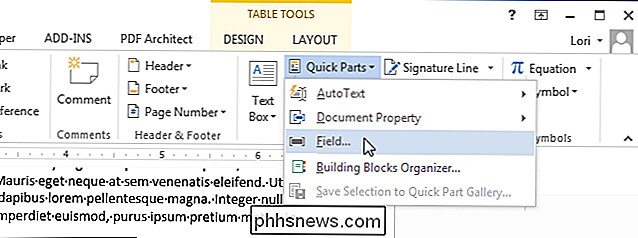
La boîte de dialogue "Champ" s'affiche. Dans la liste "Noms de champs" sous "Veuillez choisir un champ", sélectionnez "UserAddress", "UserInitials" ou "UserName". Dans notre exemple, nous insérons d'abord le nom d'utilisateur, nous avons donc choisi "UserName". la liste "Format" sous "Propriétés du champ", vous pouvez spécifier le format du champ. Dans ce cas, nous avons choisi "Cas du titre" afin que le nom soit correctement mis en majuscule même s'il n'a pas été saisi de cette façon. Cliquez sur "OK" pour accepter vos sélections et fermez la boîte de dialogue
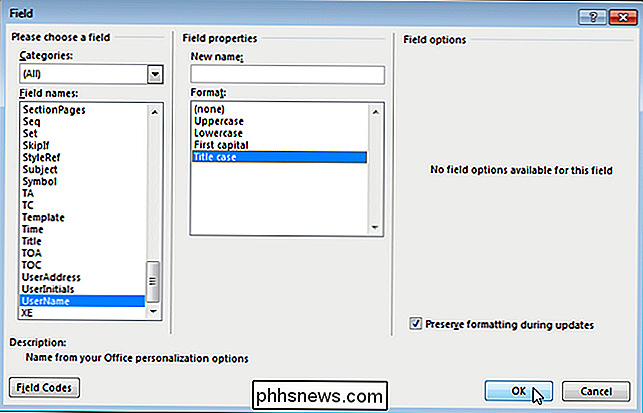
Le nom d'utilisateur est inséré en tant que champ sur le curseur. Cela signifie que si vous changez le nom d'utilisateur dans les informations de l'utilisateur, il changera également à l'endroit où vous avez inséré le champ
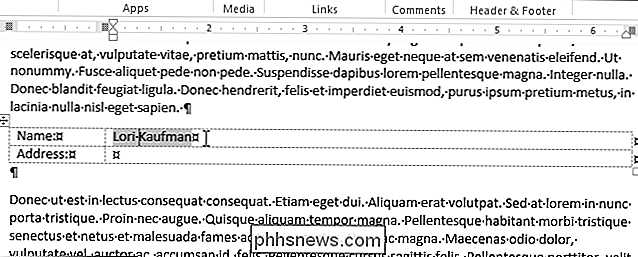
Pour insérer l'adresse, placez le curseur là où vous voulez l'insérer et suivez la même procédure , en sélectionnant "UserAddress" dans la liste "Noms de champs", plutôt que "UserName". Le résultat devrait ressembler à l'image au début de cet article.

Windows 10 est sorti aujourd'hui: Devriez-vous mettre à niveau?
Windows 10 est enfin sorti - en quelque sorte. Au départ, Microsoft avait promis que tout le monde pourrait profiter de l'offre de mise à niveau gratuite le 29 juillet, mais il se peut que vous deviez patienter un peu avant que Microsoft ne propose la mise à jour de votre PC. Nous vous recommandons de ne pas utiliser Windows 10 tandis que.

Comment supprimer les messages manuscrits de la liste récente dans iOS 10 Messages
Lorsque vous envoyez un message manuscrit dans l'application Messages de votre iPhone, il est ajouté à la liste des messages récents afin que vous puissiez utilisez-le à nouveau. Cependant, si vous ne voulez pas que certains messages soient stockés dans la liste ou que vous ne vouliez pas les voir du tout, il existe un moyen de les supprimer.


