Comment éviter que votre Mac ne dorme sans logiciel supplémentaire

Est-ce que votre Mac se couche à un moment inopportun? Voulez-vous le garder éveillé, mais ne voulez pas installer de logiciel supplémentaire? Avec ce petit truc de ligne de commande, vous pouvez garder votre Mac éveillé pendant une durée spécifiée ou indéfiniment.
CONNEXE: Comment empêcher temporairement votre Mac de dormir
Dans le passé, nous vous avons dit que vous peut utiliser une petite application pratique appelée Caféine pour garder votre Mac éveillé. La caféine est excellente parce qu'elle existe depuis un certain temps, c'est gratuit, et cela fonctionne tout simplement. Mais vous pouvez ne pas vouloir installer et exécuter une application pour une fonction aussi simple, qui peut être accomplie aussi facilement à partir d'une fenêtre Terminal.
Pour ouvrir le Terminal, vous pouvez ouvrir le dossier Applications> Utilitaires et double- cliquez dessus à partir de là, ou appelez Spotlight avec Command + Space et recherchez-le.
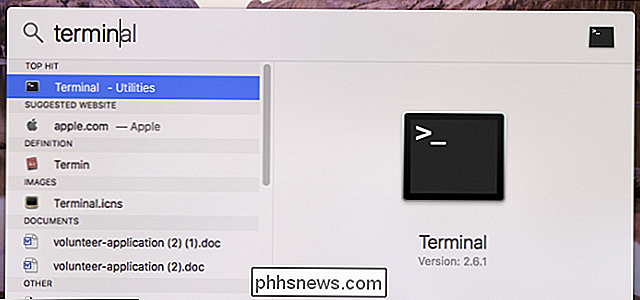
Une fois le Terminal ouvert, tapez simplementcaffeinate, appuyez sur Entrée, et votre Mac restera éveillé aussi longtemps que vous laissez le Terminal en marche. Vous pouvez le minimiser ou le masquer, et votre Mac ne se mettra pas en veille tant que vous n'utiliserez pas le raccourci clavier Ctrl + C pour interrompre la commande.
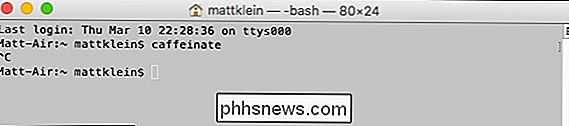
Ok, c'est génial, mais l'application Caféine vous permet de définir combien de temps l'ordinateur reste éveillé. Qu'en est-il de l'utilisation de la méthode Terminal?
Pas de problème, le Terminal peut le faire aussi. En fait, contrairement à la caféine, vous pouvez choisir n'importe quelle durée , et pas seulement une durée spécifique dans une liste. Dans ce cas, nous avons spécifié que nous voulons ajouter une durée en utilisant le commutateur-tplus le temps en secondes. Dans ce cas, nous permettons à l'ordinateur de rester éveillé pendant 3600 secondes (ou une heure).
Nous avons ajouté une perluète (&) à la fin de l'argument afin que la commande fonctionne en arrière-plan. L'utilisation de&nous permet de continuer à utiliser le terminal pendant que la commandecaffeinates'exécute en arrière-plan
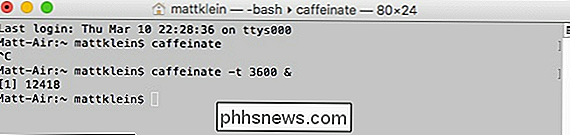
Il existe d'autres arguments que vous pouvez appliquer aucaféine
Pour éviter que l'affichage ne dorme, utilisezcaffeinate -d. Pour empêcher le système de rester inactif, utilisezcaffeinate -i. Si vous voulez empêcher le disque de tourner au ralenti, vous devez utiliser la commande "caffeinate -m"
Enfin, et celle-ci est particulièrement utile pour les utilisateurs d'ordinateurs portables, si vous voulez garder votre système éveillé pendant qu'il est branché Alimentation CA, utilisezcaffeinate -s.
Bien sûr, si vous ne souhaitez pas utiliser la ligne de commande, vous pouvez toujours modifier le délai d'attente de veille dans les préférences Économiseur d'énergie. ce n'est pas exactement la méthode la plus pratique si vous voulez faire des changements de sommeil faciles à la volée.
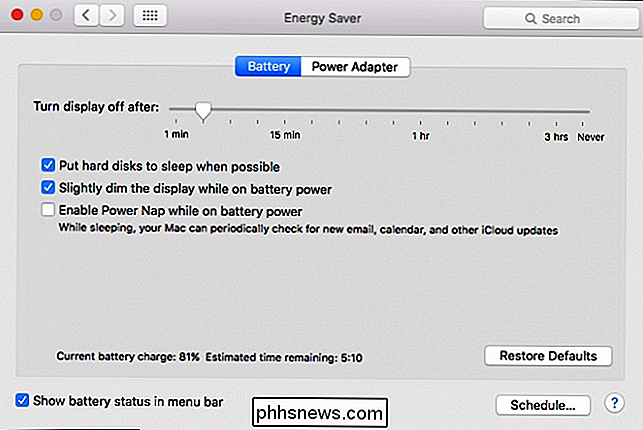
Donc, là vous l'avez, garder votre Mac éveillé est aussi simple que cela. Vous pouvez utiliser l'application Caféine, la commande
caféineou ajuster les paramètres d'économie d'énergie. Quelle que soit la méthode que vous décidiez d'utiliser, nous sommes sûrs que vous trouverez facile d'empêcher votre Mac de dormir.

Comment convertir le lanceur Unity en lanceur de style Dock
Le lanceur Unity d'Ubuntu est verrouillé sur le côté gauche de l'écran. Si vous préférez avoir un lanceur en bas de l'écran, il existe un moyen de convertir Unity Launcher en un lanceur de style Dock en bas de l'écran. CONNEXION: Comment installer et utiliser un Station d'accueil Mac OS X-Style dans Ubuntu 14.

Comment choisir une caméra de sécurité en réseau pour votre maison
Les caméras de sécurité en réseau ou IP sont facilement disponibles et, à chaque nouvelle génération de produits, de plus en plus sophistiquées. Creuser à travers les options disponibles peut être écrasante cependant; Continuez votre lecture en parcourant le processus avec une liste de contrôle pratique pour les caméras de sécurité.



