Comment masquer les applications du tiroir d'applications Android avec Nova Launcher

Toutes les applications ne méritent pas une place dans le tiroir de votre application. Peut-être y a-t-il des applications intégrées que vous n'utilisez pas ou que vous ne voulez pas que d'autres voient. Voici comment cacher des applications du tiroir de votre application avec Nova Launcher.
Bien sûr, vous pouvez toujours désinstaller les applications que vous ne voulez pas, même si elles sont "désinstallables". Ceci est plus pour les applications que vous utilisez en arrière-plan, ou que vous voulez sur votre téléphone, mais ne voulez pas voir encombrer votre liste d'icônes.
Comment cacher des applications dans Nova Launcher
Si vous avez déjà Nova Launcher installé et mis en place, cacher des applications dans le tiroir est incroyablement simple. Notez que vous aurez besoin de Nova Launcher Prime (4,99 $) pour cette fonctionnalité. Ceci ne cachera que les applications dans le tiroir, vous pouvez donc toujours placer l'application sur votre écran d'accueil avant de la cacher dans le tiroir et la lancer rapidement si vous le souhaitez.
D'abord, sautez dans Nova en appuyant longuement sur l'écran d'accueil et en sélectionnant l'icône "Paramètres" en bas à droite ou en vous dirigeant vers le tiroir de l'application et en appuyant sur l'icône "Paramètres Nova".
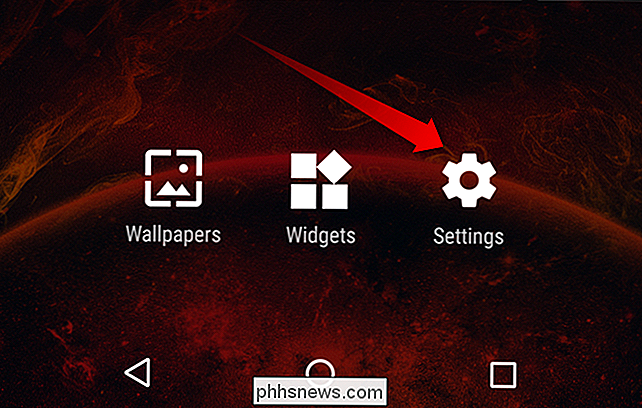
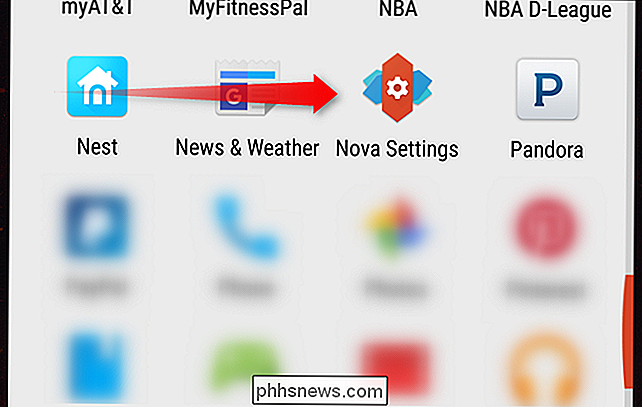
À partir de là, appuyez sur la deuxième entrée le menu- "App & widgets tireurs."
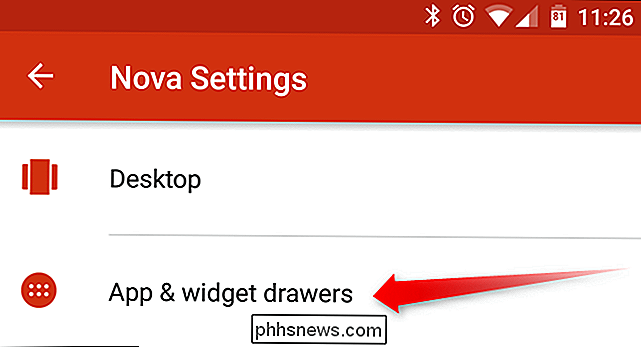
Il existe plusieurs options ici, mais vous allez vouloir faire défiler tout le chemin vers le bas. Dans la section "Groupes de tiroirs", sélectionnez l'option "Cacher les applications"
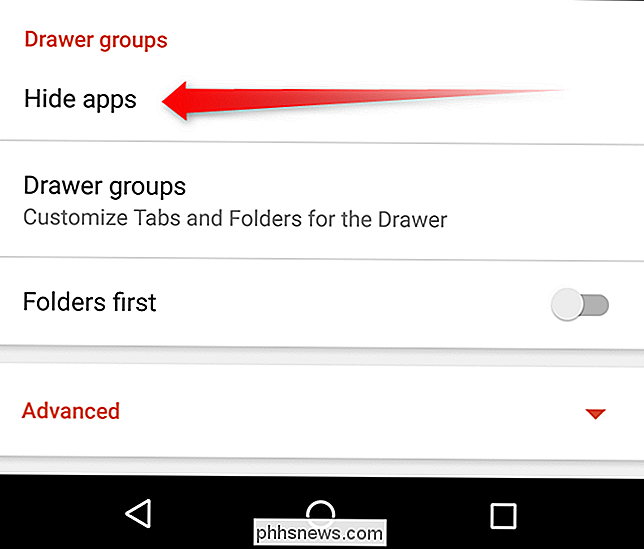
Ensuite, sélectionnez toutes les applications que vous souhaitez masquer en cochant la case en regard du nom de l'application.
Une fois que vous avez fini de sélectionner toutes les applications que vous souhaitez masquer, soit en dehors de ce menu avec la flèche en haut à gauche, soit en cliquant simplement sur le bouton d'accueil pour revenir à l'écran d'accueil.
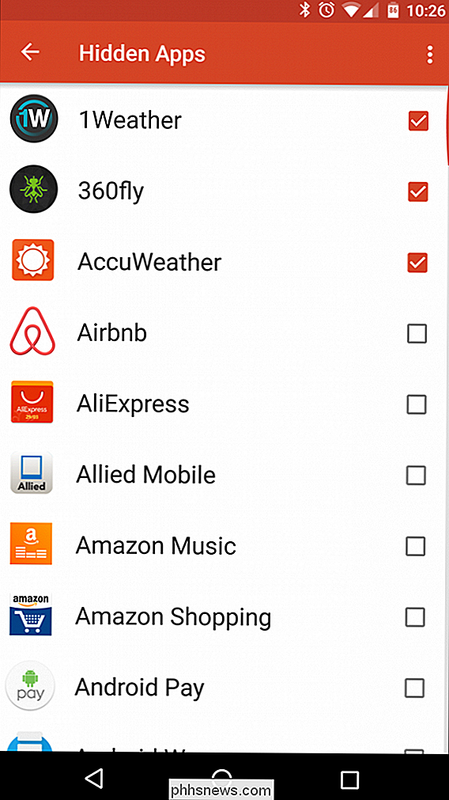
Vous avez terminé Les applications sélectionnées ne seront plus visibles dans le tiroir de l'application
Comment accéder aux applications une fois qu'elles sont cachées
Si vous n'avez pas l'icône de l'application sur l'un de vos écrans d'accueil, alors vous vous demandez probablement à faire si vous avez besoin d'y accéder. Vous pourriez revenir dans le menu ci-dessus et afficher l'application, mais c'est lourd. Heureusement, il existe plusieurs façons de lancer une application une fois qu'elle a été cachée.
Accéder à une application cachée à partir de la barre de recherche
Si vous utilisez le tiroir d'applications Android Marshmallow dans Nova, le tiroir lancera la barre de recherche et le menu de l'application "Installation récente ou mise à jour". Même si l'icône de l'application n'apparaît pas dans le tiroir, vous pouvez rechercher l'application et la lancer de cette façon.
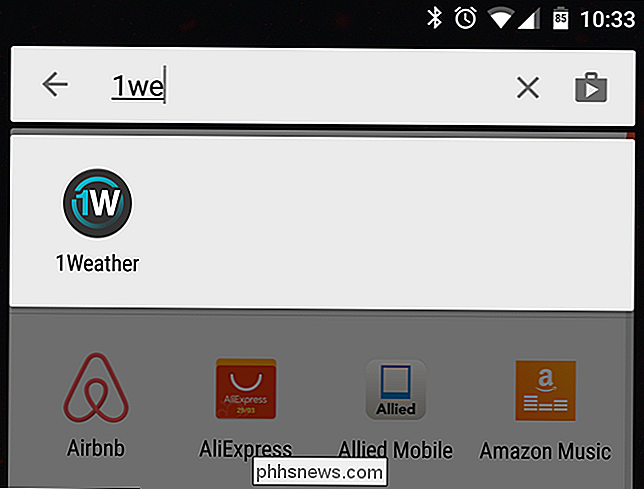
Accédez à toutes vos applications cachées en une fois
Si vous préférez afficher toutes vos applications cachées, il existe également un moyen simple et rapide de le faire, mais vous devez activer l'onglet de Nova. Pour cela, revenez dans le menu Paramètres de Nova, puis appuyez à nouveau sur l'option "Tiroirs & widgets"
Faites défiler les trois quarts du menu jusqu'à ce que "Barre d'onglets" section. Activez la barre d'onglets en faisant glisser la bascule vers la droite. Il devient orange quand il est activé;
Vous pouvez également modifier le style de tabulation ici en utilisant l'entrée juste en dessous de l'option Barre d'onglets - la valeur par défaut devrait être "Colorblock", mais j'opte généralement pour l'échanger en "Matériau", juste parce qu'il semble plus propre et plus minimal.
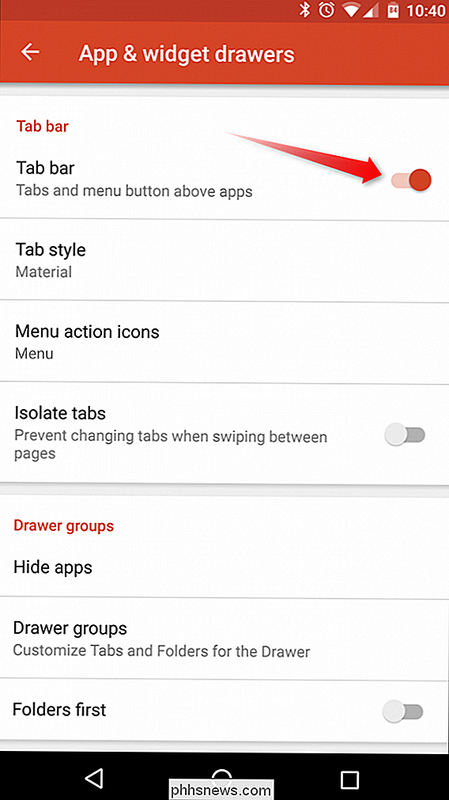
Une fois la barre d'onglets activée, vous pouvez quitter ce menu et revenir à l'écran d'accueil.
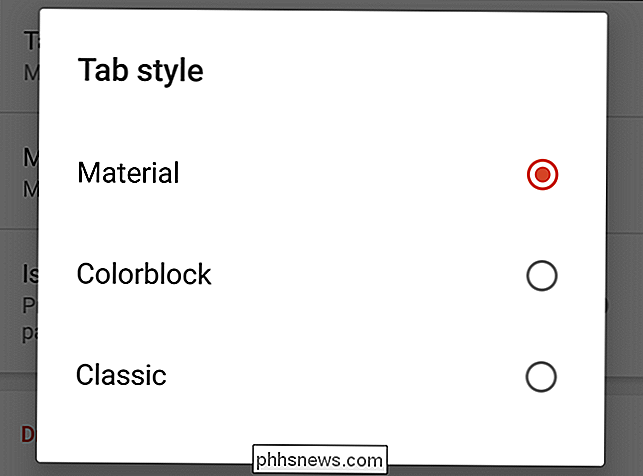
De retour dans le tiroir de l'application, vous remarquerez une nouvelle fonctionnalité en haut: Si vous appuyez longuement sur cet onglet, un petit menu apparaîtra avec deux options: "Afficher les applications cachées" et "modifier".
Activez l'option "Afficher les applications cachées" pour que votre applications cachées visibles. Un petit astérisque apparaît à côté du mot "Apps" pour indiquer que les applications masquées sont en cours d'affichage.
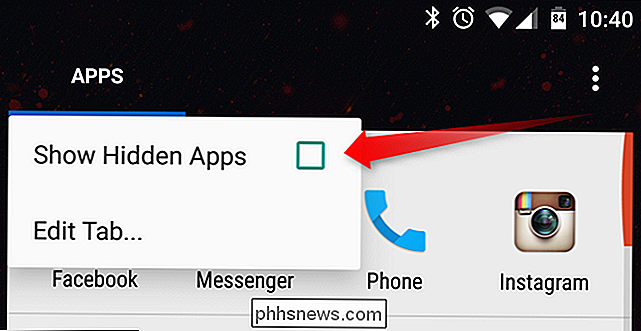
Répétez le même processus pour masquer à nouveau vos applications, cette fois-ci en décochant la case
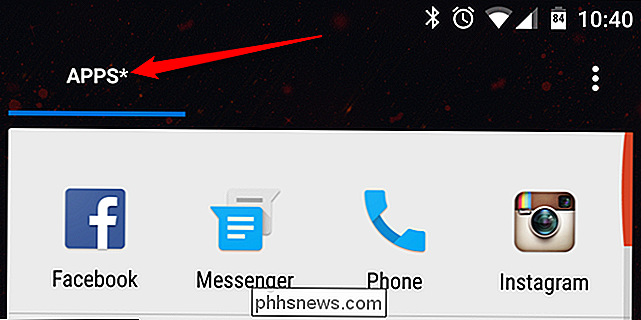
ne devrait pas être utilisé comme une méthode de sécurité. Il existe toujours des moyens très simples d'accéder aux applications cachées (pas seulement aux méthodes mentionnées ici), donc ce n'est pas vraiment une bonne solution pour protéger les données privées. Mais c'est un excellent moyen de réduire l'encombrement ou de cacher les icônes que vous ne voulez pas voir.

Qu'est-ce qu'un pilote 'Display Audio' pour ordinateur portable?
Lorsque vous installez des pilotes, vous pouvez voir des références à des éléments qui vous demandent exactement ce qu'ils sont et dans quel but ils pourraient servir. Dans cet esprit, le post Q & A SuperUser d'aujourd'hui aide à dissiper la confusion pour un lecteur curieux. La session de questions et réponses d'aujourd'hui nous est offerte par SuperUser, une subdivision de Stack Exchange, un regroupement communautaire de sites Web Q & A.

Créer un dossier caché dans Windows sans logiciel supplémentaire
Presque tout le monde sait comment créer un dossier "caché" sous Windows, mais presque tout le monde sait comment faire pour afficher les dossiers cachés dans l'explorateur . Jetons un coup d'œil sur la façon de rendre un dossier si caché, seulement vous le saurez. Quiconque utilise Windows depuis un moment sait qu'il peut cliquer avec le bouton droit sur un fichier ou un dossier et modifier ses propriétés, plus encore ses attributs pour en faire un fichier ou dossier "caché".



